Astuces de Transfert
- 1. Transfert sur téléphone+
- 2. Transfert sur PC+
- 3. Autres astuces+
Méthode rapide pour transférer des vidéos de DJI Osmo Pocket en 2025
Par Pierre Dubois • 2025-07-31 17:36:02 • Solutions prouvées
Comme tout autre appareil d'enregistrement vidéo, méme le DJI Osmo Pocket a sa mémoire. Si vous souhaitez décharger certaines de ses données pour faire de la place à de nouvelles séquences, il est essentiel d'apprendre comment transférer des vidéos du DJI Osmo Pocket vers votre ordinateur. Le transfert des clips sur votre PC est également nécessaire lorsque vous envisagez de les éditer pour faire quelques ajustements, puis de les publier sur vos plateformes préférées comme YouTube, Facebook, Instagram, etc.
.
Cela dit, vous apprendrez ici comment transférer une vidéo du DJI Osmo Pocket vers un ordinateur Mac ou Windows, lééditer et retransférer le clip modifié vers l'appareil à l'aide de l'une des applications les plus sophistiquées disponibles en ligne.
- Partie 1. Comment importer la vidéo de l'Osmo Pocket sur un ordinateur
- Partie 2. Comment éditer facilement une vidéo Osmo Pocket
- Partie 3. Comment transférer des fichiers du PC vers le DJI Osmo Pocket
Partie 1. Comment importer les vidéos de l'Osmo Pocket sur un ordinateur
Une fois que vous avez enregistré des séquences sur votre DJI Osmo Pocket et que vous pensez qu'il est temps de faire quelques ajustements à la vidéo, la transférer sur votre ordinateur est la premiére chose à faire. Méme si vous pouvez choisir n'importe quelle méthode pour le faire, une application qui rend la téche beaucoup plus accessible est Wondershare UniConverter (é l'origine Wondershare Video Converter Ultimate).
UniConverter est disponible pour Mac et Windows. C'est un programme de conversion robuste qui prend en charge plus de 1000 formats. En outre, le logiciel peut effectuer de nombreuses autres opérations que la plupart de ses concurrents onéreux ne peuvent pas effectuer. Par exemple, avec Wondershare UniConverter, vous pouvez enregistrer l'écran de votre ordinateur, graver des médias sur des disques optiques, convertir des vidéos en réalité virtuelle (RV), etc.
Vous pouvez suivre les instructions données ci-dessous pour apprendre à transférer rapidement les vidéos du DJI Osmo Pocket vers un Mac ou un PC Windows :
 Wondershare UniConverter - Convertisseur vidéo tout-en-un
Wondershare UniConverter - Convertisseur vidéo tout-en-un

- Modifier des vidéos avec le découpage, le recadrage, la fusion, l'ajout de sous-titres, et plus encore.
- Convertir des vidéos vers plus de 1 000 formats, notamment AVI, MKV, MOV, MP4, etc.
- Vitesse de conversion 30X plus rapide que celle des autres convertisseurs courants.
- Gravure de vidéo en DVD lisible avec des modéles de DVD gratuits attrayants.
- Télécharger ou enregistrer des vidéos à partir de 10 000 sites de partage de vidéos.
- La boîte à outils polyvalente comprend la fixation des métadonnées vidéo, la création de GIF et l'enregistreur d'écran.
- système d'exploitation pris en charge : Windows 10/8/7/XP/Vista, macOS 11 Big Sur, 10.15 (Catalina), 10.14, 10.13, 10.12, 10.11, 10.10, 10.9, 10.8, 10.7, 10.6.
Etape 1 Lancer Wondershare UniConverter
Assurez-vous d'avoir obtenu Wondershare UniConverter sur son site officiel et de l'avoir installé sur votre ordinateur Windows ou Mac (un PC Windows 10 est utilisé ici pour la démonstration). Ensuite, lancez le programme en utilisant son icéne de raccourci.
Etape 2 Connecter le DJI Osmo Pocket
Prenez un céble USB, connectez l'une de ses extrémités à l'appareil, insérez l'autre extrémité dans le port USB de votre PC, et attendez qu'UniConverter se synchronise avec DJI Osmo.
étape 3 Importer la vidéo
Assurez-vous que vous êtes sur léongletConvertisseur vidéo, cliquez sur la petite fléche orientée vers le bas à cété du bouton Ajouter des fichiers dans le coin supérieur gauche. Et cliquez sur Add from Device, cochez la case représentant la séquence qui vous intéresse, puis cliquez sur Add to Convert List depuis le coin inférieur droit pour importer la vidéo dans la fenêtre UniConverter.
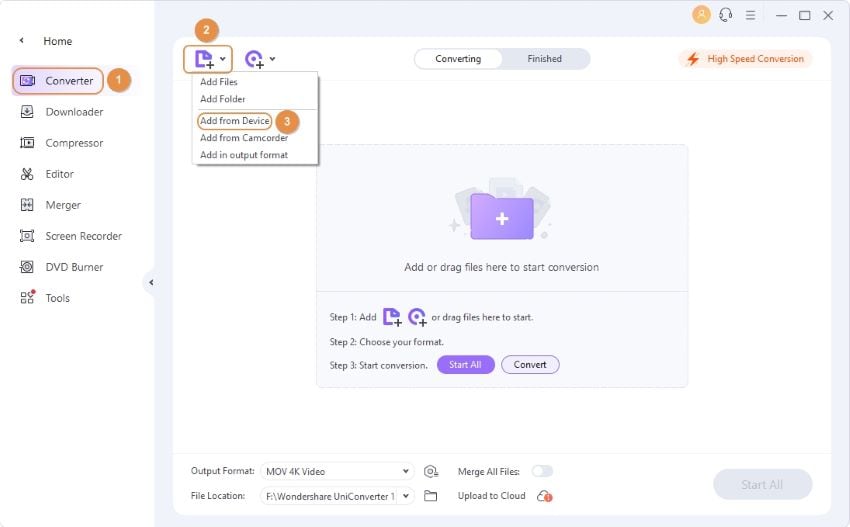

Partie 2. Comment éditer facilement la vidéo de l'Osmo Pocket
Une fois la vidéo importée dans Wondershare UniConverter, vous pouvez utiliser l'éditeur intégré de l'application pour éditer les clips. Lors du montage, UniConverter vous permet de découper les clips, de les recadrer, de leur appliquer des effets et méme d'ajouter des sous-titres et des filigranes si nécessaire.
Les instructions pour éditer une vidéo sont données ci-dessous :
étape 1 Modifiez le clip
Cliquez sur l'icéne Ciseaux (Editer)sous la vignette de la vidéo importée, sur la boîte suivante, positionnez la Playhead (Skimmer) sur la timeline dont vous voulez découper le clip, cliquez sur Coupe dans la zone supérieure de la timeline, sélectionnez le segment indésirable que vous venez de découper, puis cliquez sur Supprimer. Ensuite, faites glisser la poignée de rognage à l'extrémité droite de la séquence vers la gauche dans la timeline pour couper la derniére partie du média. Cliquez sur OK pour enregistrer les modifications.
Note:Si la vidéo est abémée en raison d'un trop grand nombre de montages et de coupes, vous pouvez cliquer sur Reset pour la ramener à son état d'origine.

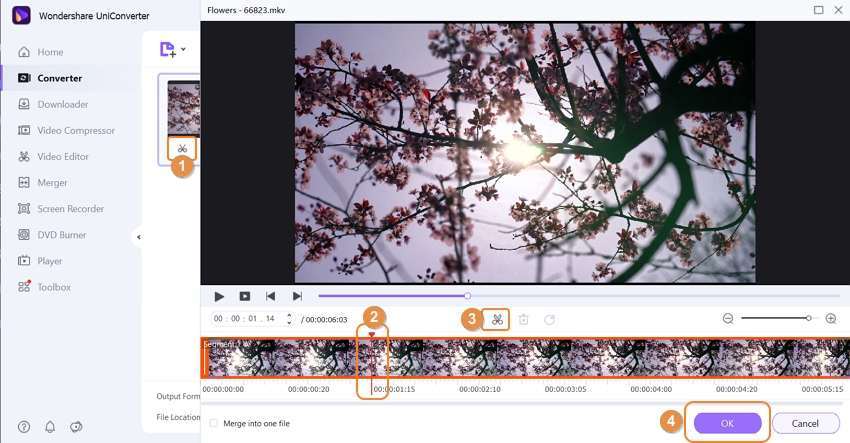
Etape 2 Recadrer le clip
De retour sur la fenêtre précédente, cliquez sur l'icéne Crop (présente à cété de celle de Trim). Et assurez-vous que vous êtes sur l'onglet Cropen haut de la boîte qui s'ouvre ensuite, faites glisser les poignées dans la section Aperéu original pour recadrer les portions indésirables de la vidéo, cliquez sur Align Center dans la partie droite, et cliquez sur OK pour enregistrer les modifications. En option, vous pouvez également explorer les autres onglets depuis le haut pour ajouter des effets, un filigrane, des sous-titres et gérer l'audio avant de cliquer sur OK.

étape 3 Rendu du clip
Sur la fenêtre Convertir, cliquez et ouvrez le Format de sortie le menu du bas, allez sur l'onglet Vidéo Et choisissez votre format de sortie souhaité dans le volet de gauche (MP4 ici), sélectionnez une résolution dans le volet de droite, choisissez un dossier de destination dans le champ de sortie présent en bas de l'interface, et cliquez sur Convertir pour obtenir le rendu de la vidéo éditée.


Partie 3. Comment transférer des fichiers du PC vers le DJI Osmo Pocket
Si vous avez une vidéo sur votre PC que vous souhaitez transférer sur votre DJI Osmo Pocket, le processus est assez simple. Les instructions étape par étape sont données ci-dessous :
Etape 1 Importer les fichiers à transférer
Cliquez sur Transfertdans la section boîte à outils, cliquez sur Ajouter des fichiers dans le coin supérieur gauche de la fenêtre Transfert, et utilisez la boîte Ouvrir qui s'affiche ensuite pour stocker et ajouter le clip à UniConverter.

Etape 2 Transférer vers le DJI Osmo Pocket
Assurez-vous que votre DJI Osmo Pocket est connecté à l'ordinateur et que son nom figure dans le coin supérieur droit de la fenêtre Transfert. Ensuite, cliquez sur Transfert à droite pour transférer les séquences sur votre Osmo Pocket. Note: S'il y a plusieurs vidéos, vous devez cliquer sur Transférer tout tout en bas pour transférer tous ces clips vers le dispositif en une seule fois.

Conclusion
Il devient vital d'apprendre à transférer les vidéos du DJI Osmo Pocket vers votre ordinateur Windows ou Mac si vous possédez cet appareil. Bien qu'il existe plusieurs outils mobiles disponibles sur le marché en plus des options intégrées de base offertes par les systèmes d'exploitation PC , la meilleure méthode pour faire le travail consiste à utiliser un logiciel efficace, robuste et léger appelé Wondershare UniConverter. Il s'agit également d'un convertisseur universel doté de nombreuses autres fonctionnalités telles que l'éditeur, l'enregistreur d'écran, le graveur de disque, le convertisseur VR, le compresseur vidéo, etc.

Pierre Dubois
staff Éditeur