Astuces de Transfert
- 1. Transfert sur téléphone+
- 2. Transfert sur PC+
- 3. Autres astuces+
8 méthodes de transfert de vidéos d'Android vers Mac recommandées en 2025
Par Pierre Dubois • 2025-07-31 17:36:02 • Solutions prouvées
La question du transfert de vidéos d'Android vers un PC revient souvent lorsqu'il s'agit de transférer des données. La combinaison d'un Macbook et d'un smartphone Android est d'ailleurs la plus agaçante qui soit. Pourquoi ? C'est parce que l'échange de données entre les deux appareils est relativement pénible. Vu que la sécurité est l'un des principaux atouts des produits Apple, la connexion directe à votre smartphone Android et le copier-coller des fichiers à transférer est impossible.
Fort heureusement, il existe quelques astuces pour transférer des vidéos d'Android vers Mac assez facilement. Le présent guide propose une liste de 8 méthodes préconisées pour envoyer instantanément des vidéos de votre smartphone Android vers un Macbook.
- Partie 1. Transférer des vidéos depuis un Android vers un Mac à l'aide d'un câble USB
- Partie 2. 4 façons de transférer des vidéos depuis un Android vers un Mac avec une connexion sans fil
- Partie 3. 3 applications pour transférer des fichiers multimédias depuis un Android vers un Mac
- Partie 4. Méthode bonus : 3 étapes pour transférer des vidéos depuis un Mac vers un Android.
Partie 1. Transférer des vidéos depuis un Android vers un Mac à l'aide d'un câble USB
Il est certes difficile de connecter directement votre smartphone Android et d'accéder au gestionnaire de fichiers, mais il existe toujours un moyen de transférer des fichiers entre un Android et un Macbook via le port USB. Pour cela, il vous suffit d'installer un logiciel tiers, connu sous le nom d'Android File Transfer, sur votre Macbook afin de transférer des fichiers vidéo.
Android File Transfer est le logiciel officiel de Google permettant de transférer des données depuis un Android vers un Mac et vice-versa. Avec cet outil, vous pourrez accéder au gestionnaire de fichiers de votre smartphone à partir de votre MacBook, via une simple connexion USB.
Voici la procédure détaillée pour transférer des vidéos depuis un Android vers un Mac à l'aide d'Android File Transfer.
Étape 1 : Téléchargez et installez Android File Transfer sur votre Macbook.
Étape 2 : Connectez votre smartphone à votre ordinateur portable avec un câble USB. Veillez à ce que l'option USB soit réglée sur Transfert de fichiers ou MTP (Media Transfer Protocol).

Étape 3 : Le logiciel Android File Transfer devrait à présent s'ouvrir automatiquement. Explorez les répertoires et sélectionnez les fichiers à transférer.

Étape 4 : Glissez les fichiers sélectionnés sur votre bureau, pour les transférer instantanément sur votre Macbook à partir de l'appareil Android.
Même si cela peut sembler très pratique, de nombreux utilisateurs ont fait état de bugs alors qu'ils utilisaient d'Android File Transfer. Consultez notre liste de solutions si vous vous retrouvez dans une situation similaire.
Partie 2. 4 façons de transférer des vidéos depuis un Android vers un Mac avec une connexion sans fil
À défaut d'un câble USB, il est également possible de transférer des vidéos d'Android vers Mac avec une connexion sans fil. De nombreuses méthodes de transfert sans fil permettent de partager des données, notamment des images et des fichiers vidéos, entre les deux appareils. Au nombre de ces méthodes sans fil, nous avons :
1. Utiliser un système de stockage sur le Cloud tel que Google Drive
Pour transférer des vidéos depuis un Android vers un Macbook, la solution la plus pratique consiste à utiliser une application de stockage sur le cloud, telle que Google Drive. Il vous suffit de télécharger vos vidéos sur Google Drive et de les transférer sur Mac à l'aide du même compte Google.
Quoi que cette méthode n'est adaptée que si vous n'avez pas beaucoup de données. Google Drive n'offre que 15 Go d'espace gratuit. En conséquence, pour un transfert de plus de 15 Go de données, vous devrez acheter de l'espace supplémentaire. Une connexion Internet stable et une vitesse de téléchargement rapide sont également indispensables pour télécharger vos fichiers vidéo sur Google Drive.
Autrement dit, cette solution n'est envisageable que si vous souhaitez transférer 3 à 4 vidéos avec une taille de fichier réduite.
Étape 1 : Ouvrez Google Drive sur votre smartphone et appuyez sur l'icône +.
Étape 2 : Cliquez sur Télécharger et sélectionnez les fichiers que vous souhaitez ajouter.

Étape 3 : Les fichiers téléchargés sont placés dans My Drive, excepté si vous les déplacez manuellement vers un autre dossier.
Step 4: Now, open Google Drive on your Macbook and right-click the specific video file. Cliquez sur Télécharger pour enregistrer le fichier sur votre ordinateur portable.

2. Transfert par Bluetooth
Le partage de fichiers entre votre smartphone Android et le Mac est aussi possible via Bluetooth. La technologie Bluetooth étant intégrée à tous les appareils Android, aucune application tierce n'est nécessaire pour transférer les vidéos. Aucune connexion Internet rapide n'est nécessaire pour partager des fichiers via Bluetooth.
Voici comment transférer des vidéos depuis un Android vers un PC par Bluetooth.
Étape 1 : Veillez à ce que le Bluetooth soit activé sur les deux appareils.
Étape 2 : Autorisez aussi le partage Bluetooth sur votre Macbook. Il suffit de cliquer sur " Préférences système " et de sélectionner " Partage ". Dans le panneau latéral gauche, cochez l'option Partage Bluetooth.

Étape 3 : Associez à présent les deux appareils. Veillez à ce que le code d'appariement corresponde sur les deux appareils.

Étape 4 : Une fois les périphériques connectés, vous pouvez sélectionner les fichiers à transférer et cliquer sur Partager sur votre smartphone. Cliquez sur Bluetooth et choisissez votre Macbook pour réussir le transfert des vidéos.
Si le transfert de fichiers via Bluetooth est très pratique, il présente toutefois une limite. Le partage Bluetooth est relativement plus lent que les autres méthodes de transfert sans fil.
3. Synchronisation des vidéos avec Google Photos
Google Photos est une autre application de stockage sur le cloud qui facilitera le transfert de vidéos depuis un Android vers un Mac. La synchronisation directe du stockage de votre smartphone et l'enregistrement automatique de tous les fichiers sur le cloud constituent l'un des principaux atouts de Google Photos. Pour télécharger ces fichiers n'importe quand sur votre Macbook, il vous suffit de vous connecter à votre compte Google.
Voici comment activer la sauvegarde et la synchronisation avec Google Photos sur votre smartphone Android.
Étape 1 : Lancez Google Photos sur votre smartphone et connectez-vous avec vos identifiants de compte Google.
Étape 2 : Appuyez sur Menu dans le coin supérieur gauche et sélectionnez Paramètres.
Étape 3 : Cliquez sur Sauvegarde et synchronisation et activez/désactivez la fonctionnalité en basculant le switch.

4. Transfert de fichiers via la clé USB OTG
OTG, également connu sous le nom de "on-the-go", est une technologie remarquable qui facilite le transfert de vidéos depuis un Android vers un PC, qu'il s'agisse d'un Windows ou d'un Mac. Vous pouvez brancher la clé USB sur votre smartphone et copier les fichiers à transférer.
Dès que c'est fait, connectez la clé USB à votre Macbook et transférez les données sur votre PC d'une simple pression. Cette méthode est extrêmement pratique pour transférer des données entre un Android et un Mac, quel que soit le volume de données que vous souhaitez transférer.
Partie 3. 3 applications pour transférer des fichiers multimédias depuis un Android vers un Mac
Comme Android File Transfer, il existe plusieurs autres applications tierces que vous pouvez utiliser pour transférer des données d'Android vers Mac. Le choix étant difficile, nous avons sélectionné les 3 meilleures applications de transfert de données qui vous permettront de partager des fichiers depuis un Android vers un Macbook.
1. Handshaker
Handshaker est une application simple mais très pratique pour le partage de données entre un Android et Mac. L'application est disponible gratuitement sur l'App Store d'Apple, vous pouvez donc l'installer directement sur votre système, sans passer par un site tiers. En outre, son interface très simple d'utilisation facilite beaucoup le transfert de fichiers entre les deux appareils.
Voici les instructions pour transférer des vidéos depuis un Android vers un Mac avec Handshaker.
Étape 1 : Allez sur l'App Store et téléchargez Handshaker. Installez le logiciel sur votre ordinateur.

Étape 2 : Connectez ensuite votre smartphone Android à votre Macbook avec un câble USB. Veillez à activer le débogage USB sur votre smartphone. Suivez les étapes ci-dessous pour activer la fonctionnalité.

Étape 3 : Handshaker détectera automatiquement votre appareil Android et affichera son gestionnaire de fichiers sur le Mac. Explorez les dossiers pour sélectionner les fichiers à transférer. Une fois sélectionnés, il suffit de les glisser-déposer sur votre bureau.

2. Commander One
Commander One est un autre outil pour Mac qui permet de transférer des fichiers entre un Mac et un Android. Le logiciel transforme l'appareil Android en disque dur externe, ce qui facilite la navigation dans les dossiers et le transfert rapide de certains fichiers. Outre les appareils Android, Commander One permet également de transférer des vidéos à partir d'autres appareils externes, tels que les appareils photo numériques.
Découvrez comment transférer des vidéos d'Android vers un Mac avec Commander One.
Étape 1 : Téléchargez Commander One sur votre Macbook et installez ce logiciel.
Étape 2 : Connectez votre appareil Android via USB Commnder One le reconnaît automatiquement.

Étape 3 : Une fois le smartphone détecté, vous accédez à l'écran suivant. Faites glisser les fichiers sur votre bureau pour les enregistrer sur votre Macbook.
3. SendAnyWhere
SendAnywhere est au nombre des applications tierces de transfert de données les plus utilisées, disponibles pour quasiment toutes les plates-formes. Vous pouvez installer cette application sur votre Mac et votre smartphone Android et l'utiliser pour connecter rapidement les deux appareils.
SendAnywhere transfère les fichiers par Wifi, ce qui garantit des taux de transfert de données très rapides. L'un des principaux atouts de SendAnywhere est le cryptage des données. Le transfert de vos fichiers s'effectue en toute sécurité sur un serveur crypté, empêchant ainsi les pirates informatiques potentiels de voler vos données confidentielles.
Voici comment transférer des vidéos depuis un Android vers un Mac avec SendAnywhere
Étape 1 : Téléchargez et lancez l'application sur les deux appareils.
Étape 2 : Sélectionnez les fichiers vidéo sur votre appareil Android et cliquez sur Envoyer. Un code à 6 chiffres s'affiche à l'écran.

Étape 3 : Saisissez ce code sur votre Macbook dans la section Recevoir et appuyez sur Entrée.
Étape 4 : Cliquez sur Télécharger, et les fichiers seront instantanément transférés sur votre Macbook.

Partie 4. Méthode bonus : 3 étapes pour transférer des vidéos depuis un Mac vers un Android.
Ainsi s'achève notre guide sur le transfert de vidéos depuis un Android vers un Mac. Toutefois, comment faire si vous souhaitez transférer des vidéos dans l'autre sens, c'est-à-dire du Mac vers votre appareil Android. Wondershare uniConverter (à l'origine Wondershare Video Converter Ultimate), un outil tiers, est alors la solution pour transférer des fichiers d'un Macbook vers un smartphone Android.
Même si cet outil est présenté comme un convertisseur vidéo pour PC, vous pouvez utiliser sa fonctionnalité de Transfert pour envoyer des vidéos de votre PC vers des périphériques de stockage externes. Suivez ces trois étapes toutes simples.
Wondershare UniConverter - Outil de transfert rapide pour Mac et Windows
- Transférez facilement des vidéos depuis un Android vers un Mac.
- Conversion vers plus de 1 000 formats vidéo/audio/image.
- Vitesse de conversion 90 fois plus rapide.
- Le montage vidéo élémentaire correspond à vos critères les plus simples.
- Téléchargez ou enregistrez des vidéos à partir de YouTube et d'autres sites de partage de vidéos (plus de 10 000).
Étape 1 Démarrez l'outil
Installez et lancez Wondershare UniConverter sur votre Macbook. Choisissez l'option Transfert dans l'onglet Boîte à outils.

Étape 2 Connectez l'appareil
Connectez votre appareil Android au Mac à l'aide du câble USB. Le programme commence à décompresser les fichiers du pilote. Suivez les instructions affichées pour activer le débogage USB.
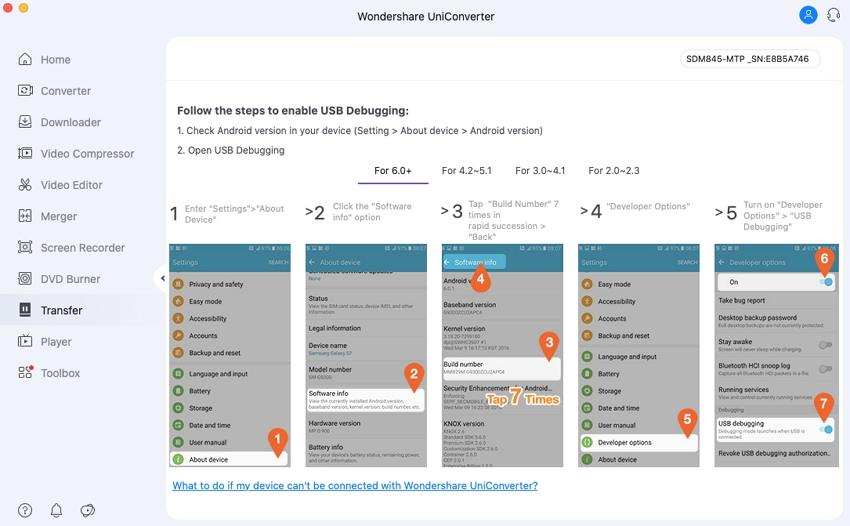
Étape 3 Insérer le fichier vidéo
Cliquez sur l'icône +Ajouter des fichiers située dans le coin supérieur gauche et choisissez des vidéos dans le stockage de votre Macbook.

Étape 4 Transférer dès maintenant
Après avoir sélectionné les fichiers, cliquez simplement sur le bouton Transférer tout pour lancer le transfert du Mac vers Android.

Conclusion
La connexion d'un smartphone Android à un Macbook est certes complexe, mais les méthodes mentionnées ci-dessus vous aideront à transférer des fichiers entre les deux appareils. Que vous ayez tourné un bref clip vidéo sur Android ou que vous souhaitiez transférer une série télévisée complète, ces méthodes faciliteront le transfert de vidéos depuis votre Android vers votre PC.
Pierre Dubois
staff Éditeur