Astuces de Transfert
- 1. Transfert sur téléphone+
- 2. Transfert sur PC+
- 3. Autres astuces+
3 méthodes aident à transférer des vidéos de l'iPhone vers l'iPad en 2025
Par Pierre Dubois • 2025-07-31 17:36:02 • Solutions prouvées
On a toujours envie de plus, et c'est pourquoi certains utilisateurs d'iPhone décident de passer à l'iPad. Il ne fait aucun doute que l'iPad est plus riche et qu'il offre de nombreuses fonctionnalités. L'écran plus large de l'iPad permet de regarder des vidéos 4K en haute qualité. Si vous avez stocké de nombreuses vidéos sur votre iPhone mais que vous souhaitez les visionner sur votre iPad récemment acheté, continuez à lire ce contenu. Nous avons proposé plusieurs méthodes pour transférer des vidéos de l'iPhone vers l'iPad. Ces solutions sont conçues après avoir reçu les suggestions des utilisateurs et après avoir fait des expériences.
- Partie 1. Le moyen le plus rapide de transférer des vidéos de l'iPhone vers l'iPad
- Partie 2. Comment transférer des vidéos de l'iPhone vers l'iPad avec iTunes Wi-Fi Sync
- Partie 3. Comment transférer des vidéos de l'iPhone vers l'iPad avec Bluetooth
- Partie 4. Conseils pour le transfert de vidéos de l'iPhone vers l'iPad
Partie 1. Le moyen le plus rapide de transférer des vidéos de l'iPhone vers l'iPad
Nous remercions le propriétaire Apple d'avoir ajouté AirDrop comme fonction intégrée dans tous les derniers iPhones et iPads. AirDrop fonctionne sur la base de la technologie Bluetooth, ce qui lui permet de reconnaître les appareils et de s'y connecter. Il utilise ensuite le Wi-Fi point à point pour transférer les données d'un appareil iOS à l'autre. Jusqu'à présent, cette méthode est reconnue comme l'une des meilleures parmi toutes les options mentionnées ici. Seul que la difficulté de cette fonction est qu'elle n'est pas compatible avec certains dispositifs manipulés. Le transfert de divers fichiers prend parfois trop de temps. Le transfert de vidéos avec AirDrop ne se fait pas sans effort, mais vous apprendrez à transférer des vidéos de l'iPhone vers l'iPad via Airdrop en quelques secondes.
Étape 1 : Lancer AirDrop sur les deux appareils.
Avant de savoir comment transférer des vidéos de l'iPhone vers l'iPad, vous devez déverrouiller l'iPhone que vous possédez. Faites glisser et ouvrez le centre de contrôle. Activez à présent le Bluetooth et le Wi-Fi. Activez le mode AirDrop sur l'iPhone et l'iPad en cliquant sur la section correspondante. Vous pouvez également ouvrir les paramètres et activer ou désactiver AirDrop. Vérifiez si la visibilité est définie sur tout le monde ou non. Si ce n'est pas le cas, il faut le remplacer par " tout le monde ". Veuillez garder l'iPhone et l'iPad à proximité pour assurer un transfert rapide des fichiers.
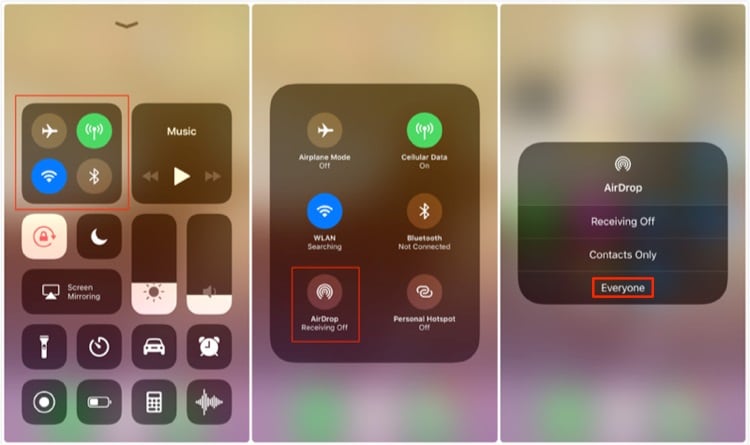
Étape 2 : Démarrez le transfert vidéos.
Lancez le rouleau d'appareils photo de votre téléphone ou ouvrez la Galerie. Choisissez les vidéos que vous souhaitez transférer. Appuyez sur le bouton Partager, puis sur AirDrop.

Si un message vous y invite, définissez l'iPad en tant qu'appareil de destination. Afin de recevoir ou refuser les fichiers suivants, il envoie une requête à l'iPad. Il vous faut accepter de recevoir les vidéos sur votre iPad à partir de l'iPhone.

Partie 2. Comment transférer des vidéos de l'iPhone vers l'iPad avec iTunes Wi-Fi Sync
Lorsque vous ne parvenez pas à transférer des vidéos de l'iPhone vers l'iPad avec Airdrop, iTunes vous propose une autre alternative. Découvrez comment transférer des vidéos de l'iPhone vers l'iPad avec cet utilitaire de gestion des appareils mobiles. Nous vous suggérons de mettre à jour votre iTunes avec la dernière version disponible ici. Vous devez en outre activer la fonction de synchronisation sans fil pour la première fois.

Étape 1 : A l'aide d'un câble USB, connectez votre iPhone ou iPad à votre ordinateur. Si le démarrage d'iTunes n'est pas automatique, vous devez appuyer sur le bouton pour le lancer.
Étape 2 :iTunes lance ensuite la détection de l'appareil. Sur les deux appareils, y compris l'iPhone et l'iPad, cliquez sur l'icône qui se trouve en haut de l'écran. Cliquez également sur le nom de votre appareil iOS dans le menu de gauche.
Étape 3 :Lorsque l'option Sync with this over Wi-Fi est présente, activez-la. Cliquez sur l'option Appliquer située en bas à droite. Éjectez maintenant votre appareil iOS de l'ordinateur. Le fichier sera transféré dans quelques minutes.
Partie 3. Comment transférer des vidéos de l'iPhone vers l'iPad avec Bluetooth
La fonction Bluetooth est une autre solution pour transférer des vidéos de l'iPhone vers l'iPad. Lorsque les appareils sont synchronisés, le processus s'appelle Bluetooth tethering. Grâce à la technologie Bluetooth 4.0, vous pouvez transférer des données à une vitesse de 26 Mo/seconde. Pour apprendre à transférer des vidéos de l'iPhone vers l'iPad via Bluetooth, lisez les étapes suivantes :

Étape 1 : Ouvrez le menu Paramètres et appuyez sur Général, puis sur Réseau. Lorsque l'onglet réseau s'ouvre, tapez sur Cellulaire > Hotspot personnel.
Étape 2 : Ouvrez l'écran Général et appuyez sur Bluetooth. Activez le Bluetooth. Votre iPad commence à scanner l'iPhone. Assurez-vous que le numéro à six chiffres de votre iPhone et de votre iPad reste le même.
Étape 3 : appairer les appareils et commencer la synchronisation des données.
Limites de Bluetooth :
Quoi qu'il en soit, Bluetooth est un bon moyen d'effectuer le transfert. Certains démérites y sont également associés. Veuillez lire les points suivants.
Le processus de Bluetooth est tout d'abord assez lent et prend du temps. Si vous avez des dossiers urgents et que vous êtes pressé, ce processus est fait pour vous.
Le transfert de fichiers sur l'appareil iOS consomme en outre beaucoup d'énergie.
Essayez également de ne jamais transférer d'informations sensibles par Bluetooth, car ce n'est pas très sûr.
Partie 4. Conseils pour le transfert de vidéos de l'iPhone vers l'iPad
Lorsque vous transférez des vidéos de l'iPhone vers l'iPad à l'aide de l'une de ces méthodes, il convient de garder à l'esprit certains points. Voici quelques conseils qui peuvent vous aider à mieux fonctionner.
Astuce 1 : Vérifiez tout d'abord votre câble Lightning si vous l'utilisez pour le transfert. Il serait utile de toujours disposer d'un câble Lightning d'origine pour transférer l'iPhone et le connecter à l'ordinateur.
Astuce 2 : Lors de l'utilisation de la synchronisation Wi-Fi, d'AirDrop ou de toute autre méthode sans fil, assurez-vous que vous disposez d'une connexion Internet active. Sans un réseau solide, vous risquez d'avoir du mal à transférer les fichiers.
Astuce 3 : Assurez-vous également que les deux appareils fonctionnent sur le même réseau Internet.
Astuce bonus :
Si vous souhaitez transférer votre contenu d'un PC vers votre iPad/iPhone, nous avons une meilleure solution. Nous vous recommandons Wondershare UniConverter (à l'origine Wondershare Video Converter Ultimate). Conçu par Wondershare, il peut exécuter plusieurs fonctions en même temps. Il est possible de l'utiliser pour le transfert de fichiers sur les appareils iOS 5 et les versions les plus récentes. Pour en savoir plus, suivez les méthodes données pour transférer facilement des vidéos avec Wondershare UniConverter.
Wondershare UniConverter - Meilleur outil de transfert vidéo pour Mac et Windows
- Un moyen rapide de transférer des vidéos d'un PC vers un iPad/iPhone.
- Convertissez des vidéos dans plus de 1 000 formats, comme AVI, MKV, MOV, MP4, et bien d'autres.
- Il a une vitesse de conversion 90 fois plus rapide que les autres convertisseurs courants.
- Modifiez vos vidéos avec ses fonctionnalités de découpage, recadrage, fusion, ajout de sous-titres, etc.
- Gravez des vidéos sur des DVD lisibles grâce à un modèle de DVD gratuit et attractif.
- Sa boîte à outils polyvalente comprend la fixation des métadonnées vidéo, la création de GIF et l'enregistrement d'écran.
- Systèmes d'exploitation compatibles : Windows 10/8/7/XP/Vista, macOS 11 Big Sur, 10.15 (Catalina), 10.14, 10.13, 10.12, 10.11, 10.10, 10.9, 10.8, 10.7, 10.6.
Étape 1Branchez votre appareil iOS.
Si vous avez installé Wondershare Uniconverter, lancez l'application, accédez à l'option Boîte à outils > Transfert et cliquez dessus. Connectez maintenant votre appareil iOS à l'ordinateur à l'aide d'un câble USB de qualité. Attendez quelques minutes que l'application détecte votre appareil. Une fois détecté, le pilote Apple iPhone sera installé automatiquement. Déverrouillez votre appareil et suivez les instructions qui y figurent. Enfin, cliquez sur Trust lorsque la fenêtre contextuelle s'affiche pour vous connecter.

Étape 2Parcourir les fichiers vidéo.
II est possible d'ajouter des vidéos locales à partir de l'ordinateur en appuyant sur Entrée dans l'option Transfert. Assurez-vous d'avoir importé des vidéos de l'iPhone vers l'ordinateur.
![]()
Étape 3Démarrer le transfert de fichiers.
Cliquez sur le bouton Transférer situé près du fichier vidéo pour lancer le transfert du fichier. Pour transférer toutes les données en une seule fois, appuyez sur la touche Entrée du bouton Transférer tout situé dans le coin inférieur droit. La barre de progression indique que tous les fichiers ont été transférés avec succès. Ils sont enregistrés dans le dossier vidéo de votre iPad.
![]()
Conclusion
Vous pouvez désormais transférer des vidéos de l'iPhone vers l'iPad via Airdrop, Bluetooth et iTunes. Vous pouvez également utiliser Wondershare UniConverter si vous souhaitez transférer des données d'un PC vers un appareil iOS. Grâce à ces quatre solutions, vous êtes prêt à regarder vos vidéos iPhone sur l'iPad. N'est-ce pas trop simple à faire ? Nous espérons pouvoir vous aider avec ces solutions. En cas de doute, n'hésitez pas à nous faire part de vos commentaires.
Pierre Dubois
staff Éditeur