Astuces de Transfert
- 1. Transfert sur téléphone+
- 2. Transfert sur PC+
- 3. Autres astuces+
3 façons en un clic de transférer des vidéos d'un iPhone vers un autre iPhone en 2025
Par Pierre Dubois • 2025-07-31 17:36:02 • Solutions prouvées
Si vous venez d'acheter une nouvelle version mise à niveau d’un smartphone iOS et que vous vous demandez comment transférer des vidéos d’un iPhone à l’autre, l'article suivant peut vous aider. Bien qu’il existe plusieurs méthodes pour effectuer cette tâche, vous découvrirez dans cet article certains des meilleurs processus en un clic qui vous permettront de transférer des vidéos d’un iPhone vers un autre sans trop de détails techniques et d’efforts.
Vous y verrez aussi le moyen le plus efficace pour transférer des vidéos de votre PC vers l’iPhone au cas où vous les auriez déjà sauvegardées sur votre disque dur local.
- Partie 1. Transférer des vidéos d’iPhone vers iPhone à l'aide de AirDrop
- Partie 2. Transférer des vidéos d’iPhone vers iPhone à l'aide de iCloud
- Partie 3. Transférer des vidéos d’iPhone vers iPhone à l'aide de Google Drive
- Partie 4. Transférer des vidéos d’iPhone vers iPhone à l'aide de Wondershare UniConverter
Partie 1. Transférer des vidéos d’iPhone vers iPhone à l'aide de AirDrop
Une fonctionnalité intégrée dans iDevices, AirDrop utilise Bluetooth pour transférer des fichiers d’un iPhone à un autre, et cela, avec une vitesse de transfert rapide. Pour savoir comment transférer des vidéos d’iPhone à un autre via Bluetooth à l’aide d’AirDrop, vous pouvez suivre les instructions ci-dessous :
Note :Avant de commencer, assurez-vous que le Bluetooth deux iPhones est activé. Et que les téléphones sont configurés pour s'identifier entre eux.
Étape 1 : Accédez à l'emplacement de vidéos
Sur l'iPhone envoyeur (celui à partir duquel vous souhaitez transférer les vidéos), lancez l’application Photos et appuyez sur Albums qui se trouve en bas. Ensuite, faites défiler jusqu’à la section Media Types et appuyez sur le dossier Videos pour accéder à toutes les vidéos de votre iPhone.

Étape 2 : Activez la sélection
Appuyez sur Select dans le coin supérieur droit du dossier Videos pour accéder au mode de sélection.

Étape 3 : Transférez les vidéos
Appuyez pour sélectionner les vidéos que vous souhaitez transférer vers un autre iPhone, puis appuyez sur l’icône Share dans le coin inférieur gauche et, sur l’écran qui apparaît, appuyez sur le nom de l’iPhone receveur vers lequel vous souhaitez transférer les vidéos.
Note : Bien qu’AirDrop soit une approche relativement rapide, le processus de transmission peut prendre un certain temps en fonction de la taille du ou des fichiers multimédias à transférer.

Partie 2. Transférer des vidéos d’iPhone vers iPhone à l'aide de iCloud
iOS vous permet désormais de créer des albums partagés, enregistrés sur votre compte iCloud, qui peuvent être partagés avec d’autres personnes. Lors de la création de ces albums, votre iDevice vous permettra d’inviter des personnes avec lesquelles vous voulez partager vos contenus à partir de votre liste de contacts. Une fois créé, le ou les utilisateurs iPhone invités peuvent accéder de manière fluide aux vidéos et autres fichiers que vous ajoutez à l’album. Cependant, avant de pouvoir créer ces emplacements, vous devez activer « Shared Albums » dans les paramètres de « Photos ».
L’ensemble du processus de transfert de vidéo d’un iPhone vers un autre iPhone à l’aide d’iCloud via un album partagé est expliqué ci-dessous :
Étape 1 : Activez Shared Albums
Accédez à Settings > Photos et activez le bouton bascule Shared Albums pour activer la fonctionnalité sur votre iPhone.

Étape 2 : Créez un album partagé
Accédez à la fenêtre Albums comme expliqué dans la section précédente, appuyez ensuite sur l’icône + dans le coin supérieur gauche, puis appuyez sur New Shared Album dans la case qui apparaît après. Dans la boite iCloud, saisissez un nom pour l’album partagé, appuyez sur Next dans la zone supérieure droite, appuyez sur l’icône + à l’extrémité droite du champ To et choisissez les utilisateurs iPhone avec lesquels vous souhaitez partager le contenu de cet album partagé. Après cela, appuyez sur Create dans le coin supérieur droit de la boîte pour créer un album partagé.


Étape 3 : Ajouter des vidéos à l’album partagé
Effectuez la méthode expliquée ci-dessus pour accéder au dossier Videos, sélectionnez la vidéo que vous souhaitez partager et appuyez sur l’icône Share dans le coin inférieur gauche. Ici, appuyez sur Add to Shared Album dans la liste, et assurez-vous que le nom de l’album nouvellement créé est présent dans le coin inférieur droit (pour confirmer que la vidéo est envoyée au bon album), puis appuyez sur Post dans le coin supérieur droit.
Note : Une fois que les utilisateurs invités acceptent l’invitation que vous avez envoyée, ils pourront accéder et transférer des vidéos d’un iPhone vers un autre fluidement.

Partie 3. Transférer des vidéos d’iPhone vers iPhone à l'aide de Google Drive
Même si Google et Apple sont des concurrents en ce qui concerne les téléphones et les tablettes, ils permettent l’interopérabilité entre leurs appareils dans les meilleurs intérêts des utilisateurs finaux. Cela dit, Google Drive est disponible sur l’App Store et peut être installé ainsi qu'utilisé sur votre iPhone. Une fois qu’une vidéo est importée sur Google Drive, vous pouvez définir sa sécurité et ses restrictions et partager son lien avec d’autres personnes pour qu'elles y accèdent.
L’ensemble de la procédure est expliquée ci-dessous :
Étape 1 : Importez une vidéo
Après l'avoir installé sur votre iPhone, lancez Google Drive et appuyez sur l’icône + dans le coin inférieur droit. Puis appuyez sur Upload, ensuite sur Photos and Videos, et sur Videos dans l’écran Albums. Sélectionnez la vidéo que vous souhaitez partager, et appuyez sur UPLOAD dans le coin supérieur droit pour l'importer sur Google Drive.
Note : Le processus de téléchargement peut prendre un certain temps en fonction de la taille des fichiers. Si la vidéo n’apparaît pas après le téléchargement, vous devrez peut-être actualiser l’écran en faisant défiler vers le haut, puis en essayant de faire défiler à nouveau vers le haut.


Étape 2 : Gérez les autorisations pour plus de sécurité
Appuyez sur l’icône More dans la zone supérieure droite de la vidéo téléchargée, puis appuyez sur Share. Puis appuyez sur votre photo de profil dans la section Who has access en bas à gauche de la fenêtre Share, appuyez sur Change, puis appuyez à nouveau sur Change dans la section Link, ensuite, choisissez votre autorisation d’accès préférée dans la liste (Viewer dans cet exemple).


Étape 3 : Copiez puis partagez le lien
Appuyez à nouveau sur Change dans la section Link, puis appuyez sur Copy link en bas de la liste qui s’affiche. Ce lien peut être partagé avec les autres utilisateurs iOS afin qu’ils puissent accéder à la vidéo à partir de votre Google Drive.
Note : Vous devrez peut-être les apprendre comment transférer des photos et des vidéos d’un iPhone à un autre avec Google Drive.

Partie 4. Transférer des vidéos d’iPhone vers iPhone à l'aide de Wondershare UniConverter
Si vous souhaitez transférer des vidéos de votre ordinateur Mac ou Windows vers votre iPhone, la méthode la plus efficace pour effectuer cela est l'utilisation d’une application robuste appelée Wondershare UniConverter (à l’origine Wondershare Video Converter Ultimate). Wondershare UniConverter n’est pas seulement un programme de transfert, mais est également enrichi de nombreuses autres fonctionnalités telles que le convertisseur de format de fichiers, l’éditeur vidéo, l’enregistreur d’écran, le compresseur vidéo, le graveur de disque optique, etc. Ces fonctionnalités, ainsi que beaucoup d’autres, et la capacité de prendre en charge plus de 1000 formats pour la conversion, font d’UniConverter un programme de postproduction complet à la fois pour les professionnels et les amateurs.
Vous pouvez suivre les instructions ci-dessous pour transférer des vidéos sur iPhone avec l'aide de Wondershare UniConverter :
Wondershare UniConverter - Transférer des vidéos vers un iPhone
- Transférez facilement des vidéos de votre PC Windows et Mac vers un iPhone.
- Convertissez des vidéos dans plus de 1 000 formats, comme AVI, MKV, MOV, MP4, et bien d'autres.
- Vitesse de conversion 90 fois supérieure à celle des autres convertisseurs sur le marché.
- Modifiez vos vidéos avec ses fonctionnalités de découpage, recadrage, fusion, ajout de sous-titres, etc.
- Gravez une vidéo vers un DVD lisible à l'aide d'un modèle de DVD gratuit et plaisant.
- Téléchargez ou enregistrez des vidéos depuis plus de 10 000 sites de partage de vidéos.
- Sa boîte à outils polyvalente comprend la fixation des métadonnées vidéo, la création de GIF et l'enregistrement d'écran.
- Systèmes d'exploitation compatibles : Windows 10/8/7/XP/Vista, macOS 11 Big Sur, 10.15 (Catalina), 10.14, 10.13, 10.12, 10.11, 10.10, 10.9, 10.8, 10.7, 10.6.
Note : Avant de commencer, assurez-vous que votre iPhone est connecté à l’ordinateur à l’aide d'un câble USB qui a été livré avec celui-ci au moment de son achat.
Étape 1 Ajoutez les fichiers à transférer
Après avoir installé et lancé Wondershare UniConverter sur votre PC Windows ou Mac, cliquez sur Toolbox > Transfer en haut, puis appuyez sur Add Files dans la section supérieure gauche de la fenêtre Transfer, sélectionnez et ajoutez ensuite la vidéo que vous souhaitez envoyer vers votre iPhone.
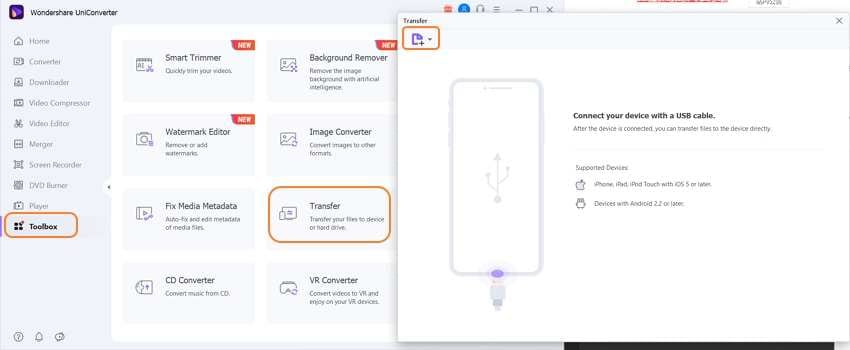
Étape 2 Transférez la vidéo
Assurez-vous que le nom de votre iPhone est présent dans le coin supérieur droit et enfin, cliquez sur Transfer pour transférer la vidéo.
![]()
Conclusion
Quand il s’agit d’apprendre comment transférer des vidéos d’un iPhone à un autre, il existe plusieurs façons d'effectuer la tâche, et parmi toutes les méthodes expliquées dans cet article, vous pouvez choisir celle qui convient le mieux à vos besoins. Cependant, si vous souhaitez transférer des vidéos de votre PC vers un iPhone, aucun outil n’est meilleur que Wondershare UniConverter puisqu'il ne se limite pas seulement au transfert de fichiers, mais est également capable d’effectuer presque toutes les tâches de manipulation multimédia.
Pierre Dubois
staff Éditeur