Astuces de Transfert
- 1. Transfert sur téléphone+
- 2. Transfert sur PC+
- 3. Autres astuces+
5 solutions vous aident à sauvegarder votre vidéo Samsung sur Mac en 2025
Par Pierre Dubois • 2025-07-31 17:36:02 • Solutions prouvées
Si vous aimez la polyvalence et que vous aimez à la fois les ordinateurs Mac et les smartphones Android, vous souhaiterez peut-être apprendre à transférer des vidéos de Samsung vers Mac afin de faire de la place sur votre téléphone pour plus d'images et de photos.
Cela dit, vous apprendrez ici quelques méthodes traditionnelles pour transférer des vidéos de Samsung vers un PC (Mac). Vous découvrirez également la manière la plus simple et la plus efficace de transférer les clips, de les éditer et de les convertir au cours du processus à l'aide de l'un des programmes les plus performants disponibles à ce jour.
- Partie 1. 4 méthodes pour transférer des vidéos de Samsung vers Mac
- Partie 2. Comment importer des vidéos de Samsung vers Mac
- Partie 3. Comment transférer des vidéos de Mac vers Samsung
Partie 1. 4 méthodes pour transférer des vidéos de Samsung vers Mac
Parmi toutes les méthodes disponibles pour transférer des vidéos de Samsung vers Mac, certaines des plus utilisées sont répertoriées ci-dessous :
Remarque : le Samsung Galaxy Note 10+ est utilisé ici à des fins de démonstration.
Samsung Smart Switch
L'application étant une propriété de Samsung, il est préférable d'essayer de transférer vos vidéos vers le Mac à l'aide de cette application. Samsung Smart Switch est disponible gratuitement pour les ordinateurs Windows et Mac et peut-être vu comme un centre de contrôle pour votre smartphone Samsung, puisqu'il peut synchroniser votre téléphone avec l'ordinateur, sauvegarder vos données, mettre à jour le logiciel du téléphone Samsung, etc. Les étapes ci-dessous expliquent comment transférer des vidéos de Samsung vers un ordinateur (Mac ici) à l'aide de Smart Switch :
Étape 1. Utilisez le lien ci-dessus pour installer Samsung Smart Switch sur votre Mac.
Étape 2. Une fois installé, utilisez le câble USB pour connecter votre smartphone Samsung vers l'ordinateur.
Étape 3. Autorisez votre Samsung à faire confiance au Mac auquel il est connecté.
Étape 4. Attendez que Smart Switch reconnaisse votre appareil.
Étape 5. Cliquez sur Sauvegarde sur Smart Switch.
Étape 6. Patientez pendant que Smart Switch sauvegarde vos données vers votre Mac.

AirDroid
AirDroid est une application Android légère qui vous permet d'accéder aux fichiers stockés sur votre smartphone depuis votre ordinateur via un navigateur web. Cela signifie que vous n'avez pas besoin d'installer un programme sur votre ordinateur, et que seul le navigateur Internet par défaut fonctionnera si votre téléphone Android est équipé d'AirDroid. Vous pouvez suivre les étapes ci-dessous pour utiliser AirDroid afin de transférer des vidéos de Samsung vers Mac :
Étape 1. Assurez-vous que votre smartphone Samsung et l'ordinateur Mac sont connectés au même réseau Wi-Fi.
Étape 2. Installez et lancez AirDroid sur votre téléphone Samsung.
Étape 3. Appuyez sur AirDroid Web sur l'écran de vos appareils.
Remarquez l'adresse IP et le numéro de port sous l'option 2.
Étape 4. Lancez Safari (ou tout autre navigateur web) sur votre Mac.
Étape 5. Tapez l'adresse IP ainsi que le numéro de port dans la barre d'adresse et appuyez sur Entrée.
Étape 6. Appuyez sur Accepter dans l'invite qui s'affiche sur votre téléphone.

Cliquez sur Vidéos sur la page qui s'ouvre sur votre Mac.

Étape 7. Sélectionnez les vidéos que vous souhaitez transférer sur votre PC (cochez la case présente dans le coin supérieur gauche de la vignette des clips à sélectionner).
Cliquez sur Télécharger dans le coin supérieur de droite.

Étape 8. Cliquez sur Autoriser lorsque macOS vous demande d'accorder l'autorisation.
Étape 9. Attendez que les vidéos soient téléchargées vers votre Mac.
Dropbox
Dropbox est un service d'hébergement de fichiers basé sur le cloud, qui dispose d'applications pour Android, iOS et PC et qui est également accessible via un navigateur web. Pour transférer des vidéos de Samsung vers un PC, le moyen le plus simple est d'installer l'application Dropbox sur votre smartphone et d'utiliser un navigateur web sur votre Mac. La procédure complète est décrite ci-dessous :
Étape 1. Après avoir installé Dropbox sur votre smartphone Samsung, lancez l'application.
Étape 2. Appuyez sur le bouton + dans le coin inférieur de droite.

Appuyez sur Télécharger des photos ou des vidéos.

Étape 3. Dans l'écran suivant, recherchez et sélectionnez la vidéo que vous souhaitez transférer.
Appuyez sur Téléchargement dans le coin inférieur droit et attendez que le clip sélectionné soit transféré vers Dropbox.

Étape 4. Sur votre ordinateur Mac, lancez Safari (ou tout autre navigateur web que vous préférez utiliser).
Étape 5. Rendez-vous sur https://dropbox.com et connectez-vous à votre compte.
Étape 6. Localisez la vidéo que vous venez de télécharger depuis votre smartphone Samsung et cliquez dessus avec le bouton droit de la souris.
Cliquez sur Télécharger le fichier lié et attendez que la vidéo soit téléchargée vers votre Mac.

WeTransfer
WeTranfer est un service gratuit de partage de fichiers basé sur le cloud qui permet d'envoyer jusqu'à 2 Go de fichiers via Internet. Lors du téléchargement, vous pouvez sélectionner soit d'envoyer le lien de téléchargement par courrier électronique au destinataire, soit d'obtenir un lien à l'écran qui peut être copié et envoyé manuellement à l'aide de l'un de vos moyens de communication préférés. Pour utiliser WeTransfer :
Étape 1. Lancez Chrome sur votre téléphone Samsung.
Étape 2. Rendez-vous sur https://wetransfer.com
Étape 3. Appuyez sur Envoyer un fichier à partir de la page d'accueil.
Étape 4. Appuyez sur Ajouter vos fichiers sur la page suivante qui s'affiche.
Étape 5. Appuyez sur Fichiers dans le coin inférieur de droite.

Localisez et appuyez pour sélectionner la vidéo que vous souhaitez transférer vers Mac
Étape 6. Appuyez sur Suivant
Étape 7. Appuyez sur sélectionner pour Obtenir un lien sur la page suivante
Étape 8. Appuyez sur Transférer
Étape 9. Appuyez sur Copier le lien en bas de l'écran une fois que la vidéo a été téléchargée.

Utilisez la méthode de votre choix pour envoyer le lien vers votre courrier électronique.
Étape 10. Accédez à votre courrier électronique sur votre ordinateur Mac.
Étape 11. Utilisez le lien pour télécharger la vidéo sur le disque dur local du PC.
Partie 2. Comment importer des vidéos de Samsung vers Mac
En outre, si vous cherchez un moyen simple d'importer des vidéos de votre smartphone Samsung vers un ordinateur Mac, il existe un outil efficace appelé Wondershare UniConverter (à l'origine Wondershare Convertisseur Vidéo Ultime) qui peut vous aider à le faire. Comme son nom l'indique, UniConverter est un outil de conversion tout-en-un qui prend en charge plus de 1000 formats. Il est également doté de plusieurs autres fonctions telles que l'enregistreur d'écran, le convertisseur VR, le compresseur vidéo, l'éditeur vidéo, etc. qui sont importantes pour presque toutes les applications de postproduction.
Wondershare UniConverter - Meilleur convertisseur de vidéo pour Windows/Mac
- Convertissez des vidéos iPhone vers plus de 1 000 formats, y compris AVI, MKV, MOV, MP4, etc.
- Vitesse de conversion 90 fois supérieure à celle des autres convertisseurs sur le marché.
- Modifiez vos vidéos avec ses fonctionnalités de découpage, recadrage, fusion, ajout de sous-titres, etc.
- Gravez une vidéo vers un DVD lisible à l'aide d'un modèle de DVD gratuit et plaisant.
- Téléchargez ou enregistrez des vidéos depuis plus de 10 000 sites de partage de vidéos.
- La boîte à outils polyvalente comprend la correction des métadonnées vidéo, la création de GIF, la diffusion de vidéos vers la télévision et l'enregistrement d'écran.
- Systèmes d'exploitation compatibles : Windows 10/8/7/XP/Vista, macOS 11 Big Sur, 10.15 (Catalina), 10.14, 10.13, 10.12, 10.11, 10.10, 10.9, 10.8, 10.7, 10.6.
Apprenez à transférer des vidéos de Samsung vers Mac à l'aide de Wondershare UniConverter :
Remarque : Avant de poursuivre, assurez-vous que le débogage USB est activé dans la fenêtre des options du développeur de votre smartphone Samsung. Il est également essentiel de connecter votre téléphone au Mac une fois avant de lancer UniConverter et de faire en sorte que les deux appareils se fassent confiance l'un à l'autre en acceptant les invites qui apparaissent sur leurs écrans respectifs.
Étape 1 Importez une vidéo dans UniConverter
Alors que le téléphone Samsung est toujours connecté à votre Mac, lancez Wondershare UniConverter, assurez-vous en haut que vous êtes dans la fenêtre du convertisseur, cliquez sur la petite flèche à côté du bouton Ajouter des fichiers en haut à gauche, et cliquez sur Ajouter à partir d'un appareil dans le menu qui apparaît. Une fois que UniConverter a reconnu l'appareil, cochez la case de la vidéo que vous souhaitez importer dans l'application, puis cliquez sur Ajoutez à la liste dans le coin inférieur droit.
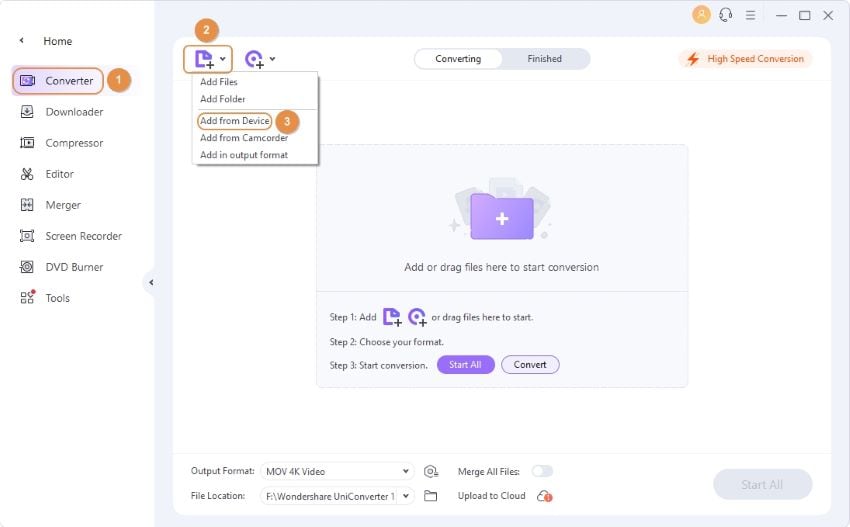

Étape 2 Sélectionnez un format
Cliquez sur pour ouvrir le menu Convertir toutes les tâches dans le coin supérieur droit, accédez à l'onglet Vidéo, sélectionnez un format de sortie dans le volet gauche et sélectionnez une résolution dans le volet droit.

Étape 3 Conversion du métrage
Sélectionnez un dossier de sortie en bas de la fenêtre Convertir, puis cliquez sur Convertir pour transférer la vidéo de Samsung vers l'ordinateur.

Partie 3. Comment transférer des vidéos de Mac vers Samsung
Outre l'importation de vidéos de votre smartphone Samsung vers votre Mac, Wondershare UniConverter peut également transférer les fichiers multimédias de votre Mac vers le smartphone Samsung. Comme UniConverter peut détecter les appareils connectés, il déplace automatiquement les vidéos vers les emplacements appropriés sur le stockage interne du téléphone.
La procédure de transfert des clips vidéo de votre Mac vers l'appareil mobile Samsung est décrite ci-dessous :
Remarque : Avant de procéder, assurez-vous que votre smartphone Samsung est connecté à votre Mac à l'aide du câble USB et que le débogueur USB dans la fenêtre des options du développeur est activé.
Étape 1 Importez une vidéo pour la transférer
Lancez Wondershare UniConverter sur votre ordinateur Mac, rendez-vous sur la tuile Boîte à outils> de transfert en haut, cliquez sur Ajouter des fichiers en haut à gauche, localisez et sélectionnez le fichier multimédia, et cliquez sur Charger dans le coin inférieur droit pour importer la vidéo.
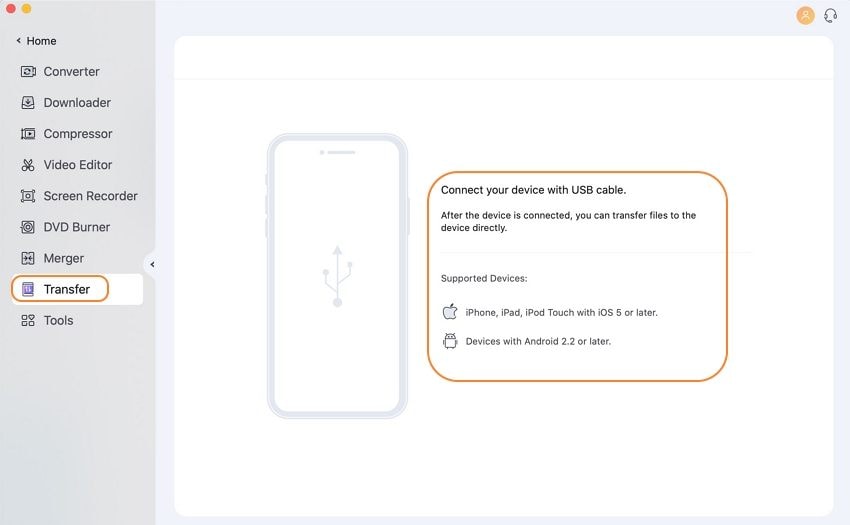

Étape 2 Transférez la vidéo
Assurez-vous que le nom de votre téléphone Samsung est présent dans le coin supérieur droit et cliquez sur le bouton Transférer pour transmettre la vidéo à votre smartphone.
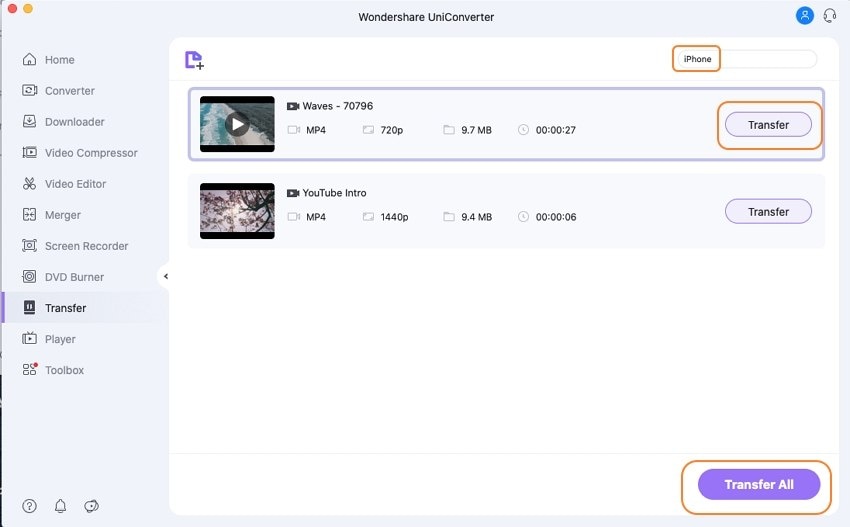
Conclusion
Toutes les options et méthodes présentées ci-dessus pour apprendre à transférer des vidéos de Samsung vers Mac sont utiles. Cependant, si vous souhaitez mieux contrôler les fichiers multimédias et la façon dont ils sont transférés sur votre Mac, Wondershare UniConverter est la meilleure solution.


Pierre Dubois
staff Éditeur