Télécharger Wondershare UniConverter gratuitement maintenant
Plus de 5 000 000+ personnes l'ont téléchargé pour utiliser les fonctionnalités avancées.
Par Pierre Dubois • 2025-08-21 11:33:10 • Solutions éprouvées
Comme la plupart des gens, vous aimez sans doute utiliser VLC comme lecteur multimédia, car ce lecteur gratuit peut lire différents formats audio & vidéo, ainsi que les DVDs, etc. Et en tant qu'amateur de VLC, vous stockez probablement beaucoup de films dans la bibliothèque VLC. Vous voulez convertir vidéo VLC au format MP4 pour les lire sur votre smartphone portable ou sur la plupart des autres appareils portables comme PSP, etc. ? Dans ce cas, vous pouvez apprendre comment convertir VLC en MP4 en étapes simples dans cet article.
Plus de 5 000 000+ personnes l'ont téléchargé pour utiliser les fonctionnalités avancées.
Étape 1 Importer la vidéo vers VLC
Tout d'abord, il faut ouvrir VLC Media Player. Une fois qu'il est ouvert, vous devrez cliquer en haut de la barre de navigation et cliquer sur l'entrée “Média”, ce qui ouvrira une petite liste déroulante.
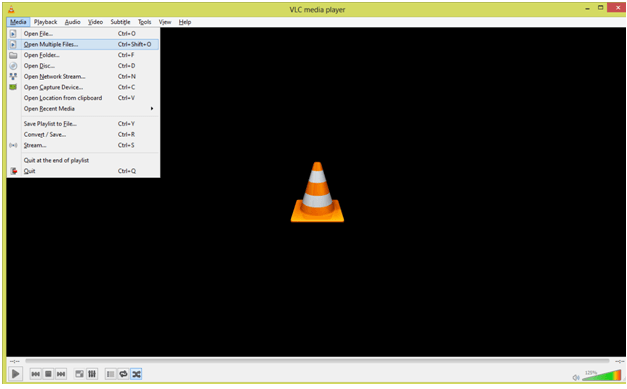
Dans cette liste déroulante, cliquez sur l'onglet “Ouvrir plusieurs fichiers”, (ou utilisez le raccourci clavier Ctrl+Shift+O) et patientez jusqu'à ce que le menu apparaisse à l'écran.
Étape 2 Accéder au menu Convertir
Dans le menu qui apparaît, cliquez sur le bouton “Ajouter” et choisissez le fichier que vous avez besoin de convertir. Après cela, vous devez cliquez sur la flèche située près du bouton “Lire”. En cliquant sur cette flèche, vous ouvrirez une liste déroulante dans laquelle vous devrez choisir le lien intitulé “Convertir”, ou juste utiliser le raccourci clavier Alt+O.
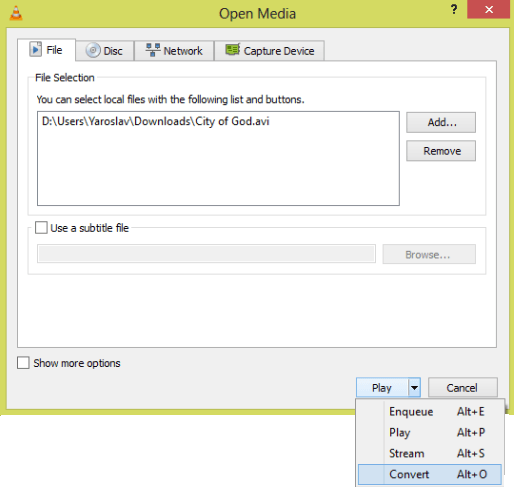
Étape 3 Choisir les paramètres que vous voulez
Dans le menu qui apparaît, vous verrez les choses suivantes :
Le chemin vers la source de la vidéo, le type de ce fichier, et le paramètre que nous devons fixer.
Tout d'abord il faut gérer nos profils et choisir celui qui nous conviendra le mieux. Dans la liste déroulante, on peut voir beaucoup de profils – pour les iDevices, TVs, Androids, etc... Mais nous avons seulement besoin d'en choisir un – il s'agit de “Audio – MP3 (MP4)”, comme cela est montré sur la capture d'écran :
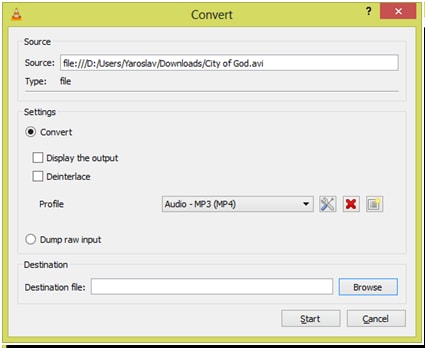
Comme vous l'avez remarqué, certains boutons sont présents à droite de la liste déroulante dans laquelle nous avons choisi le type de profil. Ces boutons servent à :
 Configurer le type de codecs vidéo ou audio exact dont vous avez besoin pour la vidéo ou l'audio que vous cherchez à convertir. A propos, il y a quelques fonctions et capacités très intéressantes à découvrir.
Configurer le type de codecs vidéo ou audio exact dont vous avez besoin pour la vidéo ou l'audio que vous cherchez à convertir. A propos, il y a quelques fonctions et capacités très intéressantes à découvrir.
 Supprimer le profil sélectionné dans la liste déroulante.
Supprimer le profil sélectionné dans la liste déroulante.
 Créer un nouveau type de profil avec gestion de tous les codecs audio et vidéo pour le fichier que vous avez besoin de convertir.
Créer un nouveau type de profil avec gestion de tous les codecs audio et vidéo pour le fichier que vous avez besoin de convertir.
Étape 4 Démarrer l'opération de conversion
Vous devez choisir le fichier destination qui contiendra toutes les informations. Dans notre cas, nous utilisons le bouton “Parcourir” pour aller sur le bureau, saisir un nom de fichier, par exemple “container.mp4” et, après cela, nous cliquons sur le bouton “Démarrer” et l'opération de conversion peut commencer.
Le temps estimé pour la conversion dépend de la puissance de votre PC et du type de codec que vous utilisez pour la conversion.
Sachant que les fichiers vidéo VLC ont des formats divers, il vous faut un convertisseur vidéo puissant pour vous aider. Wondershare UniConverter est capable de supporter une large gamme de formats audio & vidéo, et même les fichiers DVD. En un instant, ce super convertisseur VLC en MP4 vous permettra de profiter de toutes vos vidéos VLC sur votre lecteur multimédia MP4, avec les meilleurs effets visuels. L'opération est ridiculement simple et le processus extrêmement rapide. Suivez simplement le guide ci-dessous.
Votre boîte à outils vidéo complète

Étape 1 Importer les fichiers pour convertir VLC en MP4.
Parcourez le disque jusqu'au répertoire qui contient vos fichiers locaux vidéo VLC. Puis sélectionnez les fichiers que vous voulez et ensuite glissez-les simplement dans la fenêtre de l'application. Vous pouvez aussi cliquer sur le bouton + Ajouter dans l'interface principale pour parcourir votre ordinateur et importer les fichiers VLC pour la conversion vidéo.
![]()
Note : Dans l'onglet Préférences > Emplacement, vous pouvez modifier le répertoire de sauvegarde des fichiers convertis.
Étape 2 Choisir MP4 comme format de sortie.
Vous pouvez ouvrir la liste de formats dans cette application en cliquant sur l'icône à liste déroulante Convertir tous les fichiers en :, puis sélectionner MP4 sous l'onglet Vidéo et ensuite sélectionner le préréglage détaillé avec résolution et informations d'encodage.
![]()
Étape 3 Convertir VLC en MP4.
La dernière étape consiste à presser le bouton Convertir Tout en bas à droite de l'interface principale de ce programme. L'application va alors commencer à convertir les fichiers vidéo en fichiers MP4. Et la conversion vidéo sera terminée en une minute. Lorsque c'est terminé, rendez-vous juste dans l'onglet Converti, faites un clic droit sur la vidéo convertie et sélectionnez l'option Ouvrir emplacement fichier dans le menu déroulant pour trouver les fichiers MP4 prêts à être utilisés.
![]()
Note : Si vous voulez lire les fichiers de sortie sur un appareil, une étape supplémentaire consistera à transférer les fichiers vers l'appareil via un câble USB.
Pierre Dubois
staff Éditeur