L'émission des vidéos sous VLC avec AirPlay
Par Pierre Dubois • 2025-08-21 11:33:09 • Solutions éprouvées
VLC
- Télécharger Télécharger
- 1. Lire avec VLC+
-
- 1.1 Lire Blu-Ray Movies
- 1.2 Lire vidéoss avec VLC et Airplay
- 1.3 Lire YouTube vidéoss avec VLC
- 1.4 Lire M2TS avec VLC
- 1.5 Lire MTS avec VLC
- 1.6 Lire M4V avec VLC
- 1.7 Lire RTMP avec VLC
- 1.8 Lire ISO avec VLC
- 1.9 Lire AVI avec VLC
- 1.10 Lire MIDI avec VLC
- 1.11 Lire 3D Movies avec VLC
- 1.12 Lire avchd avec VLC
- 1.13 MP4 ne peut pas être lu
- 1.14 FLV ne peut pas être lu
- 1.15 MOV ne peut pas être lu
- 1.16 UNDF ne peut pas être lu
- 1.17 Utiliser VLC pour PS3
- 2. Convertir & streamer+
- 3. Montage avec VLC+
- 4. VLC pour mobile+
- 5. VLC Assistant+
- 6. Astuces+
-
- 6.1 VLC Skins
- 6.2 VLC Command Line
- 6.3 Rip CD avec VLC
- 6.4 Burn VLC Files to DVD
- 6.5 VLC Web Plugin
- 6.6 Sync VLC Audio
- 6.7 MPC vs VLC
- 6.8 Est-ce que VLC est sécuritaire
- 6.9 VLC pour Windows 7
- 6.10 Diffuser des vidéos avec VLC
- 6.11 KMplayer vs VLC Media Player
- 6.12 Contrôler VLC à distance
- 6.13 Alternative-WonderFox HD Video Converter Factory Pro
Airplay est une technologie avancée développée par Apple pour que les utilisateurs iOS puissent diffuser de la musique, des vidéos ou des photos sur Apple TV et autres appareils reconnaissant Airplay. VLC media player est l'un des lecteurs vidéo gratuits les plus populaires, qui fonctionne parfaitement avec quasiment tous les appareils. Les utilisateurs se demandent s'il est possible de combiner les deux pour diffuser des contenus vidéos depuis les appareils iOS vers des écrans plus grands : nous allons maintenant vous montrer comment lire facilement des vidéos sous VLC avec Airplay.
- Partie 1. Une alternative à VLC recommandée pour lire des vidéos avec streaming AirPlay
- Partie 2. Comment diffuser vos vidéos sous VLC avec AirPlay (GRATUIT)
- Partie 3. Top 6 des problèmes et leurs solutions lors de l'utilisation de VLC avec AirPlay
Partie 1. Une alternative à VLC recommandée pour lire des vidéos avec streaming AirPlay
Wondershare UniConverter est une bonne alternative à VLC et vous permet de diffuser les vidéos de votre appareil iOS directement sur votre télévision avec la version Mac ou Windows du produit. Le plus fort avec ce logiciel c'est que le streaming vidéo sur Apple TV ne nécessite plus forcément Mac, puisque vous pouvez facilement le faire sous Windows. Votre Apple TV sera détectée sous le système d'exploitation Windows. Wondershare UniConverter offre de super fonctionnalités et vous apporte une solution complète en ce qui concerne les vidéos.
Wondershare UniConverter - Votre boîte à outils vidéo complète
- Lisez vos vidéos très facilement avec le streaming Airplay.
- Diffusez vos vidéos sur Apple TV directement sans utiliser VLC pour Mac.
- Convertissez vos vidéos vers plus de 1000 formats.
- Jouez vos vidéos sans VLC et Airplay sur les appareils Windows comme les Mac.
- Supporte le téléchargement de vidéos depuis plus de 1000 sites de partage vidéo.
- Gravez directement un DVD depuis l'interface du logiciel, en quelques clics seulement.
- Editez ou compressez des vidéos, ajoutez ou supprimez des filigranes des vidéos.
- Systèmes d'exploitation supportés : Windows 10/8/7/XP/Vista, macOS 10.10 ou versions ultérieures.
Comment lire des vidéos avec le streaming Airplay en utilisant Wondershare UniConverter
Etape 1 Téléchargez Wondershare UniConverter sur votre Windows ou Mac et démarrez-le après installation, puis connectez votre ordinateur portable et votre Apple TV sur le même réseau WiFi.

Etape 2 Une fois dans l'interface, cliquez sur l'onglet Boîte à outils pour choisir Lancer sur la télévision, car cela vous permettra de diffuser vos vidéos sur Apple TV. Vous obtiendrez alors une fenêtre séparée Wondershare Media Server, sur laquelle s'afficheront tous les appareils connectés à votre PC. Sélectionnez maintenant votre Apple TV dans la liste disponible.
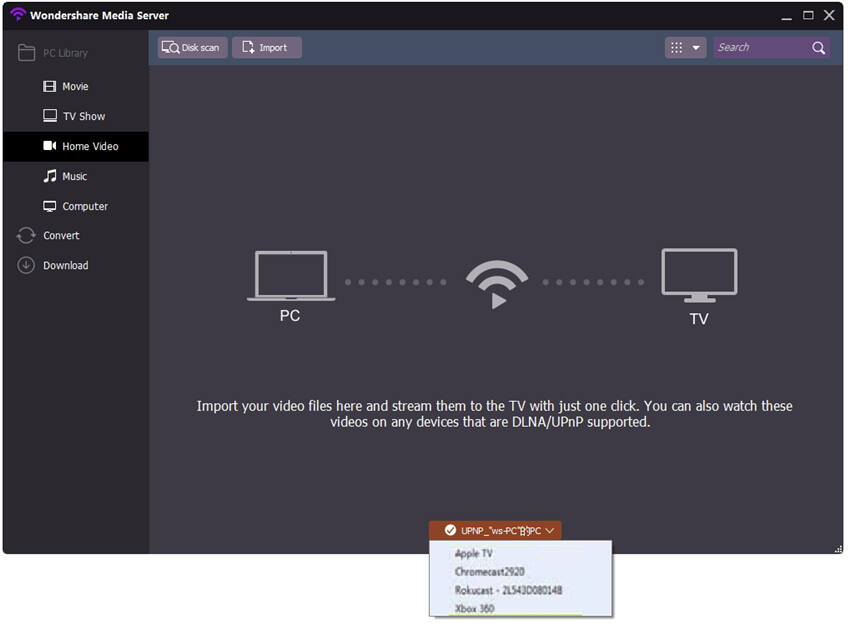
Note : Wondershare UniConverter supporte Chromecast, XBOX360, Airplay, Roku ainsi que certains appareils certifiés DLNA.
Etape 3 Ajouter maintenant les fichiers (que vous voulez diffuser sur Apple TV) au logiciel. Vous pouvez ajouter un fichier soit en cliquant sur le bouton Import soit sur Parcourir disque.
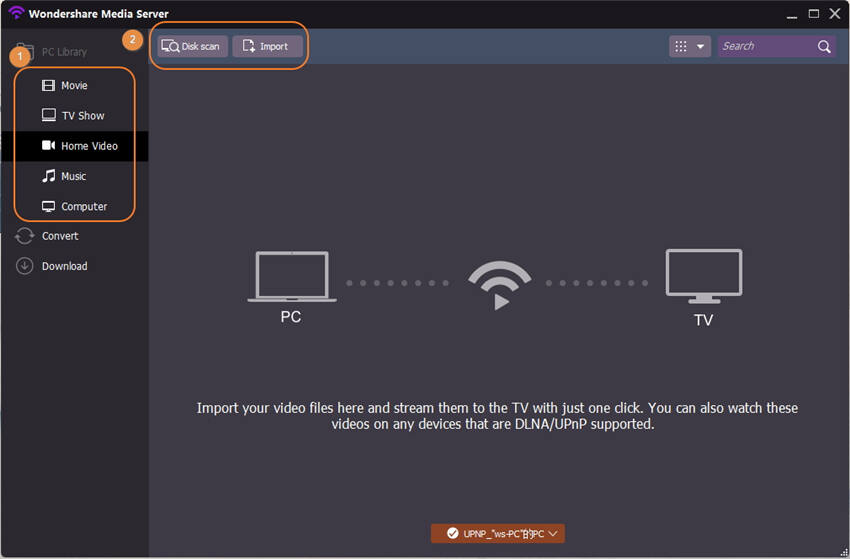
Etape 4 Le logiciel va alors charger tous les fichiers et les afficher dans l'interface. Déplacez votre curseur sur le fichier que vous voulez lire et cliquez sur le bouton Lire.
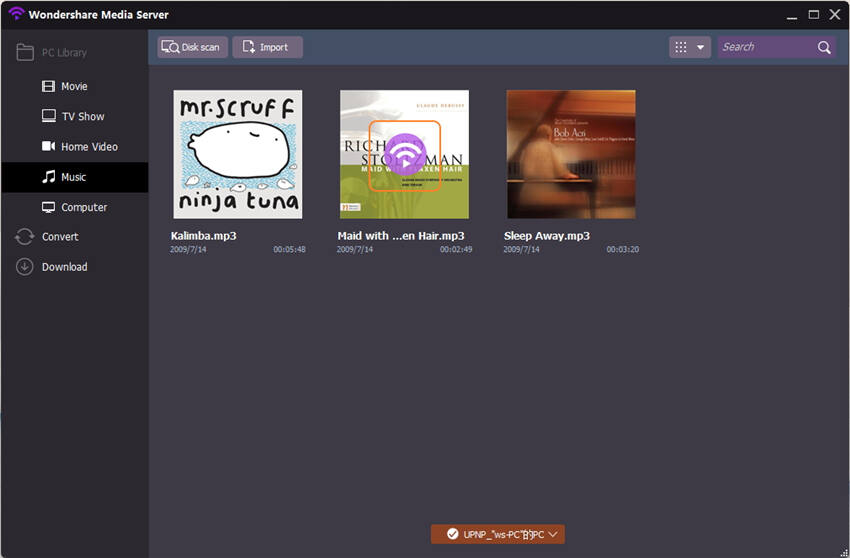
Etape 5 Wondershare UniConverter va commencer à lire les fichiers dans l'interface du logiciel ainsi que sur votre Apple TV.
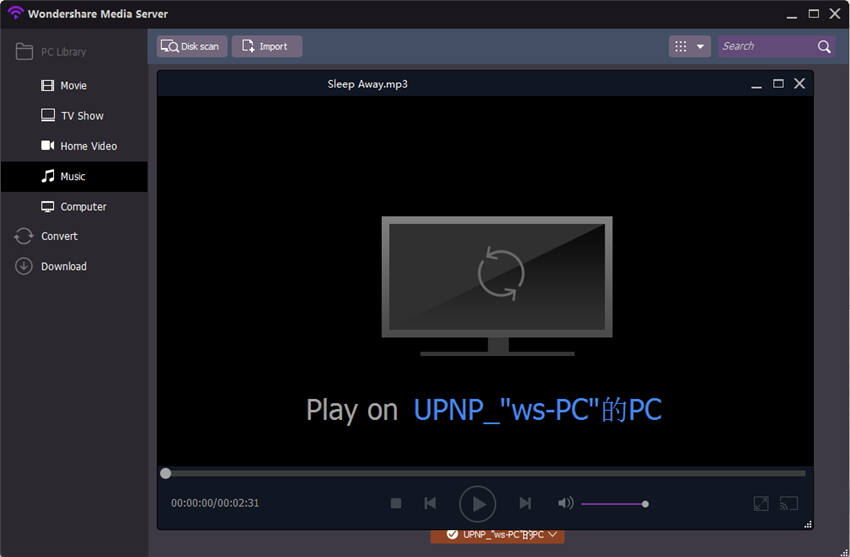
Partie 2. Comment diffuser vos vidéos sous VLC avec AirPlay (GRATUIT)
Il est très simple de lire vos vidéos dans VLC en utilisant AirPlay sur votre Mac car il est fourni en tant que fonction intégrée d'Airplay (vous n'avez pas besoin d'installer quoi que ce soit sur votre Mac pour lire une vidéo sous VLC avec Airplay). Vous pouvez suivre les étapes ci-dessous pour diffuser directement les vidéos VLC sur votre Apple TV.
Etape 1 Installez et démarrez VLC sur votre Mac, veuillez vous assurer que vous utilisez la dernière version de VLC media player for Mac.
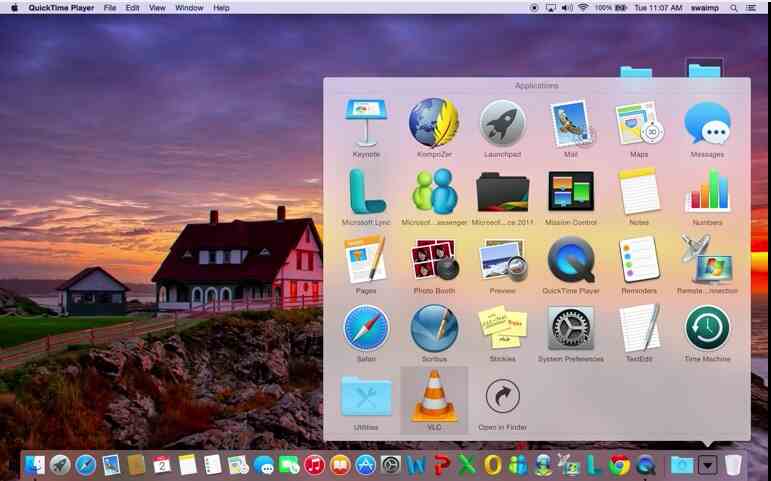
Etape 2 Chargez maintenant les fichiers média que vous voulez lire dans VLC avec Airplay. Cliquez sur le média et ouvrez le fichier depuis son emplacement sur votre disque dur ou chargez directement un disque si vous en avez inséré un dans votre Mac.

Etape 3 Après avoir chargé vos fichiers média, VLC va commencer à les lire.

Etape 4 Cliquez maintenant sur l'icône qui ressemble à une télévision en haut à droite et sélectionnez l'équipement dont vous voulez lire la vidéo via VLC et la diffuser sur la télévision.

Etape 5 Cliquez maintenant sur Audio dans VLC et déplacez le curseur vers Périphérique Audio dans VLC. Sélectionnez ici Airplay comme périphérique audio. Ainsi votre équipement de sortie audio sera Airplay, qui utilisera le haut-parleur de votre Apple TV pour lire l'audio. C'est tout ! Votre Apple TV va commencer à diffuser de la vidéo depuis votre équipement Mac.

Partie 3. Top 6 des problèmes et leurs solutions lors de l'utilisation de VLC avec AirPlay
Problème #1. Taille d'écran lorsque vous dupliquez votre écran Mac
Ce problème est rencontré par beaucoup d'utilisateurs qui n'arrivent pas à obtenir leur taille d'écran réelle lorsqu'ils dupliquent leur écran Mac sur leur Apple TV. Vous pouvez facilement résoudre ce problème. Généralement, Mac utilise la taille d'écran d'origine de votre équipement Mac par défaut. Lorsque votre écran est reflété sur votre Apple TV, vous devez sélectionner Adapter à la taille du bureau en activant l'option "Apple TV".
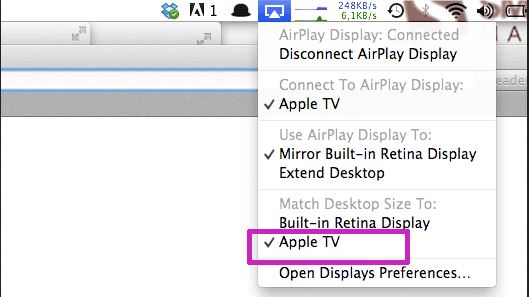
Problème #2. Problème réseau
Parfois les utilisateurs ne peuvent lire leur vidéo dans VLC avec Airplay. La cause peut venir du réseau. Tout d'abord il vous faut garder à l'esprit que vous devez connecter vos appareils (Apple TV and Mac) sur le même réseau. Si vous n'arrivez toujours pas à diffuser, alors essayez en connectant votre Apple TV et votre Mac via câble Ethernet. Si cela fonctionne, le problème vient de votre WiFi.
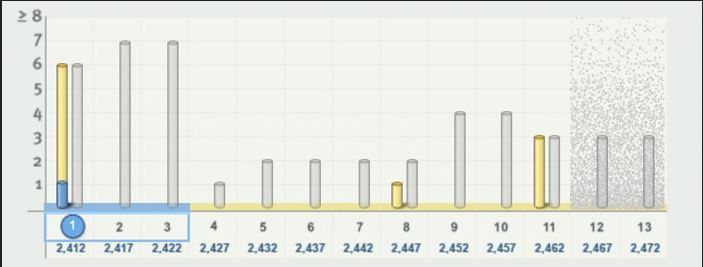
Problème #3. Impossible de voir l'option Airplay sur votre Mac
Si vous n'arrivez pas à voir l'option Airplay sur votre Mac, alors vous devriez mettre vos équipements à jour. Vous devez vous assurer que vous utilisez bien la dernière version d'iOS sur les deux appareils que vous allez connecter ensemble. De plus, vous devez vérifier la compatibilité, pour que le haut-parleur géré par Apple TV ou Airplay puisse lire des vidéos en utilisant VLC avec airplay.

Problème #4. Si vous n'arrivez pas à voir l'option Airplay, avec un message "Recherche Apple TV"
Si vous avez un appareil équipé d'Airplay mais que vous n'arrivez quand même pas à voir l'option Airplay ou si on vous indique continuellement "Recherche Apple TV", vous pouvez résoudre cela en vérifiant les options Airplay dans le centre de contrôle de votre appareil iOS, vérifiez l'option miroir AirPlay et repassez ici pour voir l'écran En cours de lecture. Si ce n'est toujours pas résolu, vous pouvez redémarrer votre appareil iOS et un autre appareil Airplay pour tester.
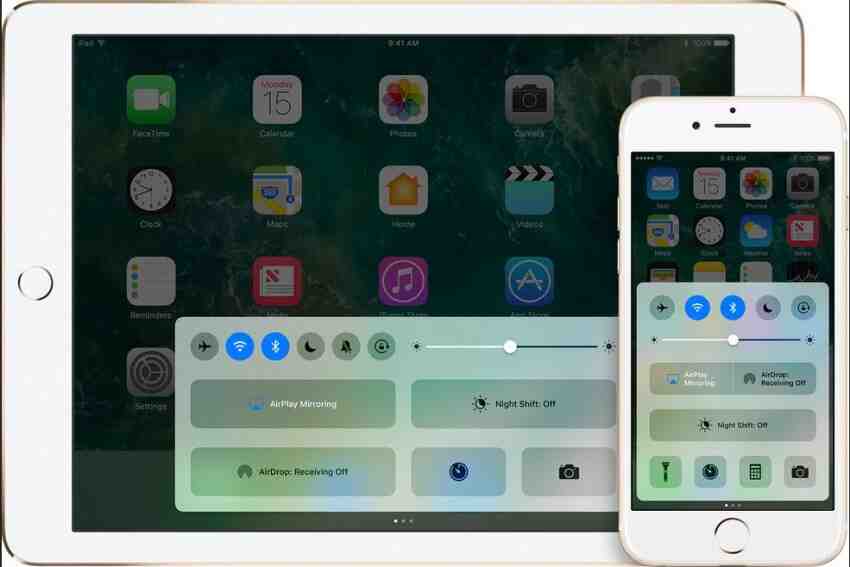
Problème #5.Si vous ne voyez aucun des appareils sur lesquels vous voulez diffuser
Si vous n'arrivez pas à voir un autre équipement depuis lequel vous voulez diffuser votre vidéo, alors assurez-vous que vous avez déjà activé Airplay sur cet autre équipement. Vous pouvez le vérifier en allant dans Paramètres>Airplay.

Problème #6. Pas d'audio dans Airplay lorsque je diffuse de mon Mac vers Apple TV
Parfois les utilisateurs font face à un problème d'absence de son lorsqu'ils diffusent depuis Mac vers Apple TV, dans ce cas la première chose à faire est de vérifier si votre volume est coupé. S'il n'est pas coupé, lancez Couchfires depuis le terminal de votre Mac et suivez les instructions suggérées par Couchfires. Cela corrigera sans aucun doute votre problème. Essayez en le lançant depuis un Terminal : sudo killall coreaudiod.


Pierre Dubois
staff Éditeur