Format MP4
- 1. Convertir Autre Format vers MP4+
-
- 1.1 Meilleurs convertisseurs MP4
- 1.2 Convertir MOV en MP4
- 1.3 Convertir FLV en MP4
- 1.4 Convertir AVCHD en MP4
- 1.6 Convertir WMV en MP4
- 1.7 Convertir IFO en MP4
- 1.10 Convertir M4V en MP4
- 1.11 Convertir VOB en MP4
- 1.12 Convertir VHS en MP4
- 1.13 Convertir Video_TS en MP4
- 1.14 Convertir Torrent en MP4
- 1.15 Convertir SRT en MP4
- 1.16 Convertir Windows Movie Maker en MP4
- 1.17 Convertir AVI en MP4
- 1.18 Convertir TS en MP4
- 1.19 Convertir Video en MP4
- 1.20 Convertir TS en MP4 par VLC
- 1.21 Convertir Windows Movie Maker en MP4
- 2. Convertir MP4 vers Autre Format+
- 3. Autres conseils MP4+
Un guide complet pour convertir WebM en MP4 avec FFmpeg
Par Pierre Dubois • 2025-07-31 17:36:02 • Solutions prouvées
Parfois, des appareils tels que votre ordinateur ou votre téléphone portable nécessitent des plug-ins et d'autres exigences spécifiques pour lire les fichiers WebM. Cela devient compliqué car WebM a besoin d'un lecteur pour le prendre en charge. Pour certains navigateurs comme Chrome ou Safari, vos fichiers doivent être au format MP4, tandis que pour d'autres navigateurs comme Firefox et Opera, les données doivent être au format WebM. Pour éviter ce problème, il est préférable d'avoir un convertisseur WebM à portée de main.
- Partie 1. Comment convertir WebM en MP4 avec FFmpeg
- Partie 2. La meilleure alternative recommandée pour convertir les fichiers FFmpeg WebM en MP4
- Partie 3. Tableau comparatif entre Wondershare UniConverter et FFmpeg
Partie 1. Comment convertir WebM en MP4 avec FFmpeg
FFmpeg est un logiciel libre et gratuit. Il se compose de divers programmes et bibliothèques pour la diffusion en continu, le traitement des fichiers audio et vidéo et d'autres fichiers multimédias. Il est conçu explicitement pour le traitement en ligne de commande des fichiers audio et vidéo. FFmpeg est un réseau multimédia de premier plan, qui fonctionne sous Windows, Mac et même Linux. Il fonctionne dans une grande variété d'environnements de construction, de configurations et d'architectes de machines. Le traitement vidéo peut être un processus long et intensif. Néanmoins, FFmpeg vous offre une série de préréglages et de contrôles pour optimiser les conversions et les rendre plus rapides sans sacrifier la qualité.
Avec ces étapes simples, vous pouvez maintenant convertir WebM en MP4 avec FFmpeg :
Étape 1 : Tout d'abord, vous devez vous rendre sur https://www.ffmpeg.org/download.html et télécharger FFmpeg pour la conversion. Il vous sera présenté sous la forme d'un fichier .zip. Décompressez le fichier, puis allez dans le dossier bin du dossier FFMPEG et copiez les 3 fichiers disponibles dans ce dossier.
Étape 2 : Créez maintenant un dossier avec le nom "FFMPEG" dans le lecteur C de votre fenêtre et collez les fichiers copiés directement dans ce dossier.
Étape 3 : Copiez l'adresse du dossier dans la barre d'adresse et allez dans la barre de recherche de Windows en bas à gauche, écrivez "Chemin" dans la barre de recherche et cliquez sur le premier résultat de la recherche.
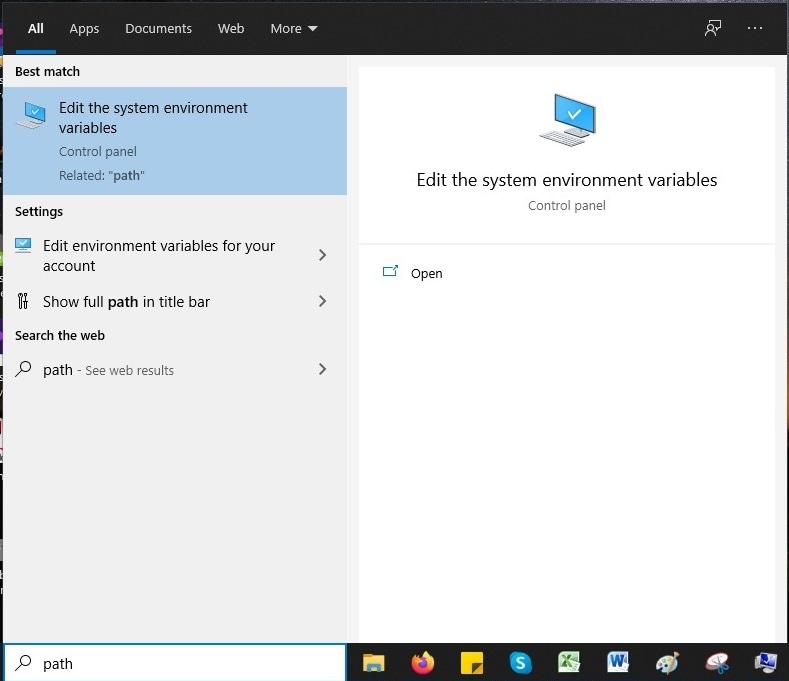
Étape 4 : Cliquez ensuite sur "Avancé > Variables d'environnement".
Étape 5 : Cliquez ensuite sur "Chemin > Editer > Nouveau".
Étape 6 : Collez maintenant l'adresse que vous avez copiée dans la barre d'adresse et cliquez sur le bouton OK. Cliquez ensuite deux fois sur le bouton OK et sortez de toutes les fenêtres contextuelles.
Étape 7 : Créez maintenant un nouveau dossier et conservez le fichier WebM bat et le fichier WebM dans le même dossier que celui que vous souhaitez convertir.
Étape 8 : Créez ici un dossier portant exactement le nom "output".
Étape 9 : Cliquez sur la barre d'adresse de votre dossier et écrivez "CMD", puis appuyez sur la touche "Entrée". Cela ouvrira l'invite de commande cmd. Écrivez WebM.bat et appuyez sur la touche Entrée. Maintenant, ffmpeg va commencer à convertir votre fichier WebM au format MP4.
Étape 10 :Après avoir converti vos fichiers du format WebM au format MP4, vous pouvez les trouver dans le dossier "Output" que vous avez créé auparavant. C'est tout.
Partie 2. La meilleure alternative recommandée pour convertir les fichiers FFmpeg WebM en MP4
Wondershare UniConverter (à l'origine Wondershare Video Converter Ultimate) vous offre la meilleure expérience possible grâce à ses puissantes fonctions. Il dispose d'une option gratuite aux possibilités illimitées. Il s'agit d'un convertisseur vidéo unique pour n'importe quel fichier multimédia, avec des options d'édition telles que le recadrage, la coupe, l'ajout d'effets, la compression des vidéos, et bien d'autres encore. La simplicité de son interface est ce qui le distingue et le rend convivial. La conversion de WebM en MP4 FFmpeg peut s'avérer assez difficile et intensive, en particulier pour les débutants. Par conséquent, il est préférable de considérer la solution recommandée comme une alternative conviviale à FFmpeg, à savoir Wondershare UniConverter.
Wondershare UniConverter
-
Convertissez les formats audio/vidéo vers plus de 1000 formats vidéo tels que MP4, MOV, AVI, etc.
-
Vitesse de conversion 90 fois supérieure à celle des convertisseurs conventionnels
-
Éditez les fichiers vidéo en les découpant, en les coupant, en les fusionnant, en ajoutant des sous-titres, etc.
-
Graver des vidéos sur DVD avec des modèles de menu DVD gratuits et personnalisés
-
Télécharger ou enregistrer des vidéos à partir de plus de 10 000 sites de partage de vidéos
-
La technologie de pointe APEXTRANS convertit les vidéos sans perte de qualité ni compression vidéo.
-
Cette boîte à outils polyvalente combine un éditeur de métadonnées vidéo, un créateur de GIF, un compresseur vidéo et un enregistreur d'écran.
Etapes pour convertir WebM en MP4 en utilisant ces étapes simples et faciles
Étape 1 Lancer et ajouter les fichiers.
Pour commencer le processus de conversion, installez et lancez Wondershare UniConverter sur votre ordinateur. Cliquez sur le bouton Ajouter des fichiers et recherchez les fichiers WebM souhaités sur votre disque local. Vous pouvez également glisser-déposer les fichiers dans l'interface principale.

Étape 2 Sélectionnez MP4 comme format de sortie.
Lorsque tous les fichiers WebM souhaités sont ajoutés au programme, indiquez que le format MP4 est votre format préféré. Vous verrez l'icône du format de sortie en bas à gauche de l'interface. Cliquez dessus et, dans la liste déroulante, sélectionnez l'onglet "Vidéo > MP4", puis la résolution dans la catégorie MP4.

Étape 3 Lancer la conversion.
Une fois que vous avez choisi le format de sortie, cliquez sur le bouton Convertir pour lancer le processus de conversion et transformer vos fichiers. Vous pouvez trouver les fichiers finaux du convertisseur en bas de l'interface principale en cliquant sur l'icône Emplacement du fichier une fois que les fichiers WebM ont été convertis avec succès en MP4.
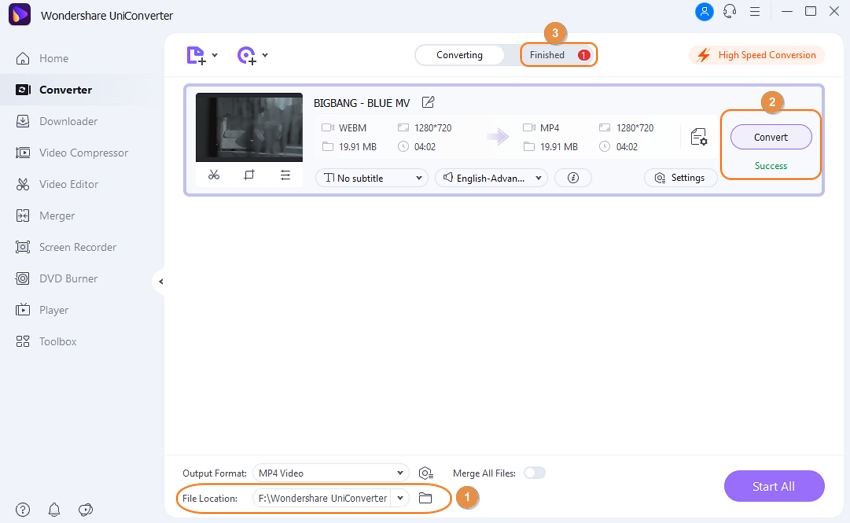
Partie 3. Tableau comparatif entre Wondershare UniConverter et FFmpeg
Ces deux programmes présentent des avantages et des inconvénients qui leur sont propres. Le choix de l'un ou l'autre de ces programmes peut s'avérer quelque peu délicat et difficile à faire. Bien que cela dépende du nombre de fichiers à convertir, de la personnalisation et de la facilité d'utilisation, le tableau comparatif ci-dessous vous aidera à vous faire une idée précise du programme que vous souhaitez utiliser.
| Caractéristiques | Wondershare UniConverter | FFmpeg |
|---|---|---|
| Système pris en charge | Windows et Mac | Windows, Mac et Linux |
| Vitesse de conversion | Plus rapide que tout autre programme | Médiocre |
| Personnalisation | Recadrage, découpage, rotation, effets et filigrane | Pas de personnalisation possible |
| Convivialité | Des étapes simples, une interface utilisateur facile à suivre | Non, il faut utiliser la ligne de commande |
| Qualité des conversions | Aucune perte de qualité | Haute qualité |
| Traitement par lots | Oui | Non |
| Formats pris en charge | WMV, AVI, MP4, MOV, MKV, plus de 1000 formats | Formats limités |
| Résolution | Le changement de résolution est autorisé | Pas d'accès |
Conclusion
WebM et MP4 sont des formats différents, compatibles avec d'autres lecteurs. Il se peut que vous deviez convertir votre MP4 en WebM avant de le télécharger sur un site web tel que YouTube. La meilleure façon d'effectuer cette conversion est d'utiliser WonderShare Uniconverter car son interface simple et conviviale le rend facile à utiliser pour les débutants, contrairement à FFmpeg qui fonctionne en ligne de commande. Pour opérer une conversion, vous devez insérer une commande, ce qui devient difficile pour les débutants. D'autre part, UniConverter vous permet même d'éditer et de personnaliser vos résultats, ce qui n'est pas possible avec FFmpeg. En conclusion, un amateur ou un utilisateur novice préférera utiliser le logiciel simplifié Wondershare UniConverter pour une expérience fluide plutôt que FFmpeg.
 Convertir des fichiers vidéo/audio en n’importe quel format, y compris MP4/MP3/WAV, etc.
Convertir des fichiers vidéo/audio en n’importe quel format, y compris MP4/MP3/WAV, etc.

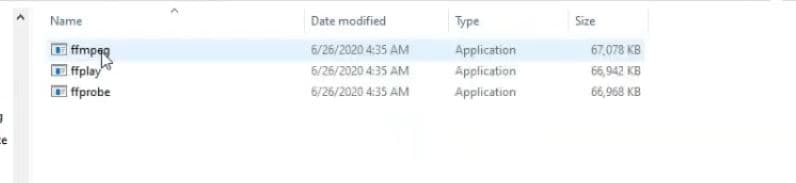
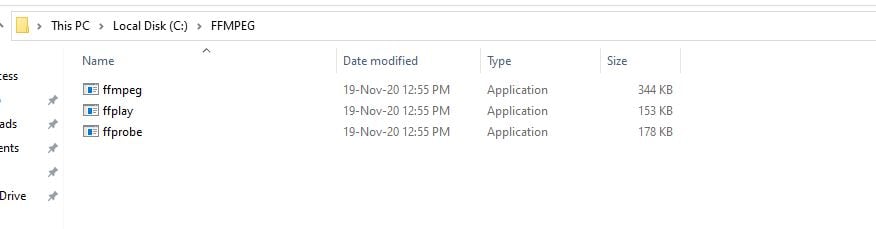

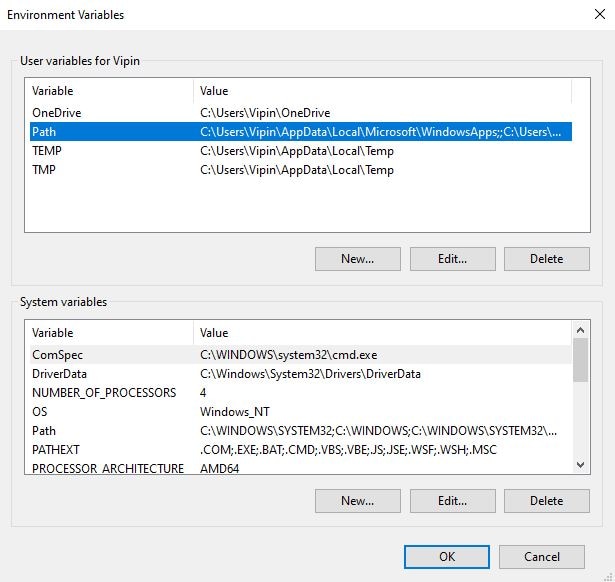
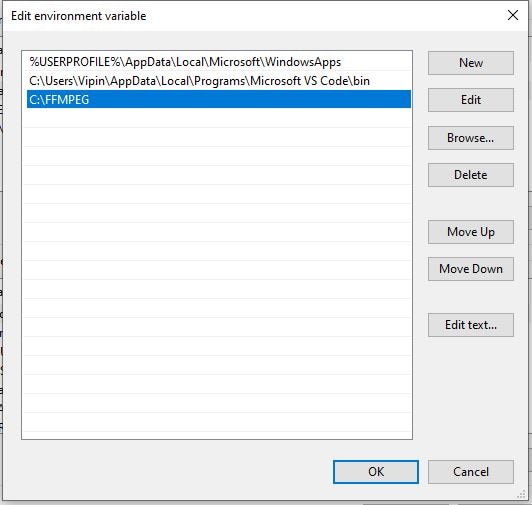




Pierre Dubois
staff Éditeur