Convertisseurs vidéo
- 1. Convertir des vidéo en autres formats+
- 2. Convertisseurs vidéo en audio+
- 3. convertisseurs vidéo pour des appareils+
- 4. D'autres astuces des convertisseurs vidéo+
-
- 4.1 Top 10 convertisseurs vidéo gratuit sur Windows
- 4.2 Top 11 Convertisseurs Youtube en ligne
- 4.3 Convertisseurs vidéo Youtube gratuits
- 4.4 Convertisseurs vidéo Facebook
- 4.5 Sont des convertisseurs vidéo sûrs ?
- 4.7 Top 5 convertisseurs de la taille vidéo
- 4.8 Top 6 convertisseur de la résolution vidéo
- 4.9 Convertisseurs vidéo par lots
- 4.10 Top 5 convertisseurs MXF
- 4.11 Convertisseur DVR-MS
- 4.12 Alternative à HandBrake
- 4.13 Paramètre de HandBrake
- 4.14 Alternative à Movavi Windows
- 4.15 Meilleures alternative à Movavi
- 4.16 Alternative à Freemake
- 4.17 Convertisseur de 4k en 1080p
- 4.19 Editer des vidéos facilement
- 4.20 2 Editeurs vidéo pour les débutants
- 4.21 Convertisseur WLMP en ligne
- 4.22 6 Convertisseurs AMV populaires
- 4.23 Meilleure alternative d'usine de format
- 4.25 Comment faire une capture d'écran dans iMovie
- 4.26 Un moyen facile de couper une vidéo dans iMovie
- 4.27 Meilleurs convertisseurs Google MP3 gratuits
- 4.28 Les 11 meilleurs convertisseurs Google MP4
4 meilleurs convertisseurs de vidéos YouTube pour Android - Convertissez facilement en MP4
Par Pierre Dubois • 2025-07-31 17:36:02 • Solutions prouvées
Êtes-vous toujours à la recherche du meilleur convertisseur vidéo YouTube MP4 pour Android ? Alors, vous êtes au bon endroit. De nombreuses applications prétendent extraire des vidéos YouTube au format MP4 ou à tout autre format vidéo. Et pourtant, la plupart ne proposent que des abonnements coûteux et la qualité finale de la vidéo n'a rien d'extraordinaire. Voici donc les meilleures solutions pour convertir des vidéos YouTube pour Android.
Partie 1. Comment résoudre le problème des vidéos YouTube illisibles sur Android ?
Mais avant de découvrir comment convertir une vidéo YouTube en MP4 sur Android, il est essentiel de savoir pourquoi certaines vidéos YouTube sont illisibles sur ce système. Pourquoi cela ?
1. Incompatible video format
En effet, il est probable que le format ne soit pas compatible si vous n'arrivez pas à lire une vidéo depuis YouTube sur votre appareil Android. Cela signifie que votre format vidéo doit être compatible avec Android. À titre d'exemple, FLV (Flash Video), qui est un des formats vidéo les plus utilisés sur YouTube, n'est pas compatible avec Android. En outre, vous aurez probablement des difficultés à lire les fichiers WMV ou WebM directement sur le navigateur intégré de votre ordinateur. Convertissez donc YouTube en MP4 pour une meilleure lecture sur Android.
2. Faible connexion à internet
Votre type de connexion internet est souvent la principale cause de ce problème. Votre type de connexion internet est souvent la principale cause de ce problème. Si vous utilisez un réseau Wi-Fi public, la vitesse de l'internet peut être trop lente parce que de nombreux utilisateurs se trouvent sur le même réseau. En somme, vérifiez que votre connexion internet est stable avant de lancer la lecture d'une vidéo YouTube. Basculez entre la connexion de données et la connexion Wi-Fi pour voir laquelle des deux fonctionne.
3. Mauvais réglage de l'heure et de la date
Même si cela est très rare, il se peut que les paramètres d'heure et de date de votre téléphone soient la cause de la vidéo YouTube illisible. Pour y remédier, ouvrez le menu Paramètres, défilez vers le bas, puis cliquez sur Paramètres supplémentaires et choisissez Date et heure. Sélectionnez ensuite un fuseau horaire et cochez la case " Régler automatiquement la date et l'heure ". Lisez ensuite le clip vidéo pour voir s'il s'ouvre.
4. Effacer le cache de l'application YouTube
Une accumulation de cache peut parfois être la raison pour laquelle vos vidéos ne s'affichent pas. Il faut donc les effacer en ouvrant les Paramètres, puis la rubrique Gestion des applications. Choisissez ensuite YouTube dans la liste des applications, puis cliquez sur Utilisation du stockage. Cliquez enfin sur Effacer le cache et lisez votre vidéo YouTube sans interruption.
5. Ancienne version de l'application YouTube
Si toutes les astuces proposées ne fonctionnent pas, vérifiez si votre application YouTube est à jour. Cela est dû au fait que YouTube met régulièrement à jour sa version mobile afin de la rendre plus adaptée aux appareils et d'y ajouter ses nouvelles fonctionnalités. Voici comment mettre à jour YouTube sur Play Store : ouvrez Play Store, sélectionnez l'icône de votre messagerie dans le coin supérieur droit et cliquez sur l'icône de votre messagerie. Cliquez ensuite sur " Gérer les applications et l'appareil ", puis sur Mettre tout à jour. Vous pouvez même annuler les mises à jour des applications que vous ne souhaitez pas utiliser.
Note:
Vous devez vous assurer que votre utilisation est conforme aux lois et réglementations de votre région et que vous ne pouvez utiliser le contenu qu'à des fins d'apprentissage et de communication. Vous ne devez pas le redistribuer ni porter atteinte aux droits de tiers.
Partie 2. Les 4 meilleurs convertisseurs vidéo YouTube pour Android
Nous allons à présent apprendre à convertir des vidéos YouTube en MP4 sur Android. Vous trouverez dans cette liste des applications en ligne et des applications spécifiques pour macOS et Windows PC.
1. 9Convert
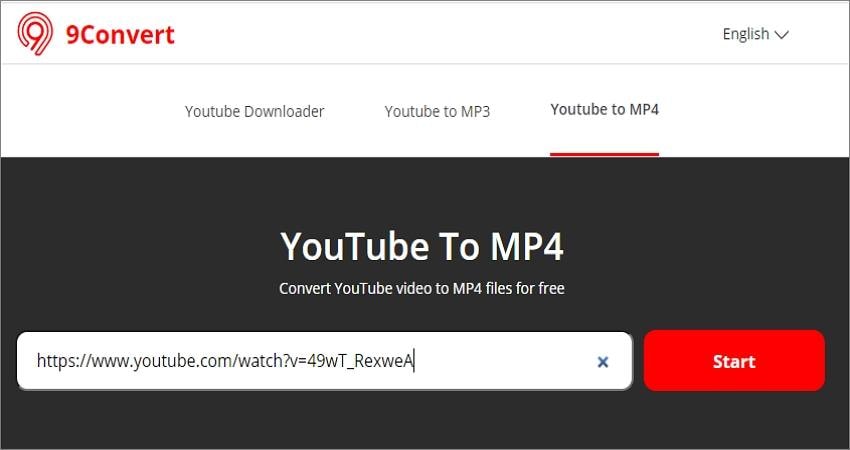
9Convert est un convertisseur YouTube vers MP4 pour Android, clair et simple, dont l'utilisation ne nécessite aucune expérience. Il suffit de copier le lien URL de YouTube, de le coller dans le champ de recherche et de cliquer sur Démarrer. 9Convert convertit alors votre vidéo en 144 p à une résolution de 720 p. Outre le format MP4, les utilisateurs peuvent télécharger des vidéos au format 3GP 144p pour les plus anciens téléphones Android. Malheureusement, 9Convert n'offre pas la résolution minimale de 1080p pour les vidéos requise aujourd'hui. Néanmoins, il s'agit globalement d'un package en ligne assez satisfaisant.
Avantages
Simple d'utilisation et traitement rapide.
Exportation de vidéos en plusieurs résolutions.
Inconvénients
Incompatibilité avec la sortie 1080p.
2. YT1s
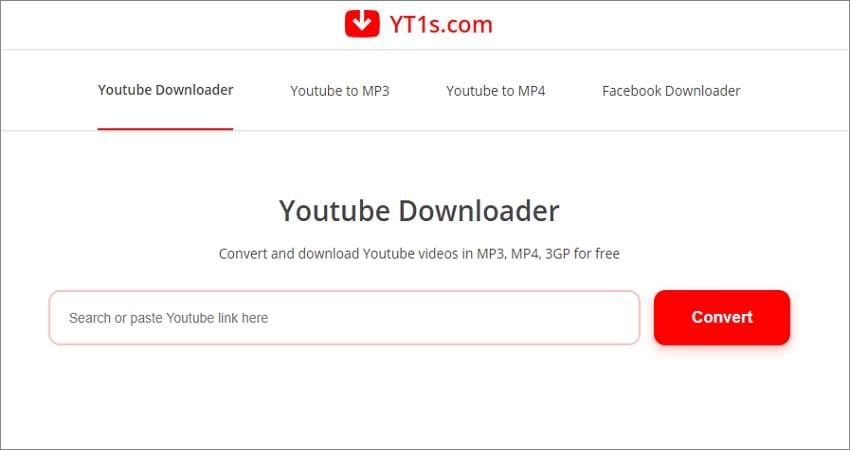
Si vous êtes de marbre face à 9Convert, alors utilisez plutôt les YT1s. Comme la première, cette application est interactive, ce qui la rend parfaite pour tous les utilisateurs novices. Accédez simplement au site web sur votre navigateur web et collez le lien URL du clip YouTube. YT1s convertit ensuite votre vidéo en un fichier MP4 avec plusieurs résolutions au choix. Vous avez même la possibilité de convertir des vidéos en 3GP 144p ou en MP3 à 128kbps. Encore une fois, les cinéphiles seront déçus par l'incompatibilité avec le format vidéo 1080p.
Avantages
Interface utilisateur sobre et sans publicité.
Exportation de vidéos en plusieurs résolutions.
Inconvénients
La qualité de la sortie 1080p n'est pas disponible.
Les deux applications mentionnées précédemment étant en ligne, les débutants auront peut-être du mal à télécharger les liens URL des vidéos YouTube à partir de leur application Android. Par ailleurs, aucune des deux n'est compatibles avec une résolution d'au moins 1080p. Voici donc quelques exemples d'applications pour PC :
3. Wondershare UniConverter
Wondershare UniConverter 13 est certainement le meilleur convertisseur vidéo YouTube pour macOS et Windows. Vous pouvez ainsi lire une vidéo YouTube et l'extraire dans n'importe quel format compatible avant d'utiliser la fonctionnalité de transfert pour la partager sur Android ou iOS. Cette solution est 90 fois plus rapide que la méthode classique de transfert de fichiers par USB. UniConverter 13 vous permet également de monter vos vidéos YouTube de manière professionnelle en les rognant, en les faisant pivoter, en les recadrant, en appliquant des filigranes, en ajoutant des sous-titres, etc. Par ailleurs, il est possible de convertir les vidéos YouTube dans n'importe quel format vidéo, avec une résolution atteignant 4K.
Wondershare UniConverter - Meilleur convertisseur vidéo YouTube pour Android
Il permet d'extraire des vidéos de plus de 1 000 sites Web, y compris YouTube.
Extraction de vidéos aux formats MP4, MP3 ou JPG avec des résolutions variées.
Exporter directement la vidéo vers Android, iOS, les disques flash, etc.
Vitesse de téléchargement des fichiers 90x plus rapide que n'importe quel autre logiciel de téléchargement.
Vous pouvez convertir plus de 1 000 formats, notamment YouTube en MP4.
Montez des vidéos en les pivotant, en les retournant, en les rognant, en les coupant, en les raccordant, etc.
Le meilleur convertisseur vidéo YouTube MP4 pour Android sur macOS 10.9+ et Windows 10/8.1/8/7.
Voici comment convertir YouTube en MP4 avec UniConverter 13 :
Étape 1 Extraire votre clip vidéo.
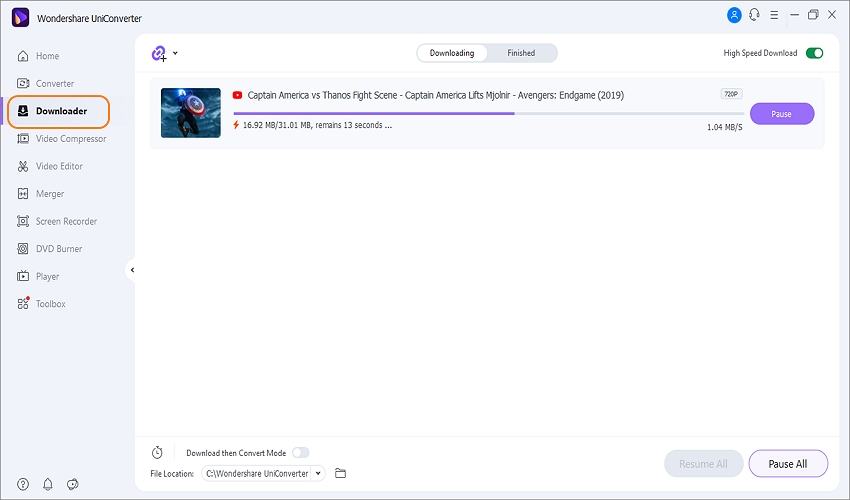
Si vous n'avez pas encore extrait la vidéo, installez et démarrez UniConverter 13, puis cliquez sur l'onglet Téléchargeur. Copiez le lien URL de la vidéo et cliquez sur l'icône de téléchargement. UniConverter 13 analysera le lien vidéo et vous invitera à télécharger la vidéo au format MP4, MP3 ou JPG. Choisissez MP4 et cliquez sur Télécharger. Quelques secondes devraient suffire pour cela.
Étape 2 Ajoutez le fichier vidéo extrait à l'outil de conversion.
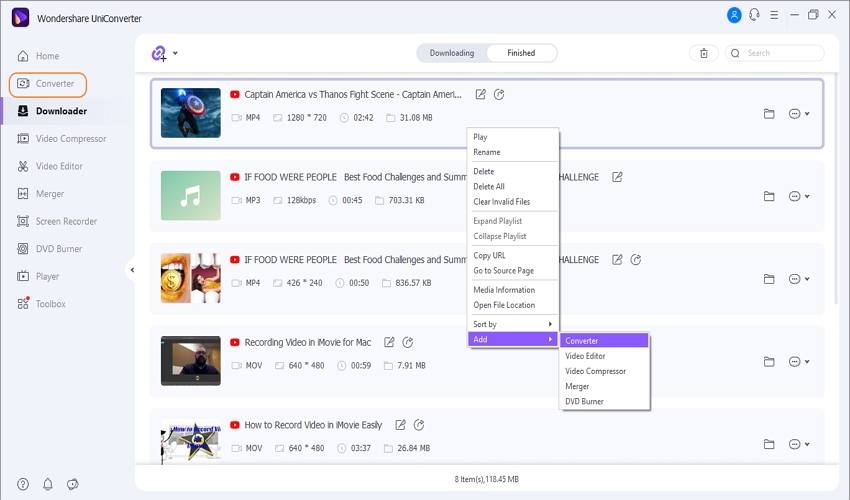
Cliquez sur l'onglet Terminé dans la fenêtre du téléchargeur, qui affiche la vidéo extraite. Pour la déplacer dans la fenêtre du convertisseur, faites un clic droit sur la vidéo, choisissez Ajouter, puis sélectionnez Convertisseur. Cliquez sur l'onglet Convertisseur dans le panneau de gauche, qui affiche la vidéo extraite.
Étape 3 Monter la vidéo comme un professionnel (facultatif).
Vous devrez parfois retravailler le clip vidéo YouTube pour l'améliorer. Cliquez alors sur l'un des symboles de montage sur la vignette vidéo, puis procédez comme suit dans la fenêtre du convertisseur :
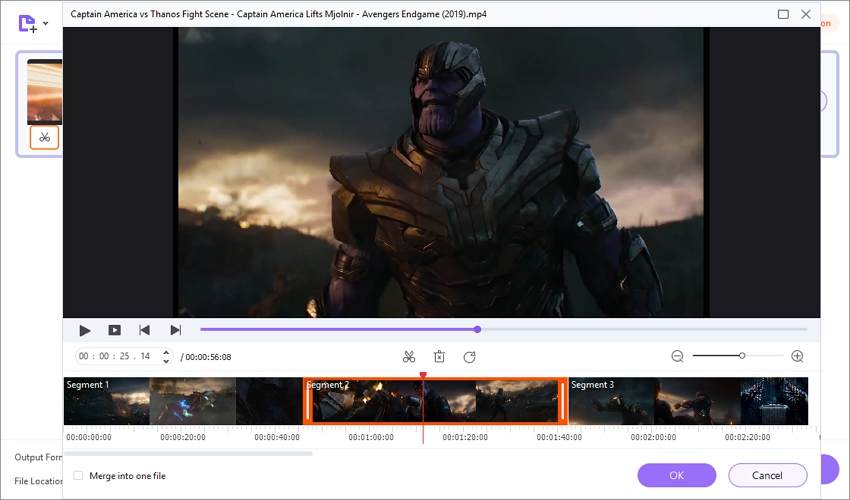
Recadrer/couper/séparer - Voulez-vous effacer les parties inutiles d'un clip YouTube ? Si tel est le cas, alors, cliquez sur l'icône Recadrage sur la vignette et définissez la durée de la lecture en faisant glisser les curseurs aux points de départ et d'arrêt de la vidéo. Mais si vous voulez recadrer avec plus de précision, choisissez un point de départ et appuyez sur l'icône des ciseaux. Répétez l'opération pour le point d'arrivée. Les sections vidéo inutiles peuvent désormais être réorganisées ou supprimées. Cliquez sur Ok pour fermer la fenêtre de recadrage.
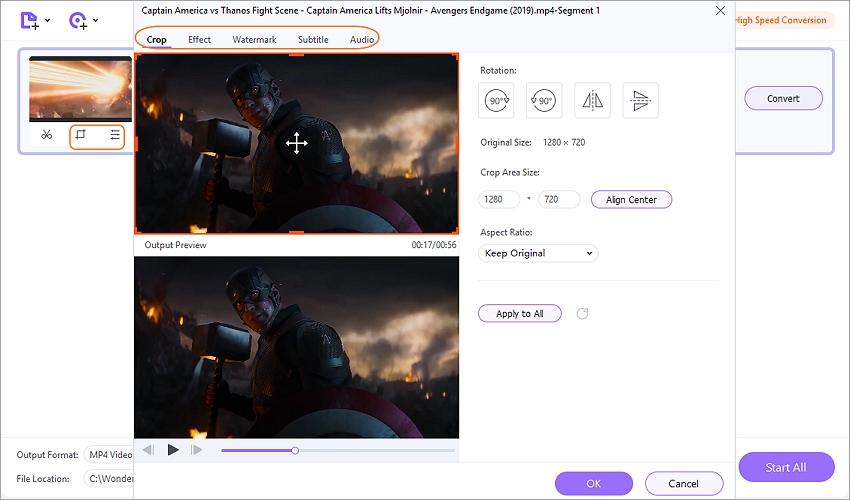
Modifier davantage la vidéo - Cliquez sur les icônes Effet ou Rognage pour modifier davantage le clip vidéo. En choisissant Recadrer, par exemple, vous pouvez redimensionner l'image vidéo en la rognant ou en saisissant la dimension exacte de l'image. Vous pouvez également pivoter la vidéo verticalement ou horizontalement ou encore la retourner. Pour rappel, vous pouvez cliquer sur les autres onglets d'édition pour découvrir d'autres options de montage vidéo.
Étape 4 Choisir MP4 et convertir la vidéo.
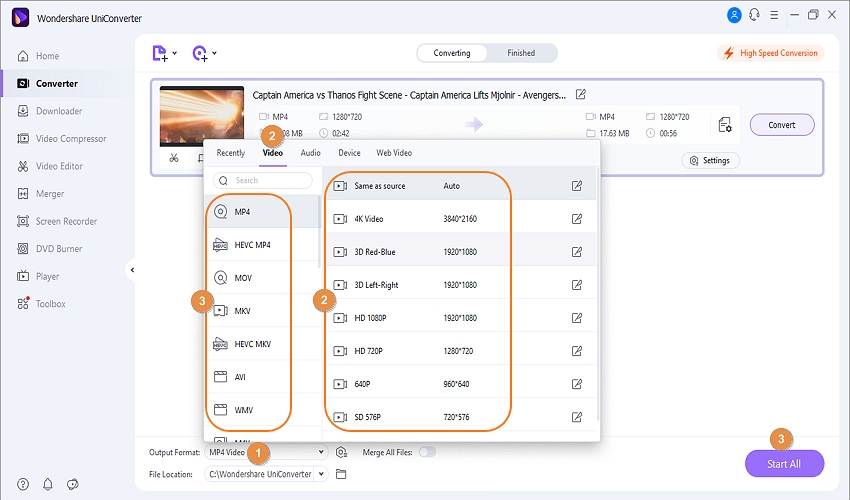
Avez-vous fait suffisamment de retouches à votre vidéo YouTube ? Il faut maintenant l'encoder au format MP4. Ouvrez l'option Emplacement du fichier pour définir un chemin d'accès pratique au dossier. Cliquez ensuite sur Format de sortie, puis sur Vidéo et choisissez une résolution. UniConverter est compatible avec le rendu 4K. Pour finir, cliquez sur Démarrer tout pour commencer le montage de votre clip vidéo.
Astuce : vous vous demandez sûrement comment utiliser UniConverter pour exporter votre vidéo YouTube modifiée vers Android. Suivez ces étapes toutes simples :
Étape 1 Ouvrez l'outil de transfert et connectez votre appareil.
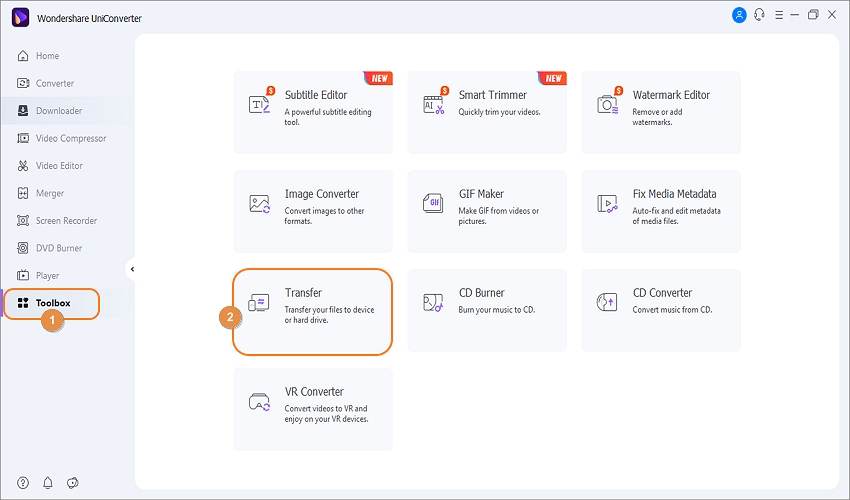
Commencez par cliquer sur la boîte à outils située au bas du volet de gauche et appuyez sur la fonction Transfert. Connectez ensuite votre smartphone à votre ordinateur à l'aide d'un câble USB avant de choisir Transférer les fichiers dès que le système vous le demande. Suivez à présent les instructions qui s'affichent sur l'écran de l'UniConverter 13 pour réussir la configuration de votre appareil.
Étape 2 Téléchargez le fichier sur l'outil de transfert et exportez-le vers Android.
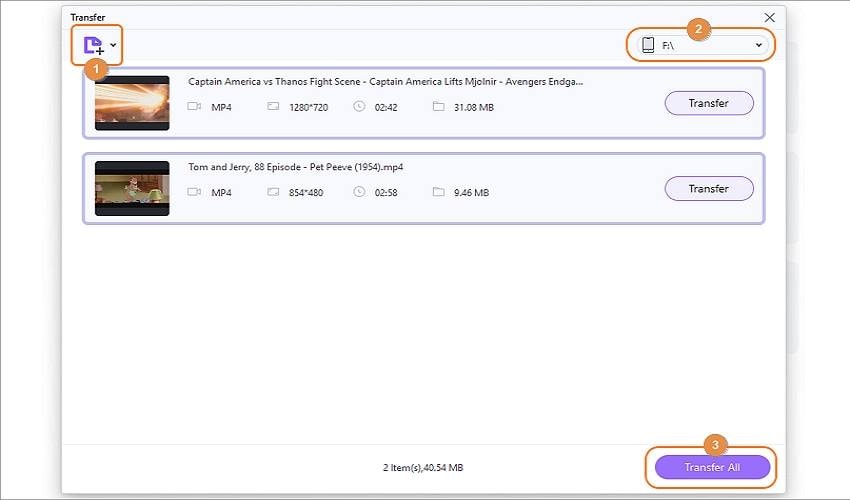
Une fois votre téléphone connecté, glissez-déposez la vidéo sur l'outil de transfert. Enregistrez aussi autant de clips vidéo YouTube que vous le souhaitez. Une fois satisfait, cliquez sur Transférer ou Transférer tout pour exporter cette vidéo vers votre téléphone ou votre tablette. C'est tout !
4. Freemake Video Converter
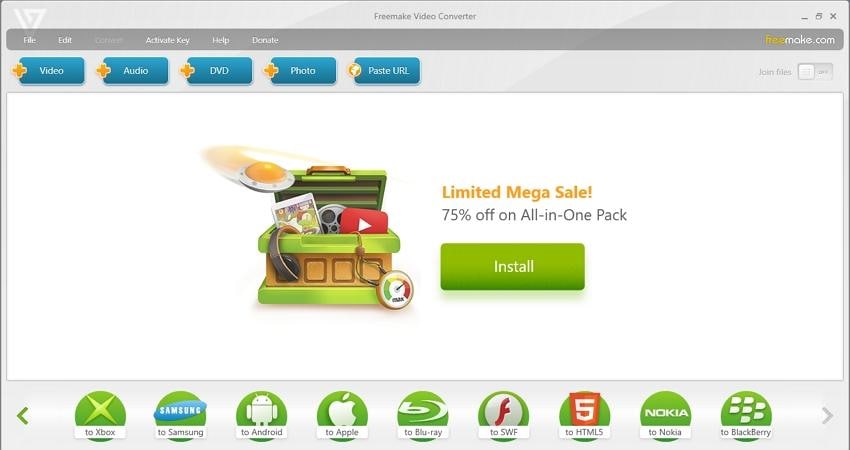
Même s'il ne propose pas autant de fonctionnalités qu'UniConverter 13, Freemake Video Converter est une application qui mérite l'attention des amateurs de logiciels gratuits. Il vous permet de convertir gratuitement des formats vidéo standard en MP4, MOV, VOB, FLV, etc. En outre, Freemake propose de convertir les vidéos dans des formats compatibles avec les appareils Android, Samsung, Apple, Blackberry, etc. Freemake peut aussi monter des vidéos en les pivotant, en les coupant et en les joignant avant de les convertir. Comme tout autre logiciel de montage vidéo professionnel, la plupart des fonctions premium sont payantes.
Avantages
La version gratuite propose des fonctionnalités de montage et de conversion vidéo élémentaires.
Il est compatible avec la plupart des formats vidéo standard.
Inconvénients
La version gratuite est assez limitée.
Partie 3. FAQ sur les convertisseurs vidéo YouTube pour Android
1. Les logiciels de téléchargement de YouTube sont-ils légaux ?
À des fins personnelles, vous pouvez télécharger n'importe quelle vidéo YouTube et l'apprécier hors connexion sans aucun problème. Personne ne vous arrêtera pour cela. Toutefois, les conditions générales de YouTube interdisent aux utilisateurs de télécharger et de regarder des vidéos sur leurs appareils. Ceci afin de protéger les créateurs de vidéos contre le piratage et les problèmes de droits d'auteur.
2. Quel est le convertisseur YouTube vers MP3 le plus sûr ?
Bien que les logiciels de téléchargement en ligne de YouTube mentionnés ci-dessus vous permettent d'extraire des vidéos au format MP3, ils ne sont pas sûrs à 100 %. Lorsque vous utilisez une application en ligne, vous ne pouvez en effet jamais savoir qui est tapi dans l'ombre. Utilisez donc UniConverter 13 pour extraire des vidéos YouTube afin de les visionner hors connexion et profitez de nombreux autres outils de traitement vidéo.
3. Les vidéos YouTube de plus de 2 heures peuvent-elles être converties en MP4 ?
Pour encoder une vidéo YouTube de plus de 2 heures en MP4, utilisez UniConverter 13. Cette application offre une vitesse d'extraction vidéo 30x plus rapide que les autres logiciels de téléchargement de YouTube. Le plus intéressant, c'est qu'il n'y a pas de limite de taille de fichier lors du montage et de la conversion des clips vidéo.
Conclusion
Voici les meilleurs convertisseurs YouTube en MP4 pour Android. Néanmoins, avant de vous précipiter pour extraire votre vidéo en vue de la regarder hors connexion, cherchez d'abord à savoir pourquoi la vidéo est illisible sur l'application YouTube. Vérifiez que votre réseau Internet est rapide et stable et que l'application Android est mise à jour pour un meilleur résultat. Toutefois, procurez-vous un convertisseur vidéo YouTube en MP4 pour Android à partir de la liste ci-dessus pour éviter les publicités ennuyeuses lorsque vous regardez des vidéos YouTube. Bonne chance !
Pierre Dubois
staff Éditeur