Essayez dès maintenant et gratuitement la fonctionnalité Portrait IA de Wondershare UniConverter !
Plus de 3 591 664 personnes l'ont téléchargé pour en essayer les fonctionnalités avancées.
Êtes-vous un créateur de vidéos sur YouTube, Facebook, TikTok, Instagram ou toute autre plateforme ? Cet article vous fournira des méthodes pour supprimer l'arrière-plan d'une vidéo sans écran vert. Il arrive parfois que les vidéos soient tournées avec un arrière-plan terne ou indésirable que vous souhaitez remplacer par un fond accrocheur et attrayant. Il peut s'agir de couleurs unies, d'effets vidéo, de vidéos ou d'images. Par bonheur, la technologie de l'IA vous permet de réaliser cette opération rapidement et facilement. Découvrons donc ensemble comment modifier l'arrière-plan d'une vidéo sans écran vert .
Dans le présent article
Partie 1. Supprimer l'arrière-plan d'une vidéo sans écran vert sur Windows & Mac
Discutons de comment changer l’arrière-plan d'une vidéo sans écran vert sur Mac/Windows à l'aide de Wondershare UniConverter. Avec ce logiciel simple d'utilisation, les créateurs peuvent supprimer les arrière-plans vidéo en quelques clics de souris. La fonction pilotée par l'IA est fluide et efface l'arrière-plan de la vidéo sans en compromettre la qualité. En outre, les utilisateurs peuvent remplacer l'arrière-plan de la vidéo par leurs couleurs préférées, des photos intégrées ou une image transférée localement. Mieux encore, il prend en charge le traitement par lots.
Voici comment supprimer l'arrière-plan dans la vidéo sans écran vert en faisant appel à Wondershare UniConverter :
Étape 1. Exécuter l'outil IA de suppression de l'arrière-plan des vidéos.
Installez et exécutez Wondershare UniConverter sur votre PC avant d'appuyer sur l'onglet Boîte à outils dans le volet de gauche. Choisissez à présent Portrait IA pour lancer la fonctionnalité.
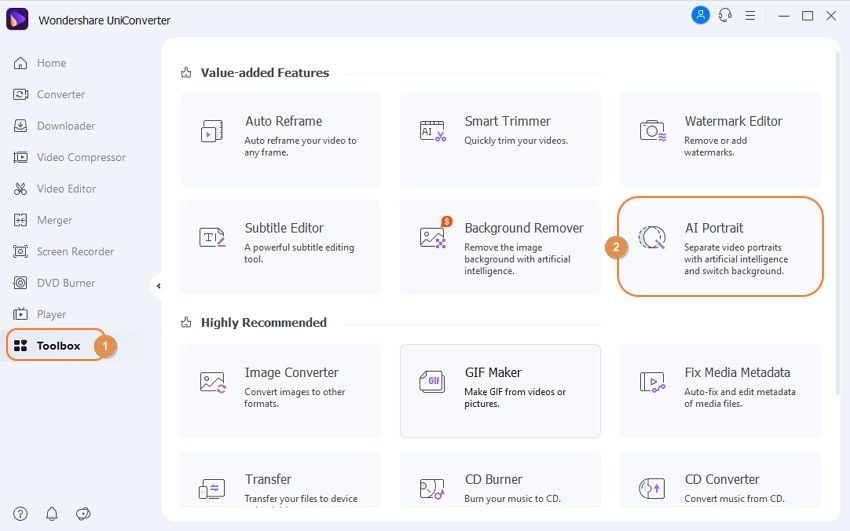
Étape 2. Transférer vos vidéos vers le dispositif de suppression de l'arrière-plan.
Une fois le programme lancé correctement, faites glisser et déposez vos clips vidéo sur l'interface. Une autre possibilité est de cliquer sur Ajouter des fichiers pour ouvrir les clips vidéo locaux sur Portrait IA. Dans les deux cas, la vitesse de chargement des vidéos est super rapide.
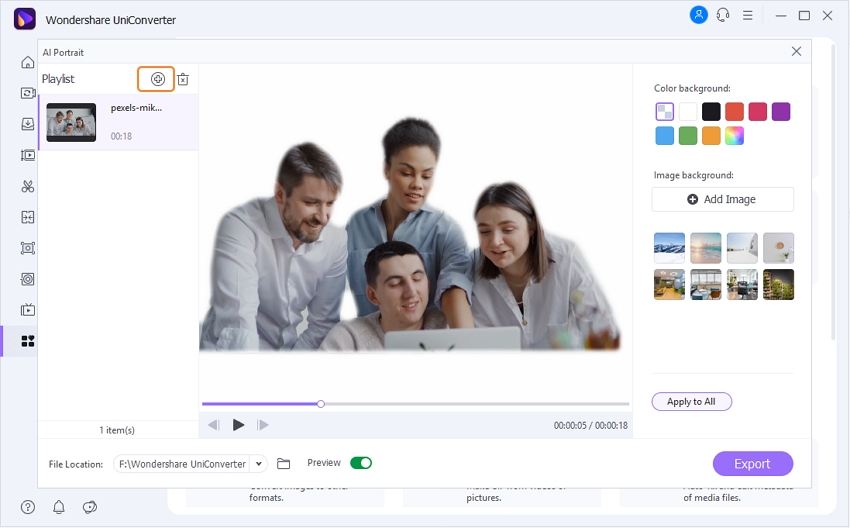
Étape 3. Remplacer l'arrière-plan de la vidéo.
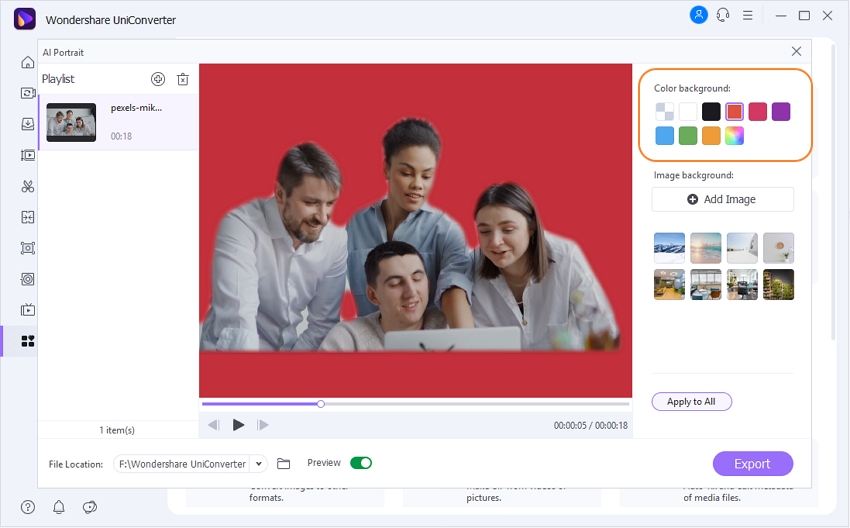
Avant tout, allez dans la section Couleurs d'arrière-plan et choisissez une couleur d'arrière-plan pour votre clip. Vous ne parvenez pas à trouver la bonne couleur ? Appuyez sur l'option multicolore pour faire apparaître plus de choix.
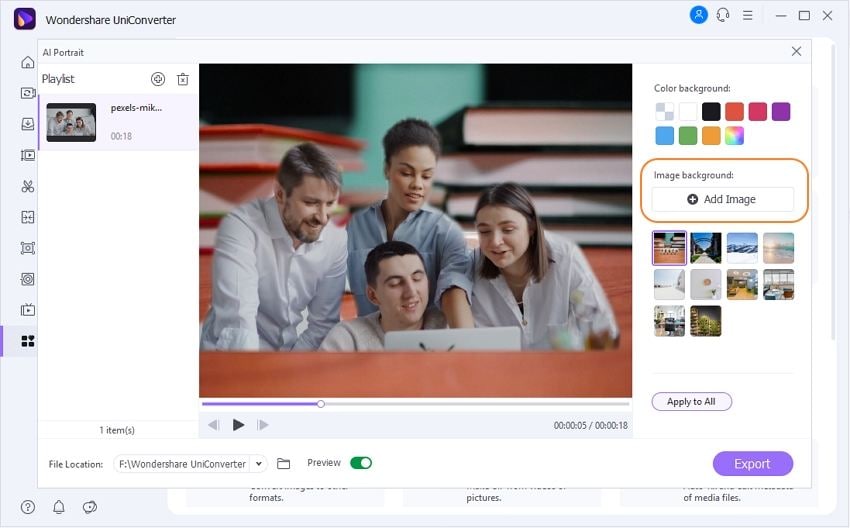
Vous pouvez également appuyer sur le bouton Ajouter une image pour transférer une photo locale à utiliser comme arrière-plan de la vidéo. Pour rappel, UniConverter prend en charge tous les formats d'image standard comme JPG, PNG, TIFF, WebP et BMP. Mais ne vous inquiétez pas si vous n'avez pas de fichier image à utiliser comme arrière-plan de la vidéo. UniConverter propose en effet plusieurs modèles d'images que vous pourrez appliquer à votre vidéo.
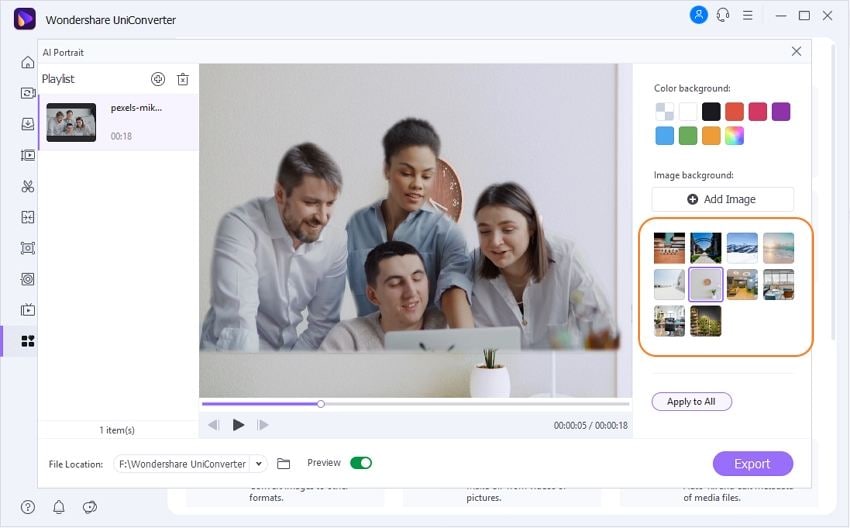
Étape 4. Prévisualiser et enregistrer la vidéo.
Enfin, cliquez sur Lecture pour prévisualiser le clip avant de choisir un dossier de destination sur Emplacement du fichier. Enfin, appuyez sur Exporter pour sauvegarder votre vidéo.
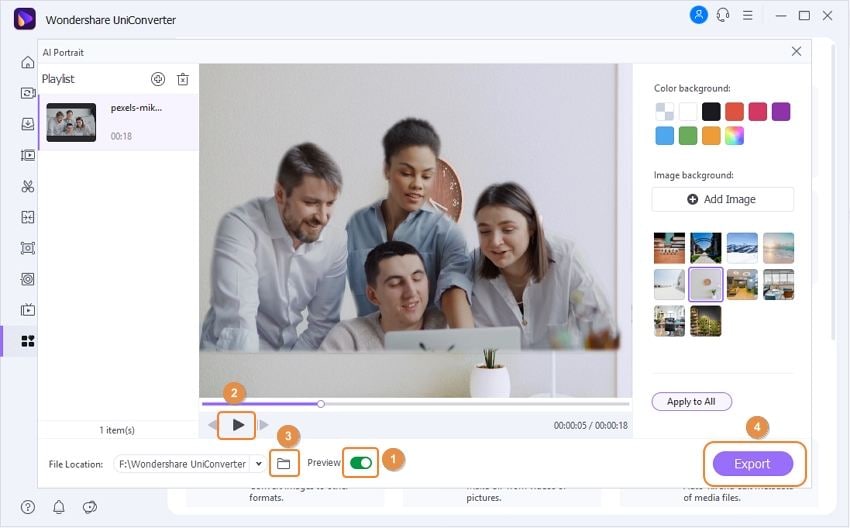
Wondershare UniConverter — Meilleur dispositif de suppression de l'arrière-plan des vidéos pour Windows et Mac
Suppression 100% automatique des arrière-plans des vidéos.
Conversion de vidéos en qualité originale à une vitesse 90 fois plus rapide.
Supprimez les arrière-plans des images d'un simple clic de souris.
Excellent outil de découpe intelligent pour couper et diviser automatiquement les vidéos.
Un éditeur de sous-titres à base d'intelligence artificielle pour ajouter automatiquement des sous-titres aux vidéos.
Recadrage automatique des vidéos à n'importe quelle échelle.
Partie 2. Modifier l'arrière-plan d'une vidéo sans écran vert sur iPhone/iOS
Les utilisateurs de PC ne sont pas les seuls à pouvoir modifier les arrière-plans des vidéos. Les créateurs sur iPhone peuvent aussi le faire sur le vif en utilisant CapCut. Cette application de montage vidéo gratuite et riche en fonctionnalités regroupe presque tout ce dont vous avez besoin pour monter des vidéos. Cet outil de modification d'arrière-plan vidéo sans écran vert est capable de découper, de régler la vitesse de la vidéo, de la faire pivoter et de la diviser. Vous pouvez même appliquer des filtres de haute qualité pour une esthétique irréprochable.
Voici comment supprimer l'arrière-plan d'une vidéo sans écran vert à l'aide de CapCut :
Étape 1. Rendez-vous sur App Store, puis recherchez et téléchargez CapCut sur iPhone. Lancez l'application.
Étape 2. Créez un Nouveau projet puis transférez une vidéo dont vous souhaitez modifier l'arrière-plan en cliquant sur Ajouter.
Étape 3. Ensuite, naviguez vers le bas de la fenêtre et tapez sur l'outil Superposition avant de cliquer sur Ajouter une superposition. Choisissez une vidéo que vous aimeriez ajouter à l'arrière-plan vidéo avant d'appuyer sur Ajouter. Vous pouvez également appuyer longuement sur la vidéo d'arrière-plan transférée et la faire glisser pour en modifier le positionnement.
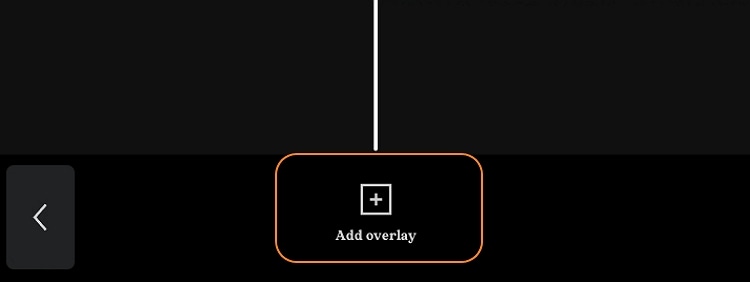
Étape 4. Appuyez sur le bouton Supprimer l'arrière-plan, vous verrez alors le pourcentage de progression.
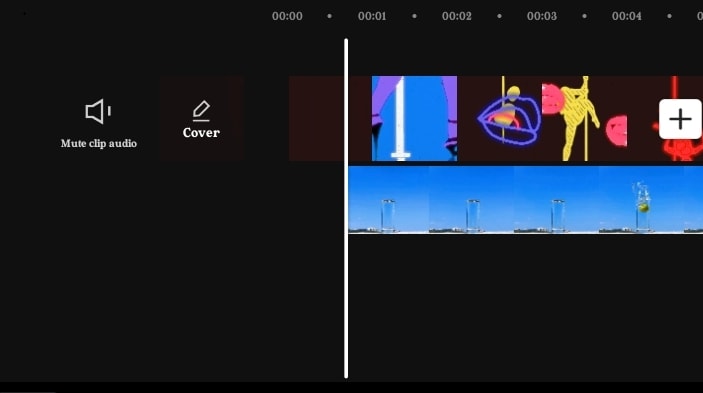
Étape 5. Une fois que le résultat atteint 100%, prévisualisez votre vidéo et enregistrez-la.
Partie 3. Modifier l'arrière-plan d'une vidéo sans écran vert sur les téléphones Android
Bien sûr, si les iPhones peuvent le faire, Android peut le faire encore mieux. Pour cela, nous allons vous présenter KineMaster, un éditeur vidéo tout-en-un doté de puissantes fonctionnalités de suppression d'arrière-plan. Et tout comme CapCut, cet outil est également disponible pour les utilisateurs d'iPhone.
Étape 1. Rendez-vous sur Play Store pour télécharger et installer KineMaster. Autorisez l'application à accéder à votre stockage local.
Étape 2. Ensuite, cliquez sur Créer un nouveau, puis saisissez vos paramètres vidéo avant d'ajouter votre fichier vidéo à utiliser en arrière-plan.
Étape 3. Cliquez sur Calque et ensuite sur Média pour choisir un fichier vidéo à utiliser au premier plan. Comme vous le savez, vous pouvez ajuster le positionnement de la vidéo sur la timeline en effectuant une pression prolongée et en la faisant glisser.
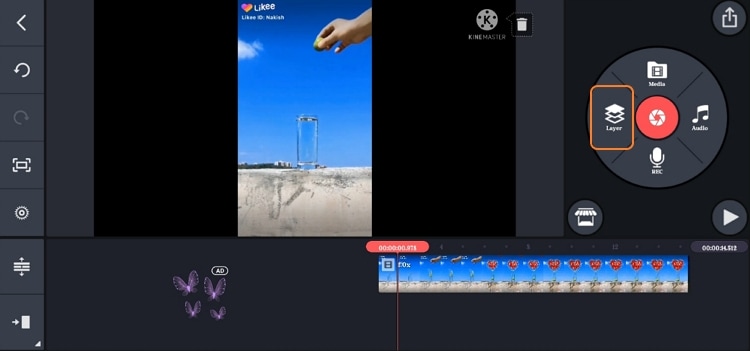
Étape 4. Appuyez sur la vidéo de premier plan sur la timeline et cliquez sur Clé chromatique dans le volet de droite. Procédez au réglage des paramètres de la clé chromatique pour les adapter à vos préférences.
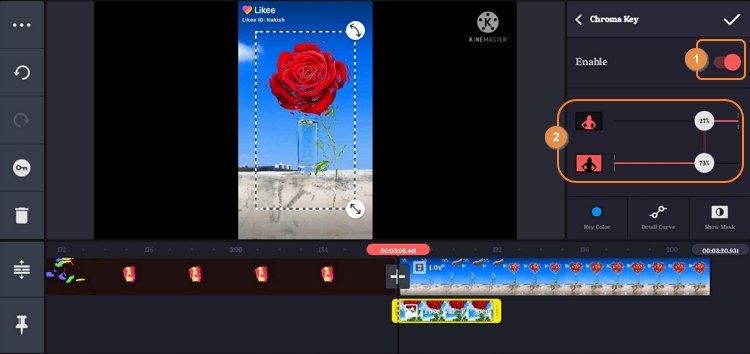
Étape 5. Prévisualisez votre clip, puis appuyez sur le bouton Transférer dans le coin supérieur droit pour le sauvegarder.
Partie 4. Supprimer l'arrière-plan d'une vidéo sans écran vert en ligne
Si les applications dédiées susmentionnées ne vous ont pas convaincu, ne vous inquiétez pas car vous pouvez toujours modifier l'arrière-plan de la vidéo en ligne avec Unscreen. Cet outil IA de suppression d'arrière-plan en ligne est si fluide et sans défaut que vous le confondrez carrément avec une application dédiée. Après avoir ajouté une vidéo, vous pouvez personnaliser l'arrière-plan par une vidéo locale ou choisir les options prédéfinies sur le site Web. Vous pouvez aussi personnaliser l'arrière-plan en y ajoutant une couleur ou une image de votre choix.
Étape 1. Ouvrez Unscreen sur votre navigateur Web, puis cliquez sur Transférer un clip. Choisissez une vidéo que vous souhaitez personnaliser.
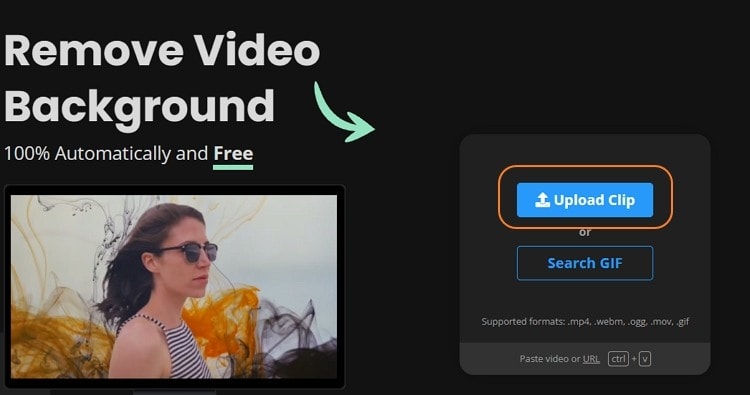
Étape 2. Une fois la vidéo chargée, le programme efface automatiquement l'arrière-plan en quelques secondes.
Étape 3. À présent, choisissez un arrière-plan vidéo à ajouter. Par exemple, cliquez sur Vidéo et sélectionnez un clip. Ou bien, cliquez sur Sélectionner un fichier pour ouvrir un fichier vidéo local et l'ajouter à l'arrière-plan.
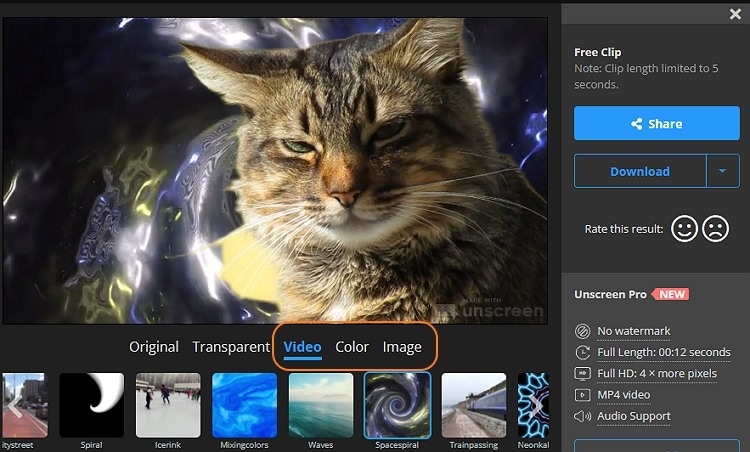
Étape 4. Si vous êtes satisfait, cliquez sur Télécharger pour commencer à générer votre vidéo. Vous pouvez également l'exporter au format GIF ou PNG animé.
Partie 5. Meilleur outil de modification d'arrière-plan vidéo sans écran vert
Enfin, découvrons pourquoi Wondershare UniConverter se distingue des autres dispositifs de suppression d'arrière-plan vidéo de cette liste. Nous verrons comment ce programme peut vous être utile, que vous soyez un adepte des médias sociaux ou un tuteur en ligne. Allons-y !
Pour les utilisateurs de réseaux sociaux :
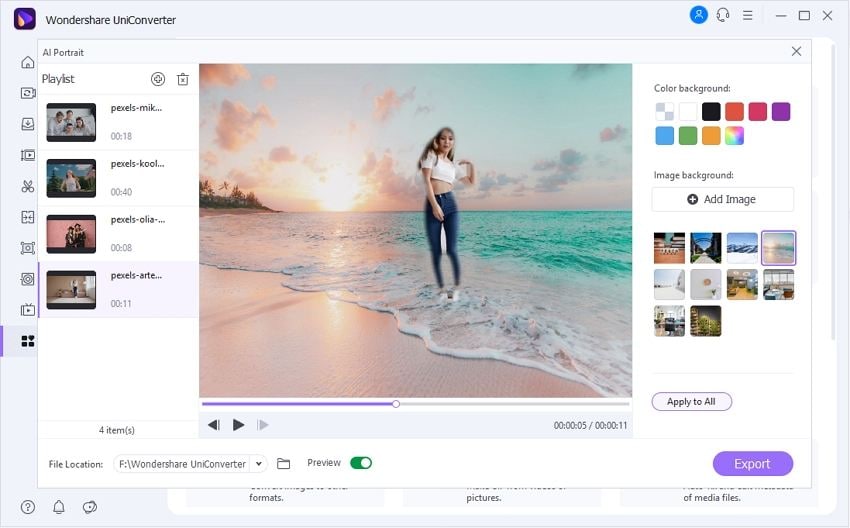
Modifier l'arrière-plan de la vidéo de la story Instagram : En principe, Instagram permet aux utilisateurs de modifier la couleur d'arrière-plan de leurs vidéos de stories. Ainsi, vos stories paraissent originales et drôles. Mais aussi intéressant que cela puisse paraître, vous ne pouvez pas ajouter un arrière-plan personnalisé à votre Story Instagram. Dans une telle situation, transférez votre vidéo sur Wondershare UniConverter et modifiez l'arrière-plan en suivant les étapes décrites plus haut.
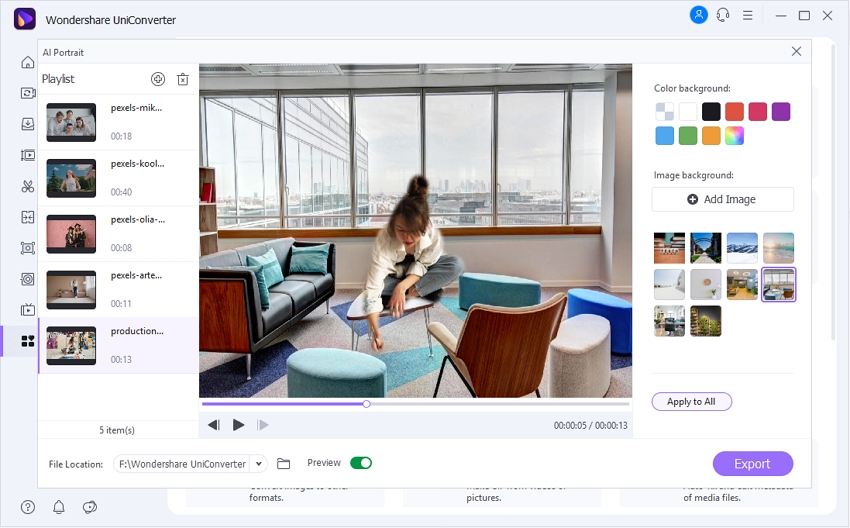
Créer une vignette pour une vidéo YouTube : La vignette d'une vidéo YouTube ressemble beaucoup à la couverture d'un livre. Elle correspond à la première chose que les internautes voient avant d'ouvrir une vidéo. À ce titre, une vignette percutante doit comporter une photo de votre visage et une capture d'écran de la vidéo en arrière-plan. Pour atteindre cet objectif, faites appel à Wondershare UniConverter.
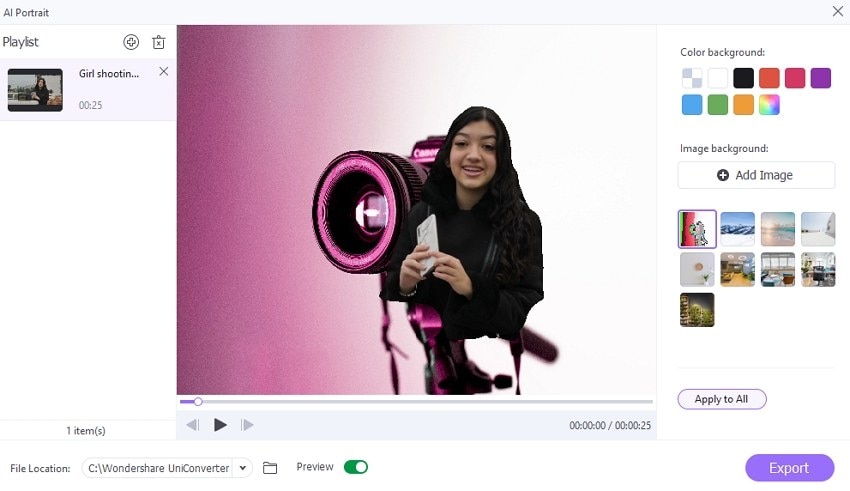
Réaliser un vlog : Tout comme les YouTubeurs, vous pouvez diffuser un vlog sur Vimeo, Dailymotion, ou même sur votre propre site Web. Alors, faites une capture d'écran de la vidéo et appliquez-la à l'arrière-plan de la vignette de votre vlog.
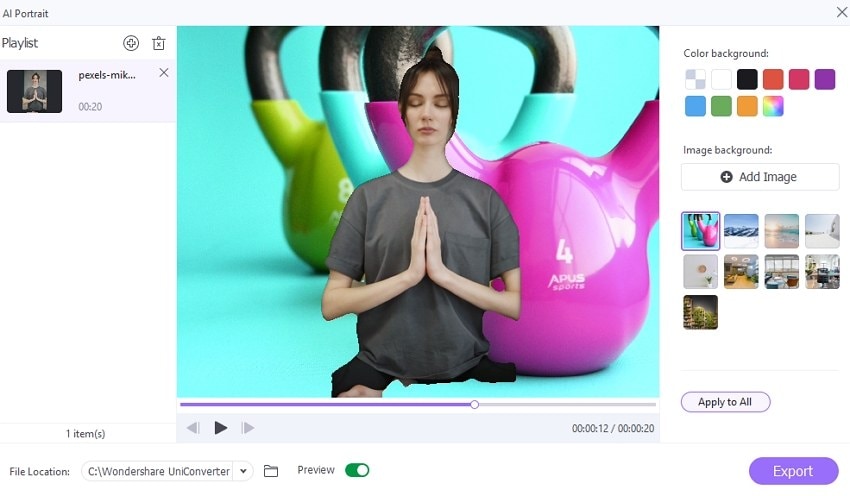
Pour les tuteurs en ligne et les universitaires/professionnels:
Êtes-vous un enseignant responsable de cours en ligne ? Pas de panique, Wondershare UniConverter peut vous aider à créer un tutoriel génial sur un fond parfait. Vous pouvez commencer par enregistrer le cours en ligne avant de le transférer sur UniConverter pour modifier son décor. Vous pourrez ensuite le partager avec vos étudiants en ligne.
Essayez dès maintenant et gratuitement la fonctionnalité Portrait IA de Wondershare UniConverter !
Plus de 3 591 664 personnes l'ont téléchargé pour en essayer les fonctionnalités avancées.
Conclusion
Nous espérons que vous savez à présent comment supprimer l'arrière-plan d'une vidéo sans écran vert, rapidement et facilement. Bien que les applications pour smartphone soient pratiques, il est toujours bon d'effectuer le montage sur un ordinateur de bureau, car vous disposez ainsi de plus de marge de manœuvre pour l'édition. Aussi, nous vous recommandons Wondershare UniConverter, qui est accompagné d'une foule de fonctionnalités supplémentaires d'édition.

