Mac
- 1. Convertir vidéo, audio, image sur Mac+
-
- 1.1 Convertisseur AVI sur Mac
- 1.2 Convertir MKV en MP4 sur Mac
- 1.3 Convertir audio sur Mac
- 1.4 Convertisseur svg
- 1.5 Convertir AVCD sur Mac
- 1.6 Convertir AVCD en MP4 sur Mac
- 1.7 Convertir MOV en MP4 sur Mac
- 1.8 Convertir MP4 en MP3 sur Mac
- 1.9 Convertir M4A en MP3 sur Mac
- 1.10 FLAC en WAV
- 1.11 WMA en MP3
- 1.13 WEBP en JPG
- 1.14 HEIC en JPG
- 1.15 NEF en JPG
- 1.16 PNG en EPS
- 1.17 CR2 en JPG
- 1.18 MP4 en GIF
- 2. Graver vidéo ou audio sur Mac+
-
- 2.1 Alternative Toast Titanium Mac
- 2.2 Graver film sur DVD Mac
- 2.3 Alternative à CDBurnerXP pour Mac
- 2.4 Graver MKV en DVD sur Mac
- 2.5 Graver ISO en DVD sur Mac
- 2.6 Graver MP4 en DVD sur Mac
- 2.7 Graveur DVD sur Mac
- 2.8 Graver CD sur MacBook
- 2.9 Graver audio en CD sur Mac
- 2.10 Graver MP3 en CD sur Mac
- 2.11 Graveur CD sur Mac
- 2.12 Logiciel pour graver DVD sur Mac
- 4. Télécharger vidéos sur Mac+
Tous les sujets
- Conseils pour Outils d'IA
-
- Conseils pour Améliorateur Vidéo IA
- Conseils pour Améliorateur Image IA
- Conseils pour Créateur de Miniatures IA
- Conseils pour Générateur de sous-titres IA
- Conseils pour Traducteur de Sous-titres IA
- Conseils pour Détection de Scène
- Conseils pour Générateur de Scripts IA
- Conseils pour Vidéo IA
- Conseils pour Image IA
- Conseils pour Text to Speech
- Utilisateurs de caméra
- Photographes
- Cinéphiles
- Passionnés de voyage
- Utilisateurs éducatifs
- Plus de solutions
Top 6 outils: Comment Convertir PowerPoint en Video sur Mac en 2025?
par Pierre Dubois • 2025-09-05 09:42:52 • Solutions éprouvées
La présentation PowerPoint devient utile quand une démonstration doit avoir lieu. La plupart de nous savent beaucoup quand il s'agit de présentations PowerPoint, mais encore, nous ne devons pas savoir quand elle peut être convertie en vidéo ou nous ne savons pas comment l'obtenir. On peut se demander si ce n'est pas possible, pourtant, il peut être actuellement converti. Il pourrait être appliqué dans le monde du business, académique ou autre. Naturellement, les utilisateurs pourraient avoir besoin actuellement de convertir PowerPoint en vidéo sur Mac parce qu'ils ne veulent pas perdre certains diaporamas importants. C'est pourquoi, dans cet article aujourd'hui, nous devons savoir les meilleurs moyens pour vous pour pouvoir convertir PowerPoint en vidéo sur Mac.
- Partie 1. Comment Sauvegarder Powerpoint comme Vidéo sur Mac Directement et Gratuitement
- Partie 2. Comment Convertir Powerpoint en Vidéo En Ligne
- Partie 3. Les 6 Autres logiciels Recommandés pour Exporter Powerpoint en Vidéo sur Mac/Windows
Partie 1. Comment Sauvegarder Powerpoint comme Vidéo sur Mac Directement et Gratuitement
Les présentations PowerPoint ont toujours été utilisées pour ajouter des couleurs à une démonstration. Elles sont hautement évalués et offrent aussi des diversités de caractéristiques pour améliorer son apparencee. Vous devriez être face à une des difficultés d'avoir à envoyer la présentation à un destinatire qui pourrait ne pas avoir PowerPoint, alors le moyen le plus simple moyen pour la regarder est d'exporter le PPT en un format vidéo.
Ci-dessous sont les étapes nécessaires à suivre sur comment convertir PowerPoint en vidéo sur Mac. La procédure est cool ce qui vous mènera à vous demander pourquoi vous ne l'avez pas fait. Pour exporter sans effort PowerPoint en vidéo Directement sur votre Mac, il y a un prérequis pour installer la Présentation PowerPoint précisément sur votre Mac, en particulier la derbière version, pour avoir l'effet désiré.
Etape 1. Créer votre Présentation PowerPoint comme d'habitude et garder la sauvegardée. La prochaine étape à faire est d'aller vers Fichier, qui est localisé dans le coin en haut à gauche de votre écran Mac, et sélectionner Exporter. Ne pas utiliser l'option Enregistrer Sous, parce que cela n'offre pas d'options vidéos.

Etape 2. Une fenêtre de dialogue appararaît, ce qui inclut de multiple options. Cliquer surFormat de Fichier pour sélectionner votre format de sortie désiré, comme MP4 ou MOV, du menu déroulant.

Etape 3. Le prochain est de choisir la qualité de la vidéo que vous préférez et de personnaliser la taille de la vidéo. Noter que la qualité détermine actuellement la taille de la vidéo.
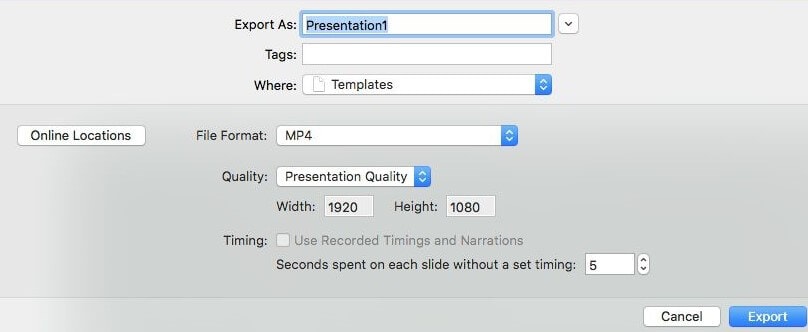
Etape 4. Si vous voulez utiliser le minutage enregistré dans vos vidéos, vous pouvez vérifier l'optionUtiliser les Minutages Enregistrés et les Narrations. Et vous êtes aussi permis de fixer les minutages de la diapositive si vous ne l'avez pas encore fait.
Etape 5. Quand tout est fait, sélectionner le bouton Exporter pour finir le processus.

Après que le PPT est enregistré comme vidéo, vous pouvez le partager avec quiconque et lire les vidéos sur toute application ou appareil.
Partie 2. Comment convertir Powerpoint en Vidéo En Ligne
Une autre méthode simple pour exporter PowerPoint comme une vidéo sur Mac est d'utiliser Online Convert, un outil en ligne gratuit pour convertir les formats de fichiers. Il aide à convertir les fichiers PowerPoint en format vidéo en MP4/AVI ou autres formats de vidéos. Tout ce que vous avez besoin de faire entrer le fichier envisagé ou fournir une adresse aux fichier vidéo au convertisseur en ligne. Le logiciel produit des vidéos de haute qualité, et ce n'est pas limité à l'usage. Il télécharge automatiquement la vidéo convertie dans votre ordinateur avec une vitesse très rapide. Le convertisseur de vidéo ne montrera aucun tatouage dans le fichier terminé. La chose étonnante est qu'il fournit de multiples paramètres optionnels pour un paramétrage de sortie.
Etape 1. Visiter l'URL (https://www.online-convert.com/) et sélectionner le format cible, qui est sous Convertisseur de Vidéo et cliquer sur convertir vers MP4/AVI ou autres formats que vous voulez.
Etape 2. La prochaine chose est de charger le PowerPoint que vous voulez convertir en MP4/AVI. Aller à la boîte Paramètres Optionnels et choisir les paramètres de personnalisation comme vous voulez.

Etape 3. Sauvegarder les paramètres que avez fait et saisir le bom de fichier, puis cliquer sur le bouton Convertir fichier, et votre présentation PowerPoint sera converti au format MP4/AVI en quelques minutes.
Partie 3. Les 6 Autres Convertisseurs Recommandés de Powerpoint en Vidéo sur Mac/Windows
Différents logiciels peuvent être utilies si vous voulez exporter PowerPoint en vidéo sur Mac. Le logiciel vous aidera à protéger votre présentation. 6 logiciels recommandés sont listés en dessous, ce qui vq vous qider à convertir PowerPoint en video.
1. Le Convertisseur Xilisoft de PowerPoint en MP4 pour Mac
Il peut vous aider à convertir les présentations PowerPoint en un lot de formats vidéo populaires, incluant la qualité totalement haute définition (HD). Et il peut rendre tout PPTs en vidéos sans Microsoft PowerPoint installé. Ce logiciel fournit un nombre d'outils pour vous aider à personnaliser et affiner votre présentation avant conversion.
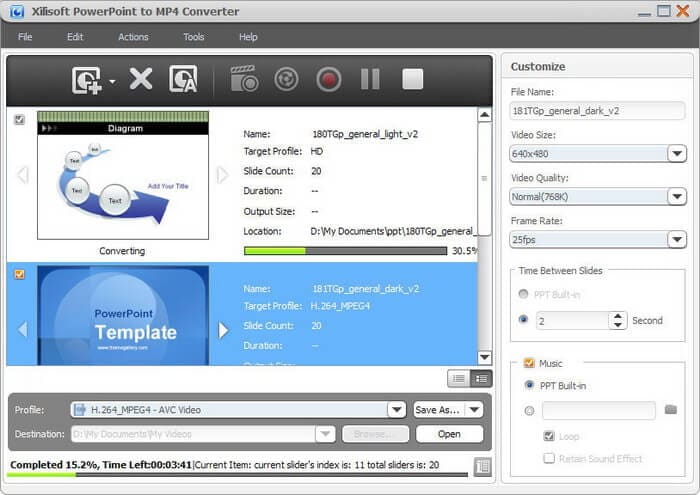
Avantages:
● Il permet une conversion facile de PowerPoint en d'autres formats.
● Il inclut des fonctions basiques d'édition et peut convertir PPT vers des vidéos HD.
● Il fonctionne avec Mac.
Inconvénients:
● Il peut crasher avec de larges fichierss.
● Il est bien difficile à naviguer.
● Quelques formats de sortie ne fonctionnent pas correctement (RM, par exemple).
2. Le Convertisseur ETinySoft de PowerPoint en Vidéo pour MAC
Le convertisseur ETinySoft demande d'avoir le tout en un le convertisseur PowerPoint pour être capable d'exporter les fichiers vers tous les formats standards de vidéos. Le site fournit un lot de tutoriels vidéos pour aider les débutants à commencer. Sa vitesse de conversion est ultra rapide. Les vidéos exportées peuvent être partagées facilement sur des plateformes sociales de médias. C'est un convertisseur brillant, qui est particulièrement désigné pour les utilisateurs de Mac.
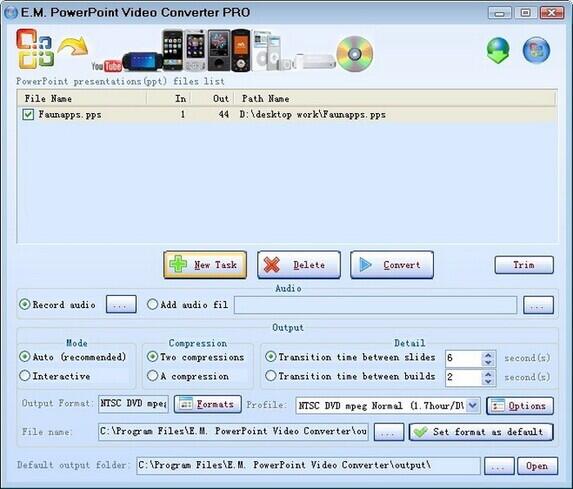
Avantages:
● Il permet à ses utilisateurs de choisir entre la conversion haute qualité, la rapide, et la simple conversion.
● Il offre une large variété de formats de sortie.
● Il supporte la conversion de fichiers PowerPoint en images fixes dans une variété de formats.
Inconvénients:
● Il consomme beaucoup de ressources système.
● Il s'exécute seulement sous Mac OS X 10.6 ou sous une version ultérieure.
● Son fonctionnement est instable parfois.
3. Digital Office Pro PPT to DVD Converter pour Windows
Ceci aide à exporter votre fichier en formats DVD ou vidéo. Il fait place aussi à d'autres variétés de types de fichiers vidéos pour y choisir. Les fichiers sont conviviaux avec les appareils protables, incluant le Mac.
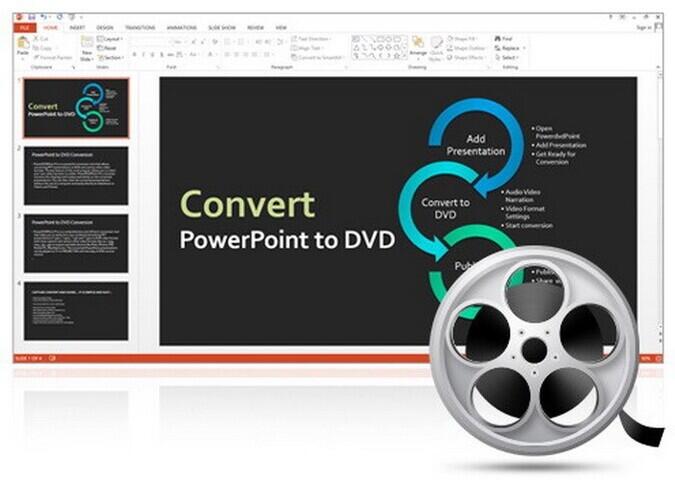
Avantages:
● La vidéo sera capable de maintenir tous les effets, incluant les transitions et les animations du fichier original.
● Il permet la conversion facile de PowerPoint à autres formats comme WMV, MOV MP4, et M4V.
● Il Supporte tous les types de fichiers PowerPoint et aussi toutes les versions.
Inconvénients:
● Il peut prendre du temps pour les fichiers pour être totalement exportés.
● Il supporte difficilement la narration Vidéo et Audio.
● Il ne permet pas de support technique.
4. Le Convertisseur PowerPoint en Vidéo RZ Soft pour Windows
RZ soft est un logiciel gratuit pour la conversion PowerPoint, ce qui supporte virtuallement toutes les versions de PowerPoint et ses formats. La résolution et la taille de sortie va avec la spécification de l'utilisateur. Il supporte aussi la conversion en différents formats propulaires comme AVI, MP4, et FLV, vers l'appareil portable spécifique. La conversion est très facile et rapide. Le logiciel permet aux vidéos d'être partagées sur des blogs et sur les médias sociaux. Les paramètres de la vidéo peuvent être changés selon le goût de l'utilisateur allant de la qualité, vers le débit de trame et le débit binaire vidéo.
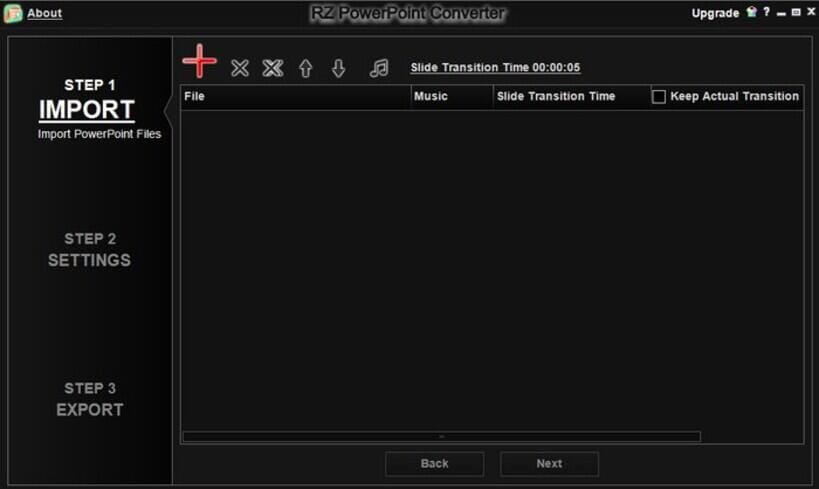
Avantages:
● Le logiciel comporte les caractéristiques du graveur DVD.
● La vidéo qui a été exportée tend à préservée ses caractéristiques de diaporama originales comme les clips vidéos, les sons, et les transitions.
● La version gratuite n'a pas de limite de temps.
Inconvénients :
● Vous devez acheter une version payante pour une qualité HD.
● Les appareils externes se sont pas permis dans une version gratuite.
● La version gratuite exporte seulement les fichiers vers AVI.
5. ImToo Convertit PowerPoint en Vidéo sur Windows
L'exportateur ImToo améliore la capacité à exporter vos fichiers PowerPoint vers des formats vidéo sans avoir à installer ou télécharger PowerPoint sur votre ordinateur. Le logiciel permet aussi à ses utilisateurs d'ajouter en fait des tatouages et de la musique à leurs fichiers PowerPoint avant de l'exporter. Avec ce beau logiciel, vous pouvez exporter deux ou plus de fichiers avec un seul clic. Il est spécialement conçu pour votre Mac, le rendant adapté à l'écran. Il permet à ses utilisateurs de personnaliser ses paramètres comme le débit binaire, le débit de trame, la résolution, la qualité, etc.
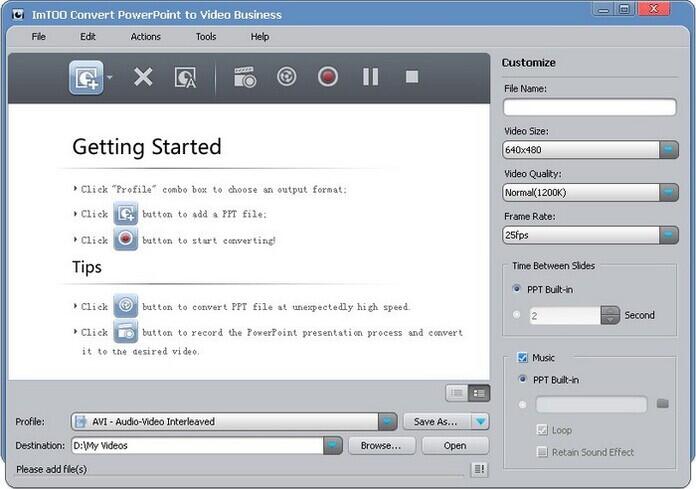
Avantages:
● Il permet une conversion très rapide de fichiers.
● Exporte des fichiers vers la plupart des formats courants.
● La qualité de la cidéo est très haute, ce qui ira avec votre écran sans aucun problème.
Inconvénients:
● La version gratuite ne supporte pas les appareils HD et externes.
● Il peut seulement convertir une résolution de vidéo jusqu'à 800 × 600.
● La version gratuite n'a pas beaucoup de caractéristiques.
6. Le Convertisseur de PowerPoint en Vidé MoyeaSoft pour Windows
Ce logiciel a des caractéristiques étonnantes qui convertira vos diaporamas slideshow en une variété de formats et permet de garder ses effets originaux sans altérer quoi que ce soit. Il est compatible avec la plupart des tablettes, des ordinateurs, et même des téléphones mobiles. Il a une caractéristique It has a multilingue qui supporte jusqu'à 8 langues, la facilité éducative pour encourage les leçons d'apprentissage à distance en formats vidéo, en particulier pour les tuteurs.
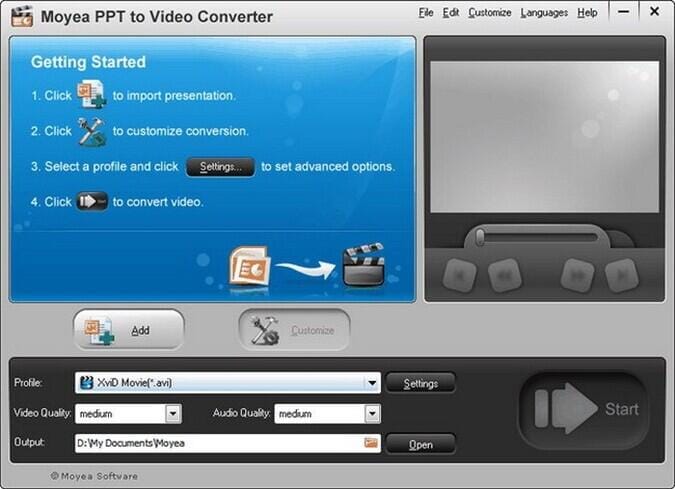
Avantages:
● Ce logiciel est très facile à installer sur votre Mac.
● Il a une bonne gamme de sorties de vidéo.
● Il répond aux attentes des utilisateurs.
Inconvénients:
● La conversion peut être lente, ce qui pourrait prendre du temps pour tout exporter.
● Un très grand tatouage est mis au centre de la présentation.
● Il pourra ne pas être capable de convertir PowerPoint en une vidéo si PowerPoint n'est pas installé sur votre Mac.
Après avoir appris quels outils fonctionnent de PPT à la vidéo, nous voudrions vous recommander le meilleur convertisseur vidéo pour Mac/Windows. Wondershare UniConverter (d'origine Wondershare Video Converter Ultimate) aide à convertir les fichiers vidéo et audio en tout format. Vous pouvez personnaliser votre PowerPoint en une lecture de vidéo avec enregistrement d'écran, and then convertit la vidéo enregistrée en n'importe quel format vous voulez. Il supporte plus de 1.000 formats média populaires, incluant MP4/MOV/AVI/MKV/MP3, etc. Avec ce logiciel, vous pouvez non seulement convertir facilement des fichiers média, mais aussi de télécharger les vidéos des sites web, en collant directement des URLs, et encore plus d'outils additionnels en relation avec les vidéos.
Wondershare UniConverter - Convertisseur-Vidéo-Tout-En-Un
-
Convertit les vidéos et audio en tout format, plus de 1.000 formats comme MP4/AVI/MOV/MKV/WMV/MP3 sont supportés.
-
La conversion de Vidéo avec les outils d'édition intégrés pour recadrer, découper, ajouter des effetsn et faire d'autres personnalisations.
-
Télécharger des vidéos à partir de plus de 1.000 sites web populaires comme YouTube par collage d'URLs.
-
Boîte à Outils avec des fonctions additionnelles comme l'Enregistreur d'Ecran, le Convertisseur en VR, le Créateur de GIF, la Correction des Métadonnées Média, et plus.
-
Les SEs Supportés: Windows 10/8/7/XP/Vista, macOS 11 Big Sur, 10.15 (Catalina), 10.14, 10.13, 10.12, 10.11, 10.10, 10.9, 10.8, 10.7.
Conclusion
Il est à la fois facile et gratuit d'exporter PowerPoint en vidéo sur Mac ou windows sans faire face à aucune difficultés si vous suivez les moyens et les directives expliquées dans l'article. Chaque méthode est bien organisée et fiable pour traiter même pour un amateur. Donc, avancez et choisissez n'importe quel moyen dessus pour avoir vos PowerPoints convertis en vidéos sur Mac.
Votre boîte à outils vidéo complète

Pierre Dubois
staff Éditeur