Comment supprimer les barres noires des vidéos ? Puis-je recadrer automatiquement les vidéos pour YouTube/TikTok/Instagram ?
Essayez cet excellent outil de recadrage vidéo par IA pour Windows/Mac afin de recadrer/redimensionner/rogner automatiquement les vidéos pour les adapter aux différentes plateformes de réseaux sociaux.
Lorsque vous devez éditer vos vidéos pour différents sites de réseaux sociaux, l'un des facteurs les plus importants à prendre en compte est son rapport d'aspect. Les différents sites, plateformes et appareils prennent en charge différents rapports d'aspect, d'où la nécessité de les éditer et de les modifier. Un outil largement utilisé pour toutes les opérations de montage vidéo, y compris la gestion du rapport d'aspect, est Adobe Premiere Pro.
Jusqu'à récemment, le logiciel permettait de modifier manuellement le rapport d'aspect, mais avec la toute dernière mise à jour qui a introduit la fonctionnalité de recadrage automatique, le rapport d'aspect peut être modifié automatiquement. Apprenez-en davantage sur cette fonctionnalité de recadrage automatique de Premiere Pro dans les parties suivantes.
Dans le présent article
Partie 1. C'est quoi le Recadrage automatique de Premiere Pro ?
L'une des dernières nouveautés d'Adobe Premiere Pro est la fonction de Recadrage automatique qui facilite la modification automatique du rapport d'aspect des clips vidéo ainsi que des séquences. Par le passé, le processus de conversion du rapport d'aspect était manuel : vous deviez recadrer les vidéos et appliquer les images clés de mouvement pour modifier la position de la vidéo dans le cadre. Cette tâche manuelle était très fastidieuse et très gourmande en temps.
Grâce à la fonctionnalité de recadrage automatique de la dernière mise à jour de Premiere Pro CC 2020, le processus de modification du rapport d'aspect est désormais automatique et rapide. Avec cette toute dernière fonction, vous pouvez à présent convertir rapidement et sans effort votre vidéo 16:9 en un extrait 1:1 et d'autres formats. Les options de sélection du format d'image sont les suivantes : 1:1, 4:5, 9:16, 16:9, ainsi qu'une sélection personnalisée.
Ainsi, l'optimisation de votre contenu pour différentes plateformes et sites est devenue simple et rapide grâce à la toute récente fonction Adobe de Recadrage automatique de Premiere Pro.
Partie 2. Comment utiliser le recadrage automatique dans Premiere Pro ?
Les étapes à suivre pour utiliser la fonction de Recadrage automatique d'Adobe Premiere sont présentées ci-dessous.
Étape 1. Lancez le logiciel à jour et sélectionnez la séquence dont le rapport d'aspect est différent de celui du clip vidéo. Faites un clic droit et choisissez l'option de Recadrage automatique de la séquence.
À noter : Une séquence peut être créée en cliquant sur Nouvel élément > Séquence et il est possible de créer des présentations personnalisées pour des vidéos ayant des rapports d'aspect différents.
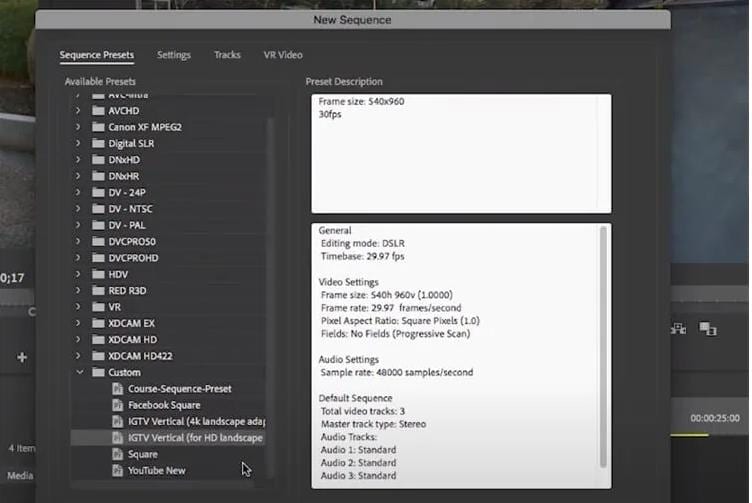
Étape 2. Sélectionnez la séquence dans la timeline puis passez aux Effets et recherchez Recadrage automatique dans la barre de recherche. Ensuite, double-cliquez sur l'onglet de Recadrage automatique.
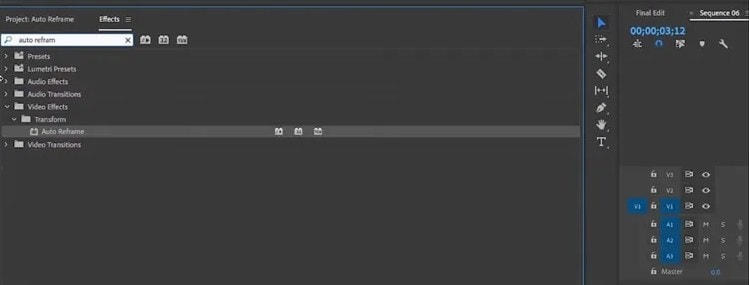
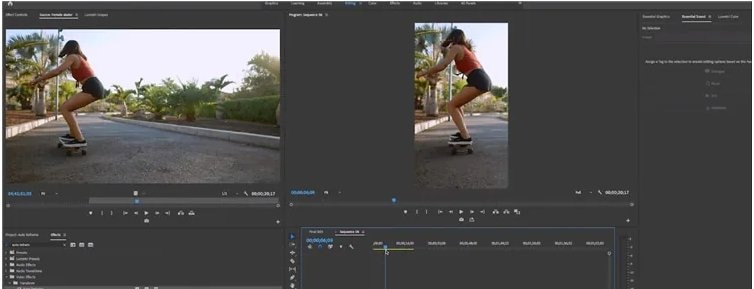
Étape 3. Dans la fenêtre de Recadrage automatique de la séquence, choisissez le rapport d'aspect dans son menu déroulant et choisissez également l'option "Ne pas imbriquer les clips". Vous pouvez même choisir le préréglage du mouvement si vous le souhaitez.
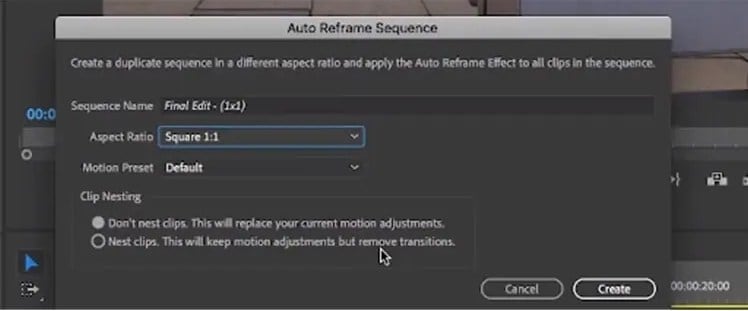
Étape 4. Cliquez sur l'onglet Créer dans le coin inférieur droit.
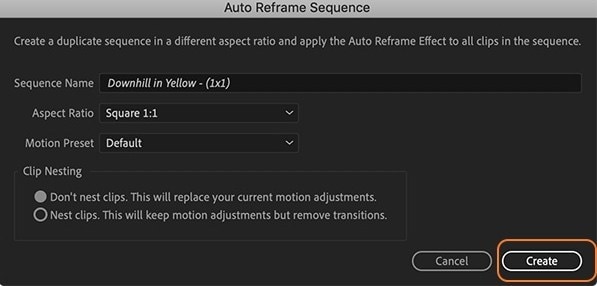
Partie 3. [2022] Meilleur moyen de recadrer automatiquement et facilement des vidéos pour les plateformes de réseaux sociaux
Adobe Premiere Pro regorge de fonctionnalités mais présente une courbe d'apprentissage abrupte qui impose d'avoir une connaissance approfondie de l'utilisation de ce logiciel haut de gamme. Alors, si vous recherchez un logiciel simple mais efficace capable de recadrer automatiquement les vidéos pour les plateformes de médias sociaux, Wondershare UniConverter est un choix judicieux. Ce logiciel professionnel et polyvalent est doté d'une fonction de recadrage automatique permettant de modifier automatiquement le rapport d'aspect des vidéos. Le logiciel prend en charge les vidéos dans tous les formats principaux et son fonctionnement est simple et rapide.
Wondershare UniConverter — Boîte à outils vidéo tout-en-un pour Windows et Mac.
Modifiez automatiquement le rapport d'aspect des vidéos en utilisant la fonction de recadrage automatique. Vous pouvez également modifier la vitesse du mouvement si nécessaire.
Il est possible de convertir des vidéos dans plus de 1000 formats et profils.
Permet de redimensionner, de recadrer, de rogner et de modifier les fichiers de diverses manières grâce à l'éditeur intégré.
Exécutez un large éventail de fonctions supplémentaires comme la gravure de DVD, la compression, la suppression de l'arrière-plan, etc.
Prise en charge de toutes les plus récentes versions de Windows et de Mac.
Étapes à suivre pour recadrer automatiquement des vidéos à l'aide de Wondershare UniConverter
Étape 1. Sélectionner la fonction de recadrage automatique
Lancez le logiciel et choisissez la fonction Recadrage automatique dans la section Boîte à outils.
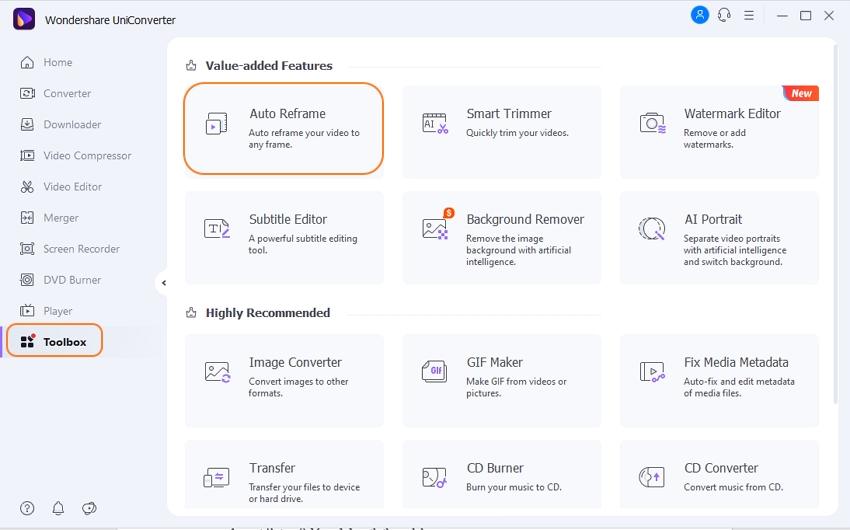
Étape 2. Ajouter une vidéo
Pour rechercher et importer la vidéo enregistrée localement, cliquez sur le bouton + Importer la vidéo.
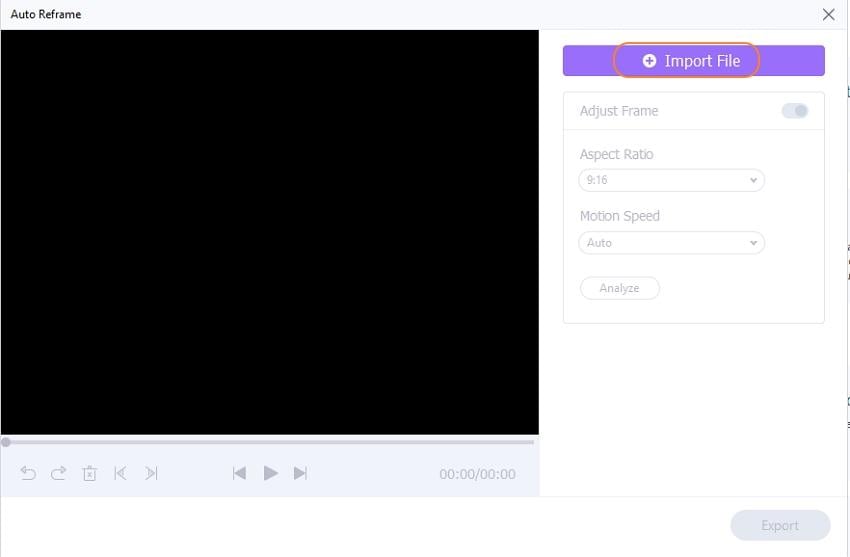
Étape 3. Sélectionner le rapport d'aspect et la vitesse de mouvement
Choisissez le rapport d'aspect désiré ainsi que la vitesse de mouvement dans leurs menus déroulants respectifs.
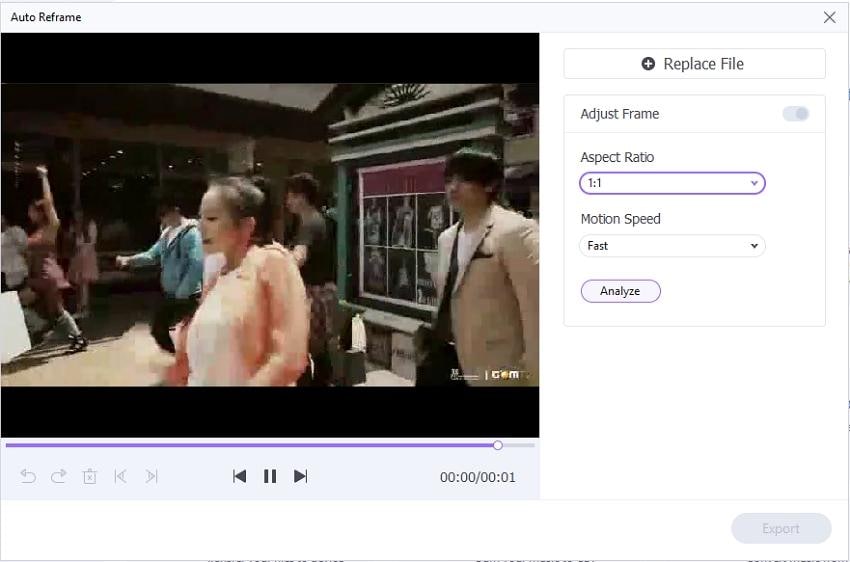
Étape 4. Analyser et modifier le rapport d'aspect
En cliquant sur le bouton Analyser, le fichier sera traité et son rapport d'aspect sera remplacé par celui sélectionné. Vous pouvez vérifier la vidéo éditée en cliquant sur l'icône de lecture.
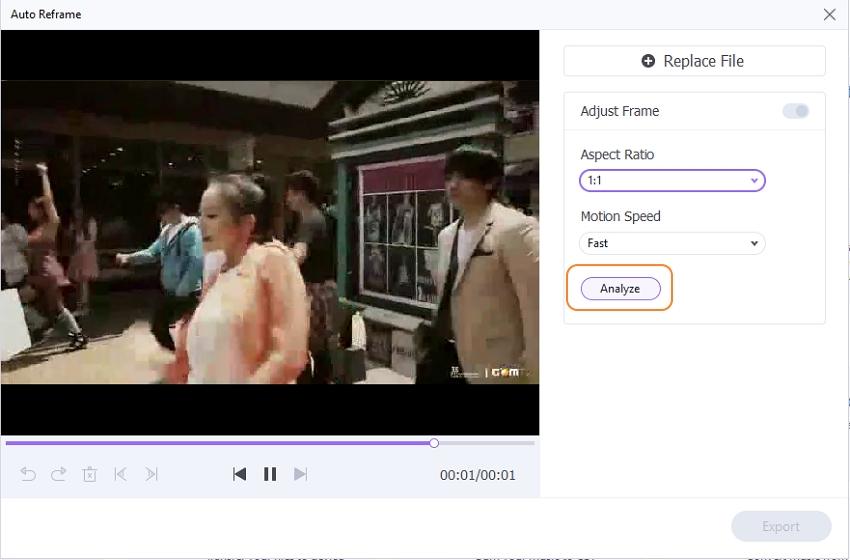
Étape 5. Exporter la vidéo
Cliquez sur le bouton Exporter et une fenêtre contextuelle s'ouvrira. Choisissez le nom du fichier et le dossier de destination puis cliquez sur le bouton Enregistrer.
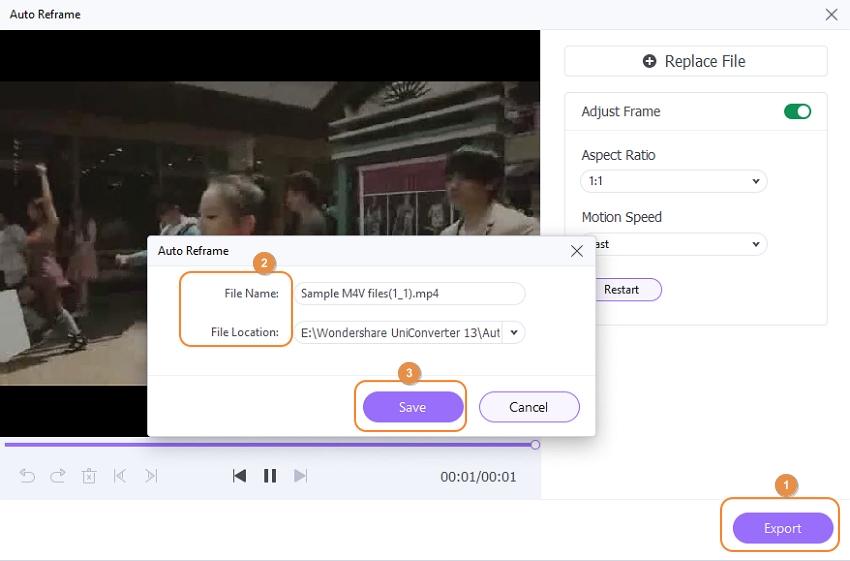
Partie 4. À propos du recadrage automatique
1. Que sont les rapports d'aspect des vidéos ?
Le rapport d'aspect de la vidéo fait référence à la relation entre la largeur et la hauteur. Dénoté par x : y, où x désigne la largeur et y la hauteur, ce nombre ne représente pas les valeurs mais le rapport entre elles. Le rapport d'aspect et la résolution vont de pair et pour chaque valeur de rapport d'aspect, il existe plusieurs résolutions compatibles.
De multiples facteurs déterminent le rapport d'aspect d'une vidéo, notamment la plateforme sur laquelle elle sera publiée, le dispositif de lecture, l'objectif et le contenu de la vidéo, etc. Étant donné que la majorité du contenu vidéo actuel est utilisé pour le streaming en direct, le rapport hauteur/largeur le plus utilisé est le 16:9, ce qui correspond à un rectangle large. Le rapport d'aspect 16:9 est également utilisé comme paramètre par défaut par la majorité des appareils de capture vidéo et des lecteurs vidéo. La plupart des plateformes de médias sociaux, dont YouTube, Facebook, Instagram, TikTok et d'autres, utilisent également un rapport d'aspect de 16:9.
La meilleure résolution pour ce rapport d'aspect est 4K ou 3840 X 2160 pixels.
2. Définir la taille du cadre ou l'échelle : Quelles sont les différences ?
Lorsque vous réglez les paramètres vidéo dans Adobe Premiere, vous trouverez deux options : Régler à la taille du cadre et Adapter à la taille du cadre. Bien que ces deux fonctions semblent similaires, elles ne le sont pas en réalité. Elles sont toutes deux utilisées lorsque vous souhaitez que les vidéos et les images soient mises à l'échelle pour s'adapter à la taille de la séquence.
La fonctionnalité Régler à la taille du cadre définit l'échelle du fichier dans les Contrôles d'effet de manière à ce que l'image s'insère dans le cadre. Les pixels restent intacts dans cette méthode, ce qui permet de procéder à une nouvelle mise à l'échelle sans problème.
L'option Adapter à la taille du cadre permet de rééchantillonner le fichier à la taille de la séquence. Cela signifie que si votre fichier a une largeur qui est le double de celle de la séquence, la fonction réduira le fichier d'un quart de la taille originale et la mise à l'échelle sera de 100%. L'utilisation de la fonction Adapter à la taille du cadre entraînera une dégradation de la qualité.
En ce qui concerne la puissance de l'ordinateur et la pression sur le système, l'option Adapter à la taille du cadre minimise la pression, tandis que l'option Régler à la taille du cadre exige plus de puissance.
Téléchargement gratuit Téléchargement gratuit

Solutions complètes de vidéo, d'audio et d'image pour les utilisateurs de caméras
Toujours à essayer de lire vos vidéos 4K sur d'autres appareils ou de régler les problèmes de désynchronisation audio et vidéo ? Wondershare UniConverter vous accompagne ! Identifiez vos problèmes et obtenez des solutions complètes immédiatement.

