Comment supprimer les barres noires des vidéos ? Puis-je recadrer automatiquement les vidéos pour YouTube/TikTok/Instagram ?
Essayez cet excellent outil de recadrage vidéo par IA pour Windows/Mac afin de recadrer/redimensionner/rogner automatiquement les vidéos pour les adapter aux différentes plateformes de réseaux sociaux.
Recadrer vos vidéos sur un MacBook peut s'avérer fastidieux si vous ne disposez pas des bons outils. Bien que de nombreux outils MacBook prétendent pouvoir recadrer les vidéos, pour s'assurer que le recadrage est effectué de manière satisfaisante et sans effort, il est essentiel de choisir le bon programme. Pour vous faciliter la tâche, nous avons donc sélectionné les meilleurs moyens de recadrer une vidéo sur MacBook.
Partie 1. Toutes les méthodes gratuites pour recadrer une vidéo sur Mac [iMovie/QuickTime/FFmpeg]
Si vous êtes à la recherche d'un outil facile à utiliser qui vous permette de recadrer les vidéos sur votre Mac, jetez un coup d'œil aux meilleurs outils gratuits énumérés ci-dessous.
1. iMovie
Mis au point par Apple, iMovie est l'application de montage par défaut qui est préinstallée sur les systèmes Mac. Cette application permet d'exécuter de multiples fonctions, notamment le recadrage, l'arrêt sur image, l'ajout d'effets, etc. Grâce à cet outil, vous pouvez recadrer un clip dans la timeline, dans le navigateur et en rétablissant le rapport d'aspect original.
Étapes à suivre pour recadrer des vidéos sur MacBook à l'aide d'iMovie
Étape 1. Lancez l'application iMovie sur votre Mac et choisissez la vidéo que vous souhaitez recadrer la durée.
Étape 2. Cliquez sur le bouton Recadrer pour afficher les commandes de recadrage.
Étape 3. Tapez sur le bouton Recadrer pour remplir et en haut de la vidéo, un cadre réglable s'affichera alors. (Celui-ci sera au format 16:9).
Étape 4. Ensuite, commencez à déplacer et à redimensionner le cadre jusqu'à ce que vous obteniez le résultat souhaité.
Étape 5. Pour finir, cliquez sur le bouton Appliquer pour traiter la vidéo.
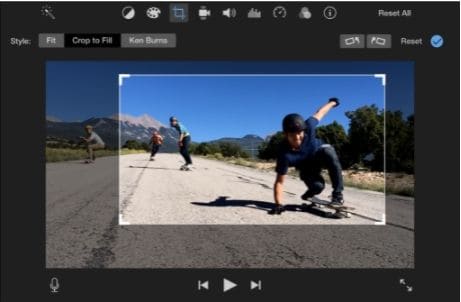
2. QuickTime Pro
Pour recadrer les vidéos en utilisant QuickTime sur votre Mac, vous devez disposer de la version Pro, car la version de base ne prend pas en charge cette fonctionnalité. Pour recadrer la vidéo, vous devez l'associer à un masque Photoshop.
Étapes à suivre pour le recadrage d'une vidéo par QuickTime
Étape 1. Ouvrez l'outil QuickTime Pro sur votre Mac, puis prenez une photo de la vidéo à recadrer. L'image capturée doit être exportée sous forme de séquence d'images au format .jpg.
Étape 2. Ensuite, lancez Photoshop, puis allez dans Édition > Copier, et collez ensuite l'image copiée. À l'aide de l'outil Marqueur rectangulaire de Photoshop, choisissez la zone que vous souhaitez conserver, puis remplissez-la de noir. La zone restante est celle qui doit être remplie de blanc comme un masque. Ce fichier doit maintenant être enregistré au format TIFF ou GIF.
Étape 3. Ensuite, ouvrez la vidéo et le masque dans l'outil QuickTime Pro. Allez à Window > Afficher les propriétés du film > Paramètres visuels et ajoutez ici le fichier de masque.
Étape 4. La zone supplémentaire sera masquée lorsque le fichier de masque sera appliqué. Pour enregistrer la vidéo recadrée sur Mac, allez dans Fichier > Exporter.
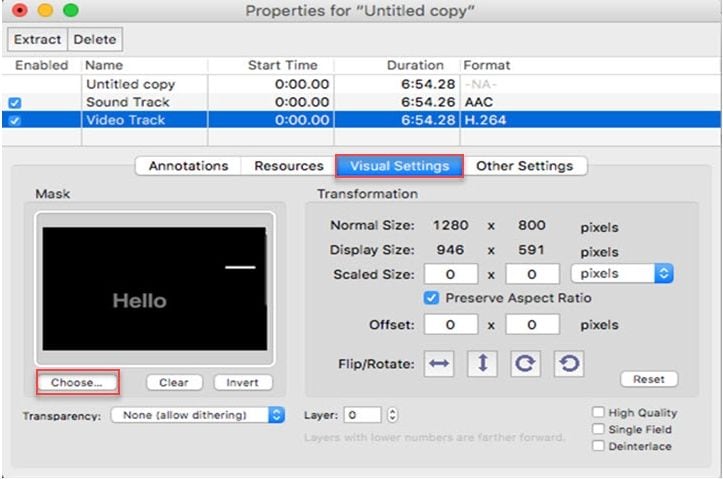
3. FFmpeg
FFmpeg est un outil à ligne de commande qui permet d'effectuer diverses tâches telles que le transcodage vidéo, le recadrage et d'autres fonctions d'édition. Pour utiliser cet outil gratuit et multi-plateforme, vous devez maîtriser les commandes permettant d'effectuer différentes tâches.
Une fois le programme FFmpeg installé avec succès sur votre système Mac, entrez la commande suivante pour recadrer la vidéo.
ffmpeg -i in.mp4 -filter:v "crop=out_w:out_h:x:y" out.mp4
Dans la commande ci-dessus, out_w correspond à la largeur du rectangle de sortie et out_h à sa hauteur. Le coin supérieur et le coin gauche du rectangle de sortie sont identifiés par x et y.
Partie 2. La meilleure solution pour recadrer manuellement ou automatiquement une vidéo sur Mac
Les outils susmentionnés peuvent vous aider à recadrer les vidéos sur votre Mac, mais le processus est fastidieux et peu transparent. Nous vous recommandons Wondershare UniConverter comme le meilleur logiciel pour recadrer et éditer des vidéos dans tous les formats principaux.
Le logiciel peut être rapidement installé sur votre système Mac, après quoi il est déjà prêt à effectuer un large éventail de tâches. Les vidéos peuvent être recadrées manuellement ou automatiquement grâce à ce logiciel.
Wondershare UniConverter — Boîte à outils vidéo tout-en-un pour Windows et Mac.
Recadrez les vidéos dans tous les principaux formats, notamment MP4, MOV, AVI, et bien d'autres.
La fenêtre d'aperçu permet de vérifier comment les modifications s'affichent dans le fichier.
Une large palette de fonctions d'édition est prise en charge, notamment le redimensionnement, l'ajout de filtres, le découpage, le sous-titrage, etc.
Prise en charge de la conversion de vidéos dans plus de 1000 formats.
Procédure à suivre pour recadrer manuellement une vidéo sur MacBook à l'aide de Wondershare UniConverter pour Mac :
Étape 1. Ajouter la vidéo à l'outil de recadrage de Wondershare UniConverter
Ouvrez le logiciel et, dans la section Éditeur vidéo, cliquez sur l'option Recadrage. Parcourez et ajoutez la vidéo que vous souhaitez recadrer.
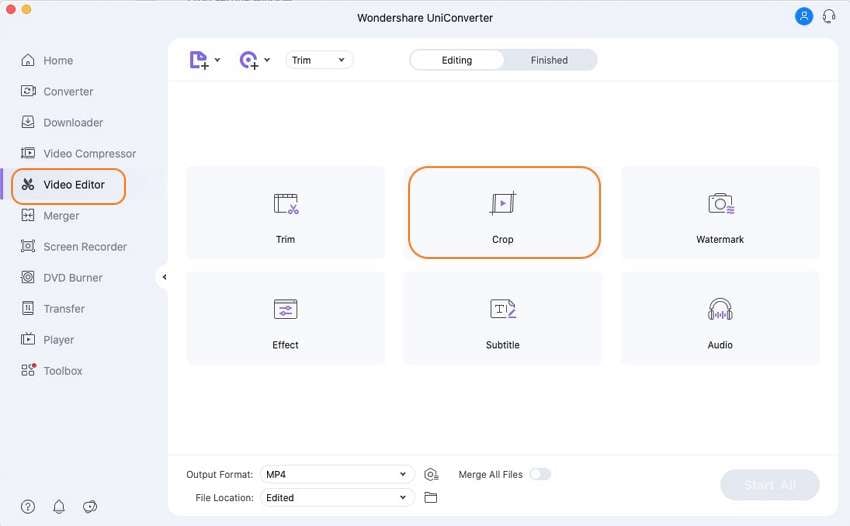
Étape 2. Sélectionner la zone de recadrage
Lorsque la vidéo est ajoutée, une fenêtre d'édition s'ouvre. Déplacez les coins du cadre de la vidéo pour choisir la zone de recadrage. Vous pouvez également saisir les valeurs souhaitées dans Taille de la zone de recadrage. Sélectionnez le rapport d'aspect si nécessaire. Cliquez sur le bouton OK lorsque les réglages sont terminés.
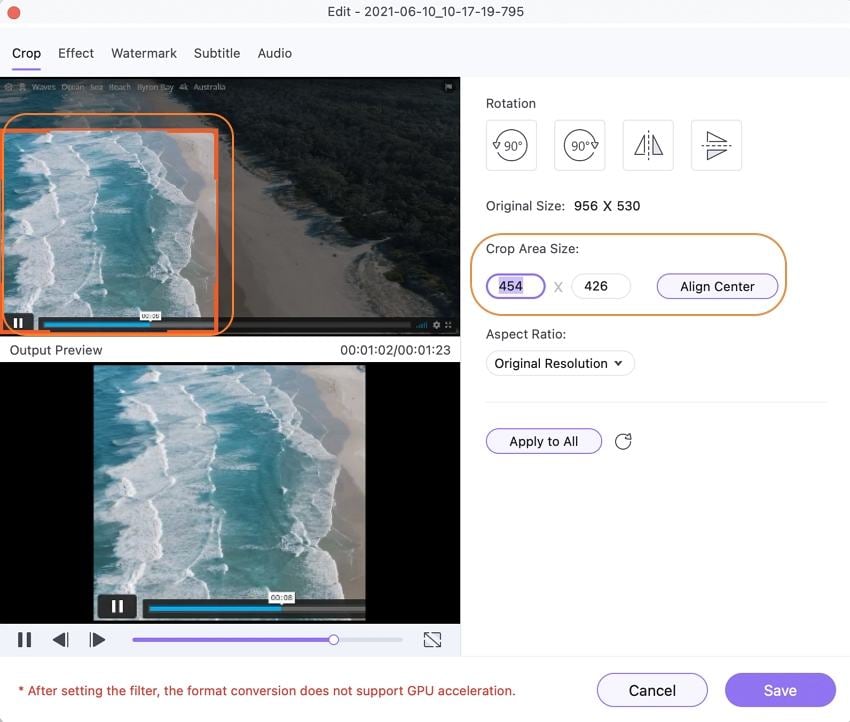
Étape 3. Traiter et recadrer la vidéo
Choisissez le format cible dans la liste déroulante Format de sortie et sélectionnez le dossier système dans l'onglet Emplacement du fichier pour enregistrer la vidéo. Enfin, en cliquant sur le bouton Démarrer tout, le traitement de la vidéo ajoutée commencera et vous pourrez accéder à la version recadrée à partir du dossier sélectionné sur votre système.
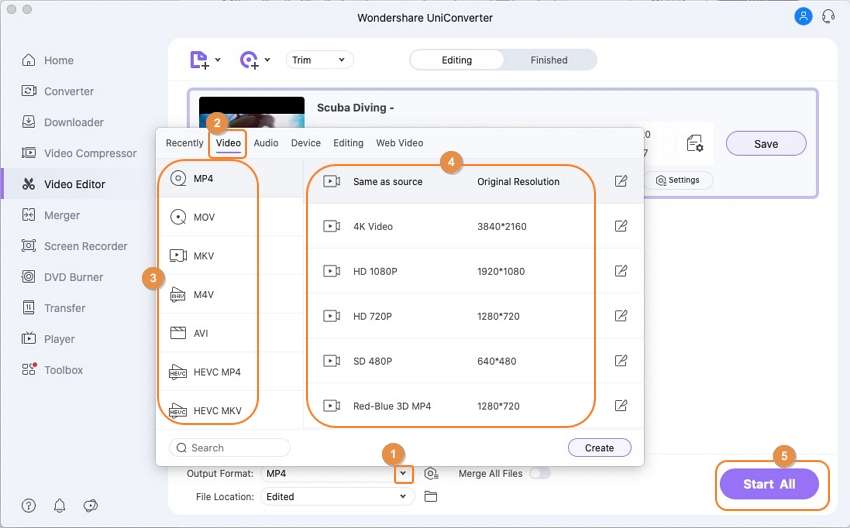
Recadrage automatique avancé de la vidéo sur Macbook
La toute dernière version du logiciel dispose d'une fonctionnalité de Recadrage automatique qui vous permet de recadrer automatiquement les vidéos en choisissant le rapport d'aspect parmi les options proposées. Vous pouvez également sélectionner la vitesse de mouvement qui vous convient. Lisez la suite pour apprendre Comment Recadrer automatiquement une vidéo sur Mac facilement>>
Partie 3. FAQ relatives au recadrage des vidéos sous MacOS
1. Comment recadrer une vidéo à 9/16 sur un Mac ?
Pour recadrer une vidéo en 9/16 sur votre Mac, utilisez la fonction de Recadrage automatique de Wondershare UniConverter. Lancez le logiciel et choisissez la fonction de Recadrage automatique. Parcourez et importez le fichier vidéo, puis choisissez simplement 9:16 comme rapport d'aspect.
2. Puis-je recadrer les MP4 sur Mac en ligne ?
Oui, les fichiers MP4 sur Mac peuvent être recadrés en ligne à l'aide de logiciels accessibles par navigateur. Voici quelques-uns de ces outils populaires.
Voici un outil gratuit permettant de recadrer des vidéos rapidement et facilement. En plus des vidéos locales, vous pouvez même ajouter un fichier depuis Dropbox, en utilisant un lien ou en enregistrant également. Une fois la vidéo ajoutée, vous pouvez choisir parmi les options de rapport d'aspect proposées pour recadrer le fichier. De multiples autres options d'édition sont également prises en charge par le programme.
Cet outil en ligne permet de recadrer rapidement les vidéos au format MP4 et autres formats majeurs. Vous pouvez ajouter un fichier local, une URL ou un fichier provenant du stockage en cloud pour le processus. La taille maximale du fichier est limitée à 100 Mo. Une fois le fichier recadré et traité, il peut être téléchargé sur le système local.
Grâce à Clideo, les vidéos stockées sur votre système, Dropbox et Google Drive peuvent être ajoutées et recadrées rapidement. Tous les principaux formats, dont le MP4, sont pris en charge par l'outil. Une fois la vidéo ajoutée, vous pouvez choisir la taille d'image souhaitée et le rapport d'aspect du fichier. L'option de sélection du format cible est également prévue.
Téléchargement gratuit Téléchargement gratuit

Solutions complètes de vidéo, d'audio et d'image pour les utilisateurs de caméras
Toujours à essayer de lire vos vidéos 4K sur d'autres appareils ou de régler les problèmes de désynchronisation audio et vidéo ? Wondershare UniConverter vous accompagne ! Identifiez vos problèmes et obtenez des solutions complètes immédiatement.
