Comment supprimer les barres noires des vidéos ? Puis-je recadrer automatiquement les vidéos pour YouTube/TikTok/Instagram ?
Essayez cet excellent outil de recadrage vidéo par IA pour Windows/Mac afin de recadrer/redimensionner/rogner automatiquement les vidéos pour les adapter aux différentes plateformes de réseaux sociaux.
VLC est un lecteur multimédia largement utilisé, réputé pour prendre en charge la lecture de tous les formats populaires. Grâce à cet outil, il est également possible d'effectuer des tâches d'édition vidéo essentielles telles que le recadrage, le découpage, l'édition des codecs, etc. Donc, si vous aussi vous êtes à la recherche d'un outil simple pour recadrer vos vidéos, VLC sera un choix intéressant. Le recadrage et la sauvegarde de la vidéo recadrée sur VLC sont deux opérations différentes et peuvent être délicates pour les débutants. Apprenez donc en détail comment ce lecteur peut être mis à profit pour recadrer vos vidéos et aussi les sauvegarder. Apprenez à connaître plus en détail l'outil et comment recadrer des vidéos avec VLC dans les prochaines sections de l'article.
Partie 1. Comment recadrer une vidéo à l'aide de VLC Media Player
La fonctionnalité de recadrage de VLC permet de supprimer les parties extérieures de la vidéo pour un réglage fin et une meilleure expérience de visionnage. Le programme peut être utilisé pour recadrer la vidéo aussi bien sur les systèmes Windows que Mac.
VLC dispose de deux modes de recadrage : le premier, l'effet vidéo, ne sert qu'à l'affichage et à la prévisualisation (cette méthode ne permet pas de sauvegarder les vidéos recadrées) et le second, permettant de sauvegarder les vidéos recadrées, se trouve dans les Paramètres avancés sous Préférences.
Voici les procédures à suivre pour le recadrage d'une vidéo par VLC ainsi que pour le recadrage et l'enregistrement d'une vidéo par VLC.
Méthode 1. Recadrage des vidéos dans VLC pour la prévisualisation
Étape 1. Dans le menu principal de votre lecteur VLC, allez à Média > Ouvrir un fichier pour parcourir et ouvrir la vidéo.
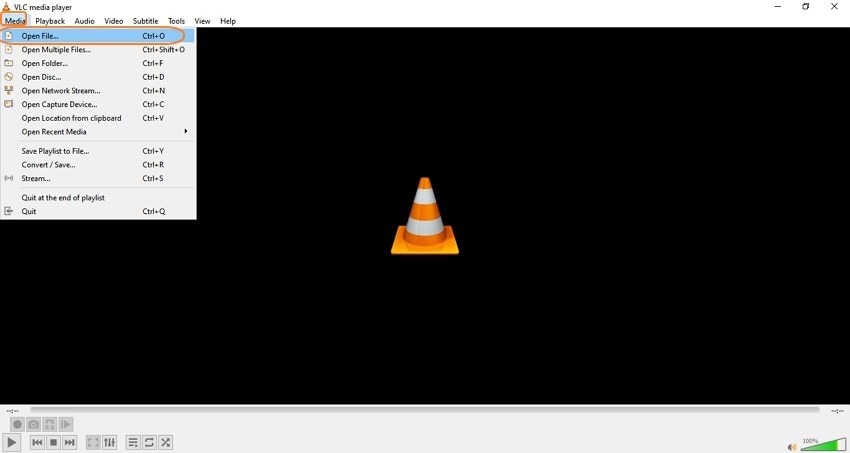
Étape 2. Allez dans Outils > Effets et Filtres.
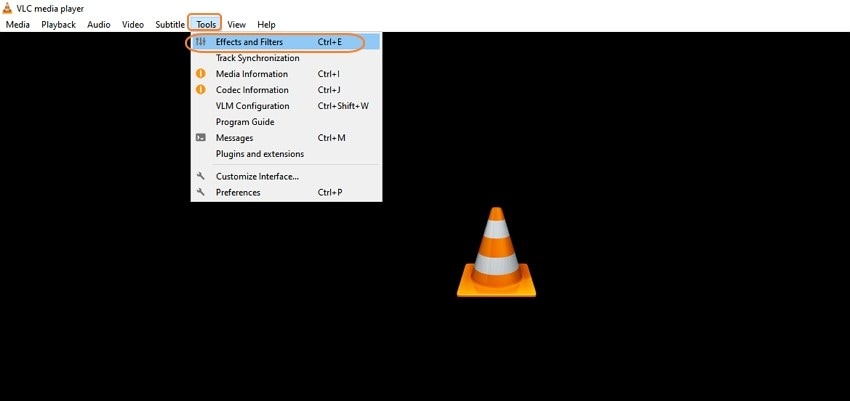
Étape 3. Une fenêtre contextuelle Réglages et effets s'ouvre. Allez dans Effets vidéo > Recadrage.
Étape 4. Entrez les valeurs en pixels pour recadrer la vidéo à gauche, à droite, en haut et en bas.
Modifiez les valeurs jusqu'à ce que vous obteniez le résultat escompté.
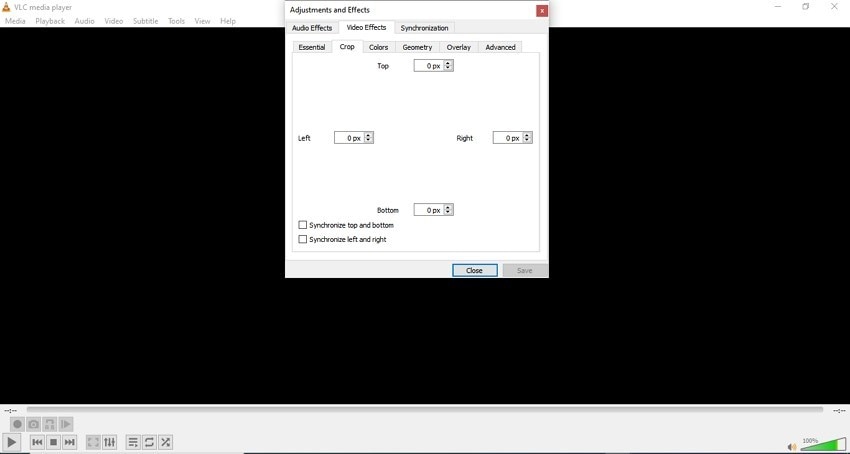
Méthode 2. Recadrer les vidéos dans VLC et les enregistrer de façon permanente.
Étape 1. Accédez à Outils > Préférences.
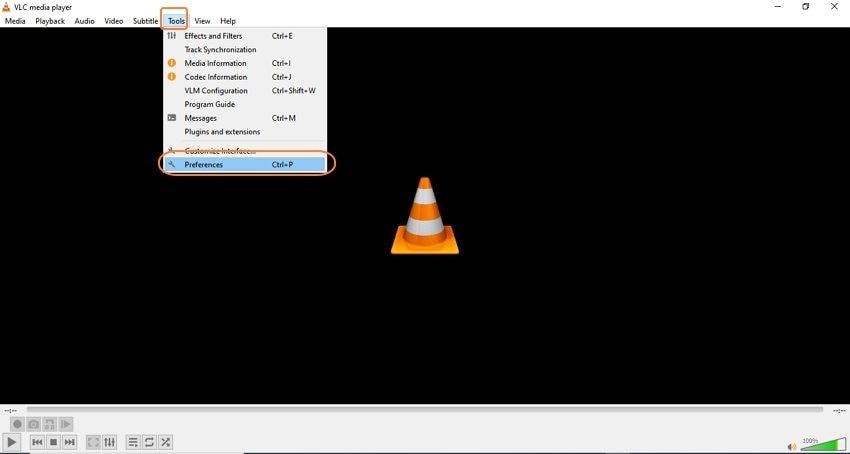
Étape 2. Dans le coin inférieur gauche, sous Afficher les paramètres, cliquez sur l'onglet Tout.
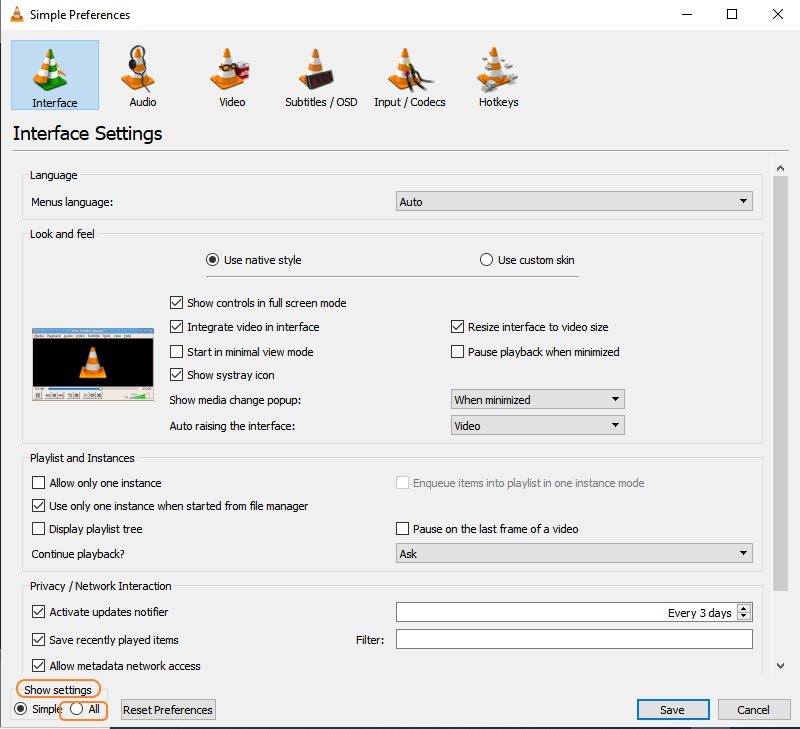
Étape 3. Dans l'onglet de recherche, recherchez la fonction Croppadd et la section Filtre de recadrage vidéo s'ouvre sur le panneau de droite. Saisissez ici les paramètres de recadrage précédemment utilisés. Pour confirmer les paramètres, cliquez sur le bouton Enregistrer.
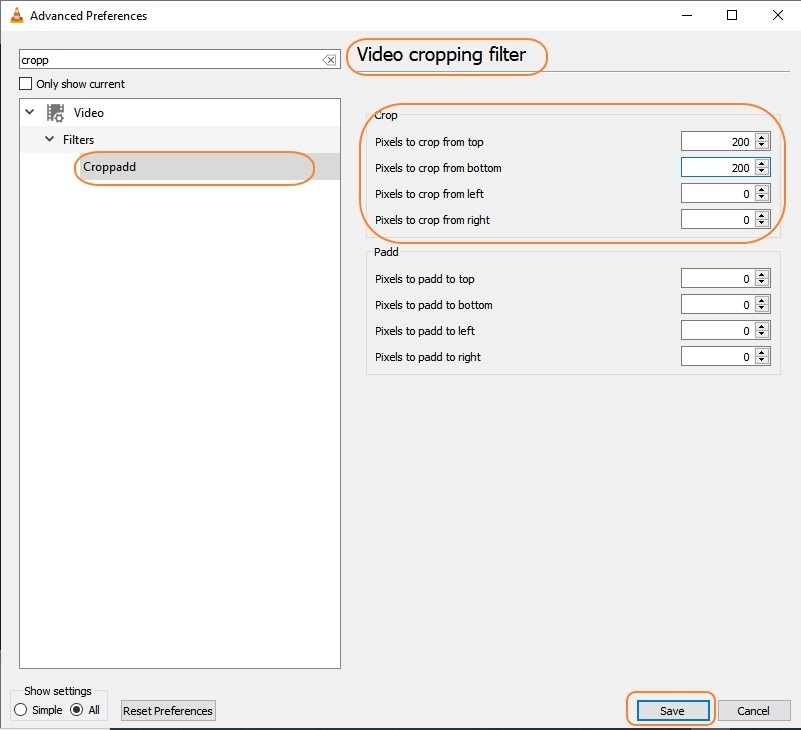
Étape 4. Ouvrez Préférence avancée > Vidéo > Filtres et dans le panneau de droite, cochez la case à côté de "Filtre de recadrage vidéo" et cliquez sur le bouton Enregistrer.
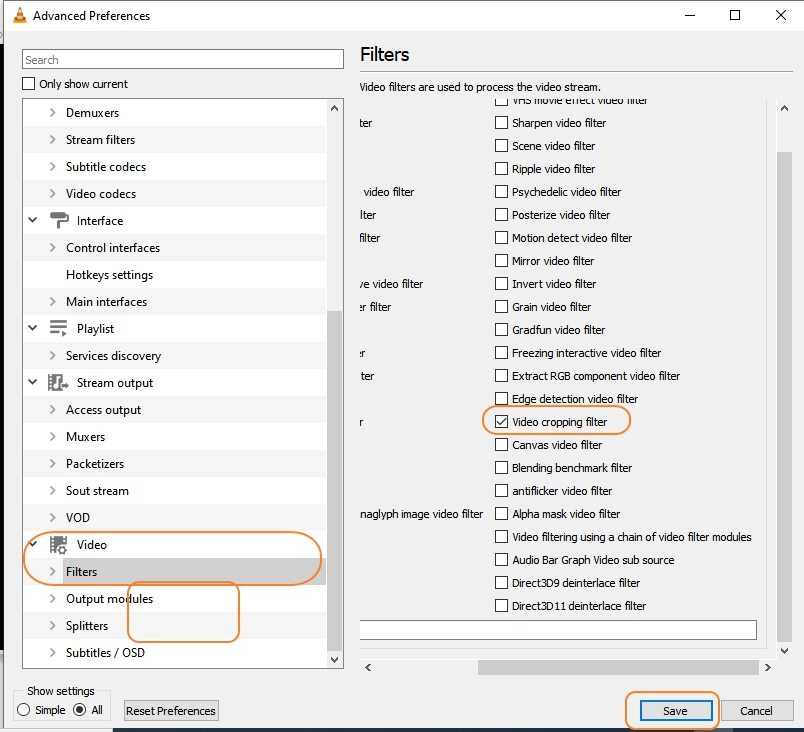
Étape 5. Retournez au menu principal et allez à Ouvrir le média > Convertir/Enregistrer
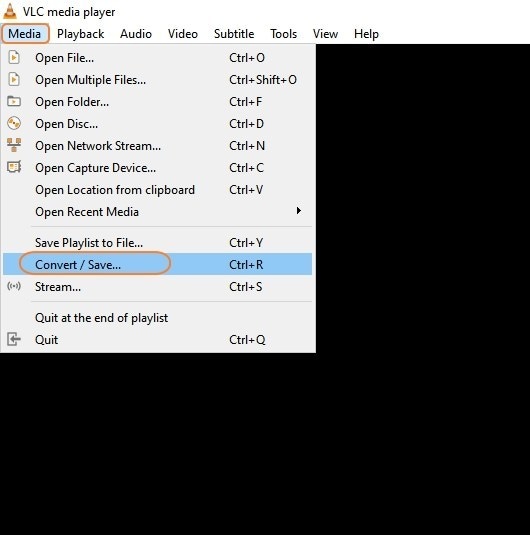
Étape 6. Dans l'onglet Fichier, cliquez sur +Ajouter pour ouvrir la vidéo ou faites simplement glisser le fichier vers l'interface.
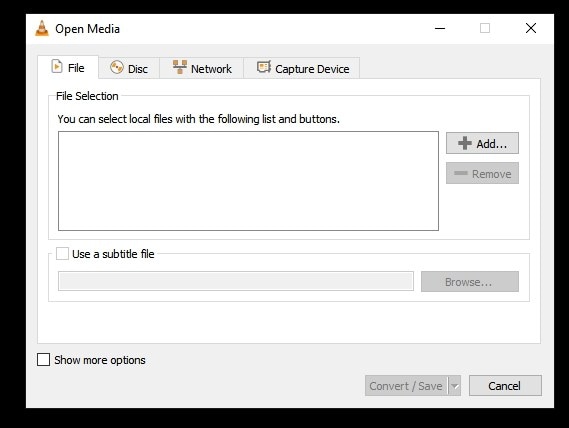
Étape 7. Cliquez sur le bouton Convertir/Enregistrer en bas et une nouvelle fenêtre contextuelle Convert apparaît alors.
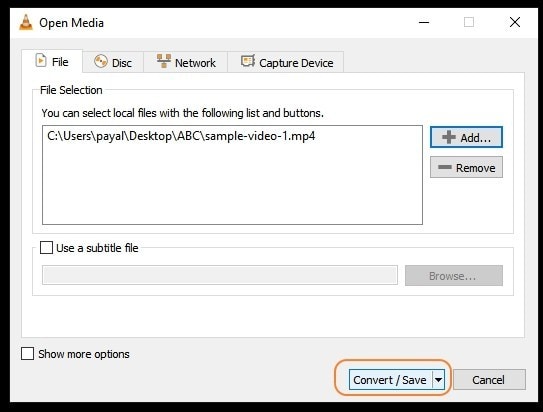
Étape 8. Choisissez le format cible souhaité, puis cliquez sur l'icône d'édition.
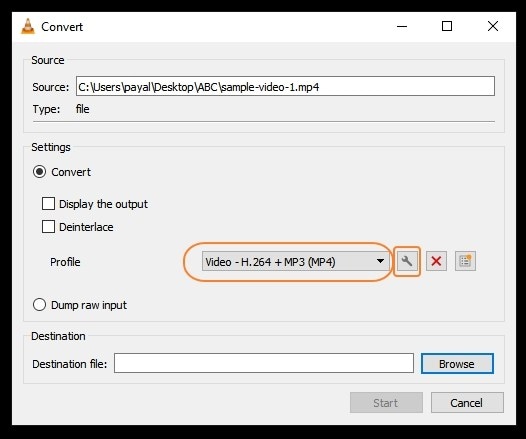
Étape 9. Une fenêtre contextuelle d'édition de profil s'ouvre. Ici, sélectionnez Codec vidéo > Filtres > cochez la case à côté du filtre de recadrage vidéo. Cliquez sur Enregistrer.
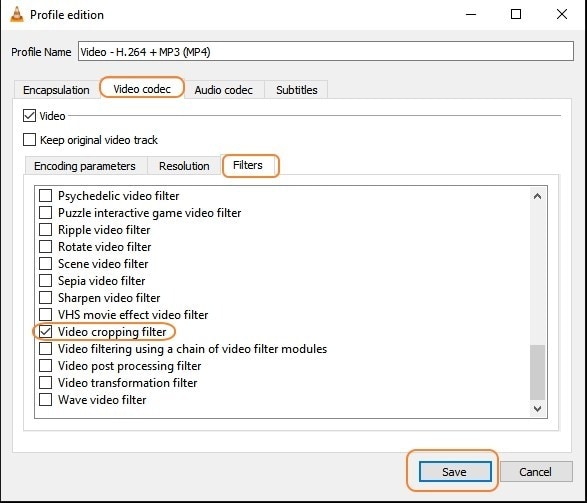
Étape 10. Sélectionnez le dossier de destination pour enregistrer le fichier recadré et appuyez sur le bouton Démarrer pour enregistrer la vidéo recadrée dans VLC.
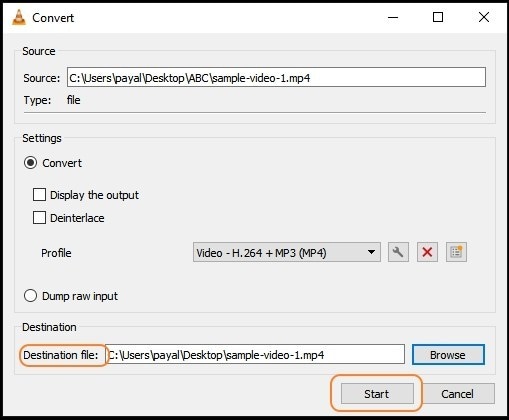
Partie 2. Alternative la plus simple à VLC pour le recadrage sous Windows 10/8/7 / Mac
VLC ne permet pas de prévisualiser et de recadrer simultanément plusieurs vidéos et, de plus, l'ensemble du processus est complexe. Par conséquent, si vous recherchez une alternative à VLC, plus simple mais dotée de fonctions permettant de recadrer vos vidéos, notre recommandation est de choisir Wondershare UniConverter car c'est l'outil idéal. Wondershare est une boîte à outils vidéo professionnelle complète qui prend en charge plusieurs fonctions de montage vidéo, y compris le recadrage, et le processus est également convivial et rapide.
Vous pouvez soit recadrer vos vidéos manuellement, soit faire appel à la fonction de recadrage automatique qui modifiera automatiquement les fichiers en fonction du rapport d'aspect sélectionné.
Wondershare UniConverter — Boîte à outils vidéo tout-en-un pour Windows et Mac.
Recadrez les vidéos manuellement ou automatiquement grâce à la fonctionnalité de recadrage automatique.
Prise en charge de tous les principaux formats pour le traitement par lots des fichiers.
Personnalisez vos vidéos en recourant à des fonctionnalités telles que le découpage, l'ajout d'effets, de filigranes, de sous-titres, etc.
Prise en charge de la conversion vidéo dans plus de 1000 formats et profils.
Prise en charge de Windows et Mac.
Procédure à suivre pour recadrer manuellement une vidéo à l'aide de Wondershare UniConverter
Étape 1. Lancer la fonction Recadrage de Wondershare et ajouter la vidéo
Ouvrez le logiciel et choisissez l'onglet Boîte à outils dans l'interface principale. Cliquez sur l'option Recadrage dans le panneau de droite, puis naviguez pour importer la vidéo à recadrer.

Étape 2. Choisir les paramètres de recadrage
Une fois la vidéo ajoutée, une fenêtre d'édition s'ouvre. Pour obtenir la hauteur et la largeur souhaitées de la vidéo, faites glisser les coins du cadre de la vidéo. Vous pouvez également saisir la largeur et la hauteur exactes voulues.
Utilisez l'option Aligner le centre si nécessaire. Choisissez également le rapport d'aspect dans son menu déroulant.
Cliquez sur le bouton OK pour confirmer et enregistrer les paramètres.

Étape 3. Convertir et traiter les vidéos recadrées
Dans le menu déroulant Format de sortie, choisissez le format cible souhaité. Dans l'onglet Emplacement du fichier, sélectionnez le dossier du système dans lequel vous souhaitez enregistrer le fichier traité. Enfin, cliquez sur le bouton Démarrer tout.
À noter : La plus récente version de Wondershare UniConverter est dotée d'une fonction de recadrage automatique accessible à partir de la section Boîte à outils. Grâce à cette fonction, vous pouvez recadrer et redimensionner vos vidéos automatiquement en vous basant sur le rapport d'aspect sélectionné.

Partie 3. FAQ relatives au recadrage d'une vidéo dans VLC
1. Pourquoi ne puis-je pas obtenir une vidéo recadrée après le recadrage dans VLC ? Comment sauvegarder la vidéo recadrée dans VLC ?
L'un des problèmes les plus courants rencontrés par les utilisateurs lorsqu'ils recadrent une vidéo dans VLC est que leurs vidéos ne sont pas enregistrées après le processus de recadrage. La fonctionnalité de recadrage basique de VLC permet uniquement la prévisualisation. Donc, si vous souhaitez enregistrer vos vidéos recadrées de manière permanente, assurez-vous de cocher la case à côté du filtre de recadrage vidéo (comme indiqué dans les étapes de VLC ci-dessus) une fois le processus de conversion terminé. Si vous ne cochez pas cette case, vos vidéos ne seront pas sauvegardées.
2. Puis-je prévisualiser l'effet pendant le recadrage ?
Non, VLC ne permet pas de prévisualiser les effets pendant le processus de recadrage des vidéos.
3. Puis-je recadrer des vidéos par lots dans VLC ?
Le recadrage par lots de vidéos dans VLC est pratiquement impossible car la taille et la position de recadrage de chaque clip sont trop variables.
Téléchargement gratuit Téléchargement gratuit

Solutions complètes de vidéo, d'audio et d'image pour les utilisateurs de caméras
Toujours à essayer de lire vos vidéos 4K sur d'autres appareils ou de régler les problèmes de désynchronisation audio et vidéo ? Wondershare UniConverter vous accompagne ! Identifiez vos problèmes et obtenez des solutions complètes immédiatement.
