Autres Formats
- Télécharger Télécharger
- 1. Convertir autres formats en MP4+
- 2. Convertir autres formats en AVI+
- 3. Convertisseur d'autres formats +
-
- 3.4 4K VS 1080P
- 3.3 Convertir WMV en iPhone
- 3.4 Convertir l'audio de AC3 vers AAC
- 3.5 Meilleurs lecteurs torrent
- 3.6 Comment lire des fichiers M4V
- 3.8 5 Avis sur le Convertisseur MXF
- 3.12 Importer M4V dans iMovie
- 3.14 Convertir un CD en MP3 iTunes
- 3.15 Convertir livre audio iTunes M4B en MP3
- 3.16 Ajouter des Métadonnées à Vidéo M4V
- 3.17 Convertir AAC en MP3 dans iTunes
- 3.18 Convertir VOB en MPEG
- 3.19 9 lecteurs vidéo gratuits au format de fichier FLV
- 3.20 Convertir un fichier TXT en fichier SRT
- 3.22 Alternative sur windows media player
- 3.23 Vidéos non lues-sur iPhone
- 3.24 Convertir Vidéo en JPG
- 3.25 Convertir Mono en Stéréo
- 3.26 Convertisseur Stéréo/Mono
- 4. Convertisseur des formats populaires +
-
- 4.1 Convertir un DVR en MPEG
- 4.2 Importer un fichier FLV dans Adobe Premiere
- 4.4 Passer de FLV à Sony Vegas Pro
- 4.9 8 Convertisseurs M4V pour IOS
- 4.10 Convertir M4V sur Mac
- 4.12Convertisseurs M4P en ligne
- 4.13 TOP 5 Convertisseur
- 4.14 Convertir vidéo par lots
- 4.15 Convertir SF2 en WAV
- 4.16 Convertir VOB
- 4.17 Convertir YouTube en iTunes
- 4.18 Convertir vidéo pour Instagram
- 4.19 Importer vidéo Youtube sur iMovie
- 4.20 Partager vidéo iMovie sur Instagram
- 4.22 Convertir Soundcloud en WAV
- 4.23 Convertisseurs SVG
- 4.25 Convertisseurs vidéo iPod
- 4.26 Top 3 des lecteurs M4P
- 4.27 Transcription vidéo en texte
- 4.28 Convertir URL en MP4
Comment exporter des vidéos depuis Final Cut Pro sur Mac
Par Pierre Dubois • 2025-07-31 17:36:02 • Solutions prouvées
Final Cut Pro est un logiciel de montage vidéo très répandu, d'Apple, qui fonctionne sur les systèmes Mac et Intel équipés de la version 10.9 OS X et des versions ultérieures. Le logiciel vous permet de transférer un fichier vidéo sur votre disque dur afin de le modifier, de le traiter et de le transférer sous d'autres formats. Ce logiciel est très apprécié des cinéastes et ceux qui souhaitent créer de bonnes vidéos. Final Cut Pro peut donc être considéré comme un outil de montage vidéo révolutionnaire qui offre des performances incroyables en matière d'organisation des fichiers multimédias. Dès que vous avez monté la vidéo avec le logiciel, vous devez l'exporter pour qu'elle prenne la forme d'un film qui peut être lu sur un DVD, un ordinateur ou sur Internet, de plusieurs façons. Voici comment exporter des vidéos à partir de Final Cut Pro sur Mac.
- Partie 1. Terminer les projets Final Cut Pro
- Partie 2. Exporter Final Cut Pro sous différents formats
- Partie 3. Exporter Final Cut Pro vers des sites Web tels que YouTube
Partie 1. Terminer les projets Final Cut Pro
Terminer les projets Final Cut Pro consiste à préparer vos projets Final Cut Pro dans les formats et les tailles qui peuvent être téléchargés sur YouTube et d'autres sites de partage de vidéos. Voici les étapes à suivre pour terminer les projets Final Cut Pro.
Étape 1 : Ouvrir la vidéothèque du logiciel Final Cut Pro

Étape 2 : Sélectionnez la vidéo que vous souhaitez terminer et cliquez sur l'option Fichier dans le menu principal situé en haut de l'écran.

Étape 3 : Dans le menu déroulant, sélectionnez l'option de partage, puis le fichier principal (par défaut).

Étape 4 : À partir de cette page, vous pouvez sélectionner l'option suivante et enregistrer le fichier à la destination de votre choix.

Wondershare UniConverter (à l'origine Wondershare Video Converter Ultimate) - Meilleur convertisseur vidéo sur Final Cut Pro pour Windows / Mac (Mojave inclus)
- Convertissez des vidéos sur Final Cut Pro et iMovie avec les codecs natifs tels que ProRes, Apple Intermediate Codec et DNxHD.
- Convertissez des vidéos dans n'importe quel format, y compris MOV, MKV, AVI, et même des vidéos 3D et HD.
- Les outils de montage intégrés au programme permettent de personnaliser les fichiers, par exemple en les coupant, en les recadrant, en ajoutant un filigrane, des sous-titres, etc.
- Gravez des vidéos dans n'importe quel format sur un DVD ou un disque Blu-ray grâce à de nombreux modèles de menu intégrés.
- Convertissez des vidéos 90 fois plus vite et sans la moindre altération de la qualité.
- Compatible avec plus de 1000 formats de conversion.
- Permet le traitement par lots pour la conversion de plusieurs fichiers simultanément.
- Téléchargez ou enregistrez des vidéos à partir de YouTube et autres 10 000 sites.
- Systèmes d'exploitation compatibles : Windows 10 /Windows 8 /Windows 7 (64 bit OS), macOS 10.11-macOS 11 (Apple M1compatible)
Partie 2. Exporter Final Cut Pro sous différents formats
Une fois la vidéo montée avec le logiciel, vous pouvez également l'exporter dans différents formats, comme indiqué ci-dessous.
Étape 1 : Sélectionnez dans la bibliothèque la vidéo dont vous souhaitez changer le format

Étape 2 : Cliquez sur l'option " fichier " dans le menu principal, qui affiche une liste déroulante.

Étape 3 : Sélectionnez Partager dans la liste et choisissez l'option qui vous convient (DVD, Fichier maître, Appareil Apple et autres).

Étape 4 : Sélectionnez l'option "Paramètres" dans une nouvelle fenêtre contenant des informations et des paramètres.
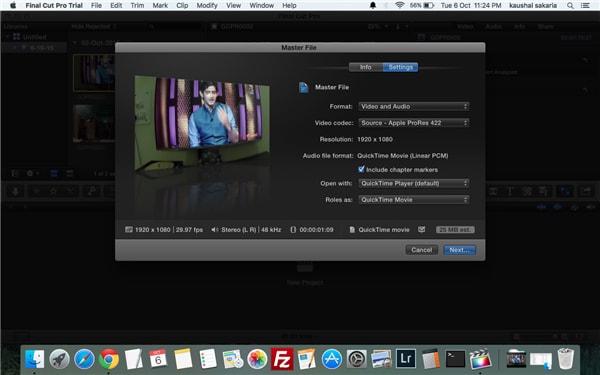
Étape 5 : À partir du format, vous pouvez également sélectionner l'option audio ou vidéo.
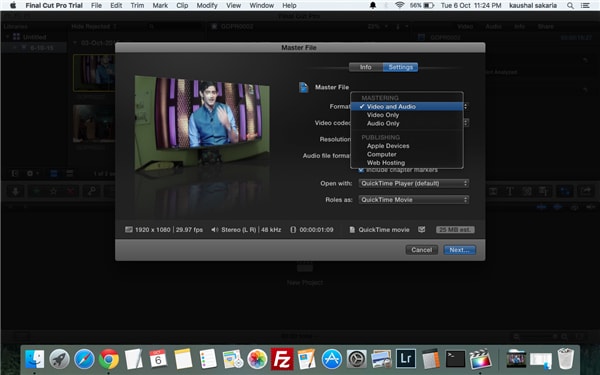
Partie 3. Exporter Final Cut Pro vers des sites Web tels que YouTube
Si vous souhaitez faire découvrir votre travail et votre créativité en matière de montage vidéo à d'autres personnes, le téléchargement du projet en ligne est l'une des meilleures options. La vidéo montée et créée par Final Cut Pro peut être exportée vers YouTube et d'autres sites similaires :
Étape 1 : Ouvrez la vidéothèque et sélectionnez la vidéo que vous souhaitez exporter vers YouTube.

Étape 2 : Sélectionnez, à partir du menu principal, l'option "fichier".

Étape 3 : sélectionnez Partager dans le menu déroulant, puis sélectionnez YouTube dans la liste des destinations.

Étape 4 : Cliquez sur "Suivant" pour accéder à une page d'informations et de paramètres.

Étape 5 : Une nouvelle fenêtre apparaît et vous demande les détails de votre compte YouTube.
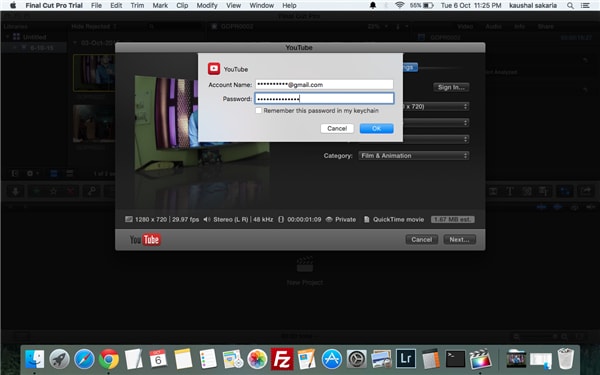
Étape 6 : Cliquez sur Publier à partir de la fenêtre qui s'affiche et qui vous permet de publier votre vidéo sur votre compte YouTube.
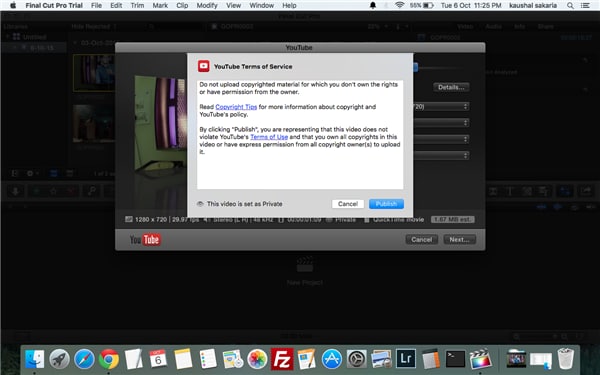

Pierre Dubois
staff Éditeur