Astuces pour réseaux sociaux
- Télécharger Télécharger
- 1. Astuces Adobe Premiere+
-
- 1.1 Exporter des vidéos 4K
- 1.2 Exporter projet Premiere vers Avid
- 1.3 Vidéos GoPro
- 1.4 Exporter projets de Final Cut Pro sur Adobe Premiere Pro
- 1.5 Exporter fichier MKV avec Premiere Pro
- 1.6 Compresser vidéos dans Adobe Premiere Pro
- 1.7 Exporter une vidéo de Premiere Pro
- 1.8 Exporter un GIF de Premiere Pro
- 1.9 Conseils de montage pour débutants
- 1.10 Accélérer une vidéo
- 2. Astuces YouTube+
-
- 2.1 Convertisseurs YouTube en ligne
- 2.2 Enregistrer jeu vidéo pour YouTube
- 2.3 Éditeurs Vidéo pour YouTube
- 2.4 convertir YouTube en WMA
- 2.5 Convertisseurs YouTube en ligne
- 2.6 Exportation de Premiere Pro pour YouTube
- 2.8 Convertir vidéos YouTube en MP4 - Y2mate
- 2.9 Convertisseurs YouTube en FLAC
- 2.11 Télécharger vidéo YouTube en M4V
- 2.12 Convertir vidéo en format de YouTube
- 2.13 Rogner des vidéos YouTube
- 2.14 Ajouter sous-titres vidéo YouTube
- 2.15 Supprimer le son d'une vidéo YouTube
- 3. Astuces Facebook+
- 4. Astuces Instagram+
- 5. Astuces Twitter+
- 6. Astuces WhatsApp+
- 7. Astuces TikTok+
- 8. Autres astuces populaires+
Comment importer et éditer des vidéos GoPro dans Adobe Premiere Pro ?
Par Pierre Dubois • 2025-07-31 17:36:02 • Solutions prouvées
De nos jours, GoPro est l'une des meilleures caméras pour ceux qui aiment voyager, faire des activités aventureuses et bloguer. C'est un appareil très robuste, étanche, résistant à la saleté et pouvant supporter de nombreuses chutes. De nombreux créateurs de contenu sur YouTube utilisent Adobe Premiere pour éditer des vidéos GoPro. Adobe Premiere Pro offre de nombreuses options qui peuvent améliorer considérablement la qualité des vidéos YouTube. Il peut également stabiliser les vidéos GoPro, rendant les clips utilisables pour des scénarios professionnels. Le montage de vidéos GoPro avec Adobe Premiere Pro est assez simple et ne prend pas trop de temps.
- Partie 1. Comment Importer et Éditer des Vidéos GoPro dans Adobe Premiere Pro
- Partie 2. Comment Éditer des Vidéos GoPro dans l'Alternative à Adobe Premiere Pro
Partie 1. Comment Importer et Éditer des Vidéos GoPro dans Adobe Premiere Pro
Voici quelques étapes qui vous aideront à éditer facilement des vidéos GoPro à l'aide d'Adobe Premiere Pro.
Étape 1: Importez et coupez la vidéo.
La première étape consiste à connecter la GoPro à votre ordinateur. Maintenant, ouvrez le dossier de votre GoPro, sélectionnez la vidéo que vous souhaitez éditer, faites-la glisser et déposez-la dans Adobe Premiere Pro.
Vous avez maintenant importé le fichier vidéo dans l'outil. Il est temps de commencer à le modifier. Commencez par découper les parties inutiles de la vidéo afin de réduire le temps de rendu de la vidéo et la taille globale du rendu final. Vous pouvez également ajouter des textes, des transitions et d'autres modifications à votre clip.
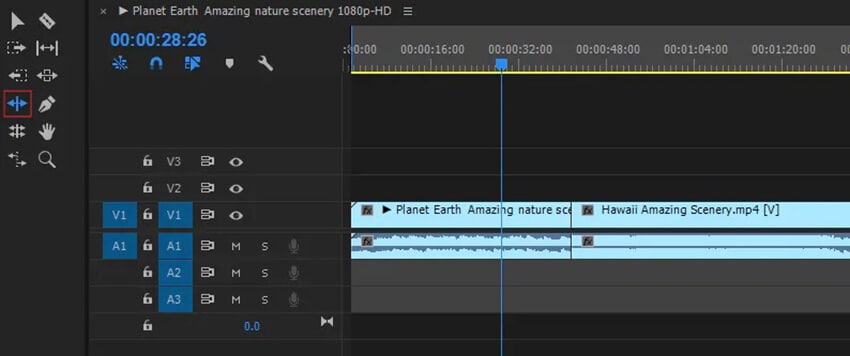
Étape 2: Stabilisez la vidéo.
Étant donné que les GoPros sont souvent utilisés en mouvement et pour les prises de vue sportives aventureuses, les vidéos peuvent parfois devenir assez instables. Heureusement, Adobe Premiere Pro vous permet de résoudre ces problèmes afin que vous puissiez produire un contenu de qualité. Allez dans le menu Effets , recherchez Stabilisateur Warp et double-cliquez dessus pour le stabiliser. Il a également des préréglages pour GoPro et pour y accéder, accédez au menu Effets > Préréglages > Dossier GoPro . Ensemble, ces deux fonctionnalités produiront des vidéos super stables.
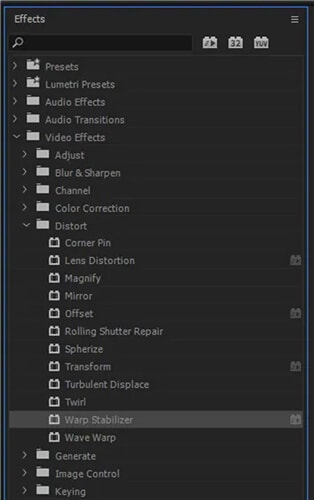
Étape 3: Ajoutez de l'audio et exportez la vidéo.
Pour ajouter de l'audio, allez dans la fenêtre et cliquez sur le projet. Lorsque le panneau du projet apparaît, vous verrez que le fichier audio est automatiquement sélectionné et en prévisualisez-le pour vérifier s'il convient. Après vérification, faites-le glisser et déposez-le sur l'espace audio sous la piste vidéo. Une fois que tout est fait, cliquez sur Fichier > Exporter > Médias et sélectionnez les formats et préréglages ainsi que l'emplacement et le nom du fichier. Maintenant, cliquez sur le bouton Exporter pour commencer à exporter votre fichier vidéo.
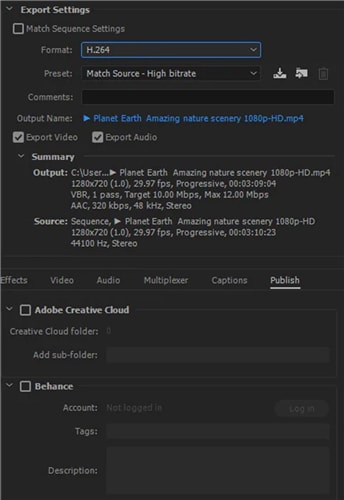
Partie 2 Comment Éditer des Vidéos GoPro dans l'Alternative à Adobe Premiere Pro
Si vous n'espérez pas utiliser Adobe Premiere Pro en raison de ses frais d'abonnement élevés, il existe quelques options qui peuvent être utiles comme alternative. Wondershare UniConverter (à l'origine Wondershare Video Converter Ultimate) fait partie des meilleurs outils disponibles pour éditer des vidéos GoPro. Cet outil est très bon marché par rapport aux autres programmes et est livré avec des options d'édition vidéo convaincantes. Wondershare UniConverter est un logiciel compétent qui peut convertir et éditer presque tous les principaux formats de fichiers pour des fichiers tels que audio, vidéos, images, documents, etc. Voici les étapes qui vous aideront à utiliser cet outil avec une facilité absolue.
 Wondershare UniConverter pour Mac/Windows (Catalina inclus)
Wondershare UniConverter pour Mac/Windows (Catalina inclus)

- Prise en charge de plus de 1 000 formats de sortie vidéo sans perte de qualité.
- Vitesse de conversion 30 fois plus rapide que tout autre convertisseur conventionnel.
- Modifiez des fichiers vidéo en coupant, recadrant, rognant, fusionnant, ajoutant des sous-titres, etc.
- Convertissez des vidéos dans n'importe quel format par lots avec moins de perte de qualité.
- Enregistrez des vidéos 4K/HD à partir de 10 000 sites de streaming vidéo.
- Gravez des vidéos sur DVD avec des modèles de menu de DVD gratuits personnalisés.
- Boîte à outils tout-en-un: compresseur vidéo, créateur de GIF, correction des métadonnées vidéo, enregistreur d'écran, etc.
Étape 1 Lancez et ajoutez des fichiers
Téléchargez le logiciel sur le site officiel et installez-le. Une fois terminé, lancez le logiciel et cliquez sur l'icône  . À partir de là, sélectionnez la vidéo GoPro que vous souhaitez modifier et importez-la dans UniConverer. Vous pouvez également faire glisser et déposer des vidéos.
. À partir de là, sélectionnez la vidéo GoPro que vous souhaitez modifier et importez-la dans UniConverer. Vous pouvez également faire glisser et déposer des vidéos.
![]()
Étape 2 Modifiez la vidéo
Après avoir ajouté les vidéos, vous pouvez les modifier à votre guise. Vous pouvez utiliser l'option Couper pour supprimer les parties indésirables du clip.
![]()
Vous pouvez également recadrer vos vidéos si vous souhaitez éliminer les prises de vue extra-larges pour améliorer leur apparence. Cliquez sur l'option Recadrer et ajustez le cadre selon vos besoins. Vous pouvez également saisir manuellement le rapport hauteur/largeur ou choisir parmi les préréglages intégrés.
![]()
Cliquez sur l'option Effets pour ajouter des effets spéciaux à votre vidéo et la rendre plus attrayante pour votre public.
![]()
Étape 3 Enregistrez et exportez la vidéo
Votre vidéo est désormais disponible pour être utilisée et partagée. Accédez au menu déroulant avec l'option Format de sortie , sélectionnez la vidéo, puis cliquez sur l'option Tout Démarrer . Votre vidéo sera exportée au bon endroit.
![]()
Conclusion
Le montage de vidéos GoPro devient beaucoup plus facile avec Adobe Premiere Pro car il vous permet de stabiliser les séquences et d'effectuer de nombreuses modifications sur vos clips. Il améliore considérablement la qualité des vidéos et crée des vidéos de qualité professionnelle. Si vous recherchez une solution alternative, Wondershare UniConverter est un outil que vous devez essayer car une version d'essai gratuite est proposée pour tester les fonctionnalités du programme avec les fonctionnalités similaires d'Adobe Premiere Pro.
Pierre Dubois
staff Éditeur