Final Cut Pro
- 1. Convertir vidéo en FCP+
- 2. D'autres astuces FCP+
-
- 2.1 Alternatives à Final Cut Pro Apk
- 2.2 Alternatives à Final Cut Pro x Android
- 2.3 Exporter fichier d'Adobe Premiere Pro vers ProRes
- 2.4 Convertir MP4 en ProRes
- 2.4 Ajouter des filtres à FCP
- 2.5 Transcoder une vidéo 4K en ProRes
- 2.6 Meilleur logiciel de montage vidéo
- 2.7 Couper des clips dans Final Cut Pro
Comment sauvegarder un projet dans Final Cut Pro facilement ?
Par Pierre Dubois • 2025-07-31 17:36:02 • Solutions prouvées
Sauvegarder un projet Final Cut Pro n'est pas complexe et peut maintenant être fait automatiquement. Ici, vous allez apprendre à modifier les paramètres de sauvegarde par défaut pour les adapter à vos besoins. Avec cet article, vous allez aussi apprendre à sauvegarder une vidéo Final Cut Pro et quelle solution est la plus recommandée si votre clip exporté n'est pas reconnu ou supporté par votre lecteur média. Sauvegarder votre bibliothèque FCPX fait aussi partie de ce tutoriel pour vous éviter de perdre totalement vos données en cas de défaut matériel ou de destruction de données.
- Partie 1. Comment sauvegarder un Projet Final Cut Pro avec la fonction automatique
- Partie 2. Comment sauvegarder facilement une Vidéo Final Cut Pro
- Partie 3. Comment créer une restauration de la bibliothèque Final Cut Pro
- Partie 4. Convertir votre vidéo Final Cut Pro vers n'importe quel format avec Wondershare UniConverter
Partie 1. Comment sauvegarder un Projet Final Cut Pro avec la fonction automatique
Les versions les plus récentes de Final Cut Pro, aussi connues sous le nom de Final Cut Pro X ou FCPX, sauvegardent automatiquement vos fichiers pour vous. En général, la fonction de sauvegarde automatique est déjà activée et FCPX sauvegarde vos projets dès que vous commencez à utiliser le programme. Lorsque FCPX sauvegarde automatiquement un projet, il est stocké dans le dossier "Sauvegardes Final Cut" de votre ordinateur Mac. Vous pouvez vérifier ce paramètre ou désactiver la sauvegarde automatique avec la méthode suivante :
Étape 1 : Cliquer sur Fichier et aller dans Paramètres de la Bibliothèque
Après avoir lancé FCPX, allez dans Fichiers et cliquez sur Propriétés de la Bibliothèque dans le menu qui apparaît. La fenêtre propriété apparaît sur la droite (si vous n'avez pas déjà personnalisé votre apparence).
Étape 2 : Confirmer le statut de la sauvegarde automatique et choisir un autre dossier
Vérifiez que la section Sauvegardes du panneau Propriétés de la Bibliothèque est paramétré sur Sauvegardes Final Cut. Cliquez sur le bouton Modifier les Paramètres dans la section Emplacement de sauvegarde, sélectionnez Choisir dans le menu déroulant Sauvegardes et lorsque la boîte Choisir l'emplacement de sauvegarde pour la bibliothèque apparaît, choisissez le dossier où vous souhaitez sauvegarder vos projets. Enfin, cliquez sur OK.
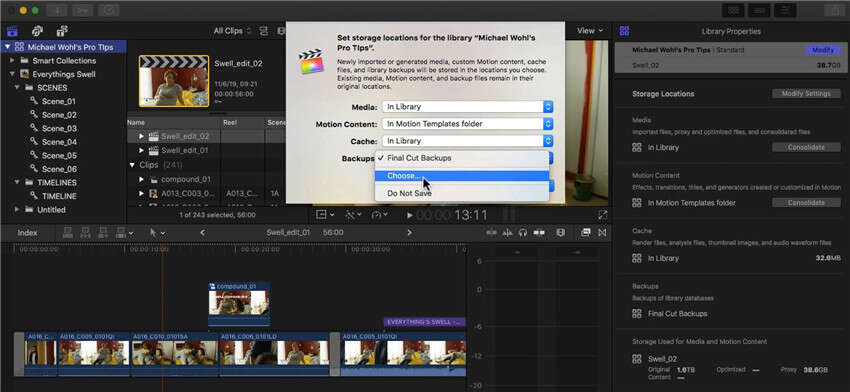
Étape 3 : Choisir Ne Pas Sauvegarder pour désactiver la sauvegarder automatique de FCPX (Non-Recommandé)
Ouvrez le panneau des emplacements de sauvegarde comme vu dans l'étape précédente et cliquez sur et cliquez sur Ne Pas Sauvegarder depuis le menu déroulant Sauvegardes puis cliquez sur OK pour désactiver la fonction de sauvegarde automatique de FCPX.
Partie 2. Comment sauvegarder facilement une Vidéo Final Cut Pro
Sauvegarder une vidéo dans Final Cut Pro X revient à exporter une vidéo FCPX dans le format souhaité, par exemple , MOV. , etc. Pour simplifier, les termes sauvegarder la vidéo et exporter la vidéo peuvent être interchangés lorsqu'il s'agit de générer un élément sortant pour la distribution ou le partage.
L'opération pas-à-pas ci-dessous explique comment sauvegarder une vidéo Final Cut Pro sur le disque local de votre ordinateur :
Étape 1 : Choisir le fichier source et nommer la vidéo
Cliquez sur Fichier dans la barre de menu en haut, allez dans Partager, cliquez sur Fichier Source (Défaut), et lorsque la boîte de dialogue Fichier Source apparaît, entrez le nom de votre vidéo et cliquez sur Suivant.
Étape 2 : Choisir le Format de Sortie.
Choisissez le format dans lequel vous aimeriez exporter une vidéo ( ici) dans le menu déroulant Codecs Vidéos.
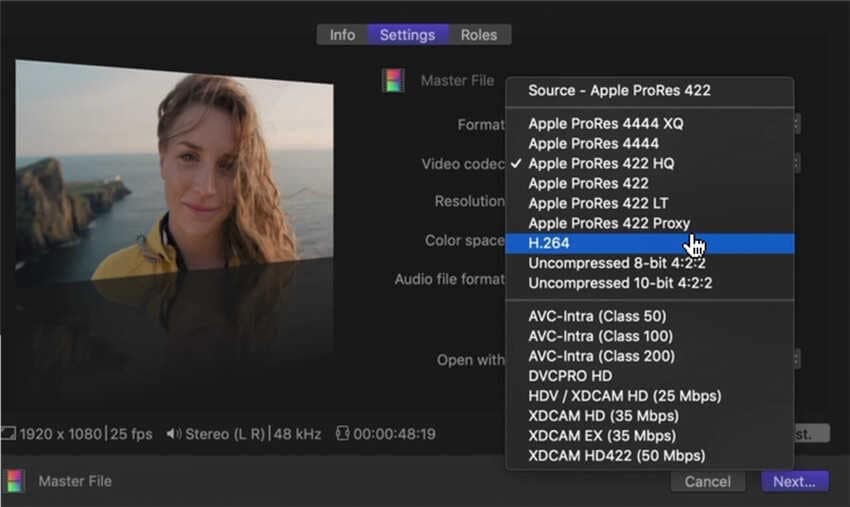
Étape 3 : Choisir l'emplacement de sauvegarde et cliquer sur Sauvegarder
En bas à droite de la boîte de dialogue, cliquez sur le bouton montrant la taille de l'image de la vidéo exportée, choisissez un emplacement sur votre ordinateur et cliquez sur Enregistrer pour commencer le rendu de la vidéo. Note : Selon la taille de la vidéo et le format sélectionné, le temps de rendu peut varier.
Partie 3. Comment créer une restauration de la bibliothèque Final Cut Pro
Sauvegarder l'intégralité de la bibliothèque FCPX est un peu technique car tous les Events sont déplacés lors de l'opération (à moins que vous ne copiez directement la Bibliothèque), ce que FCPX ne permet pas de faire. Voici pourquoi l'option "Déplacer les Events dans la bibliothèque" est grisée (désactivée) une fois tous les Events sélectionnés pour l'opération de sauvegarde. Pour contourner ce problème, il est possible de créer un Event vide puis de sélectionner les originaux pour sauvegarder la bibliothèque.
Vous allez apprendre à sauvegarder votre bibliothèque FCPX avec les étapes ci-dessous :
Note : Avant de commencer, branchez un stockage externe (comme une clé USB) pour contenir la sauvegarde. Il serait inutile de sauvegarder votre bibliothèque sur le même disque dur que votre MacOS ou celui utilisé pour sauvegarder habituellement vos fichiers, car cette opération sert justement lorsque ces derniers font défaut.
Étape 1 : Aller dans Fichier et Créer un Event vide
Choisissez la bibliothèque à sauvegarder, cliquez sur Fichier dans la barre de menu, allez dans Nouveau, et cliquez sur Event. Entrez un nom pour le nouvel Event dans le champ Nom de l'Event (ou laissez-le par défaut car il ne sert à rien dans ce cas) et cliquez sur OK.
Étape 2 : Sélectionner les Events à sauvegarder
Dans la fenêtre principale, sélectionnez tous les Events sauf celui que vous venez de créer, puis allez dans Fichier > Déplacer les Events dans la bibliothèque, et cliquez sur Déplacer la Bibliothèque. Cliquez sur OK dans la boîte de confirmation qui apparaît.
Étape 3 : Cliquer sur Fichier et Sauvegarder la Bibliothèque
De retour sur la fenêtre principale, sélectionnez la Bibliothèque cible à nouveau et allez dans Fichier et cliquez sur Consolider les Médias de la Bibliothèque pour sauvegarder votre bibliothèque dans le stockage externe que vous avez connecté.
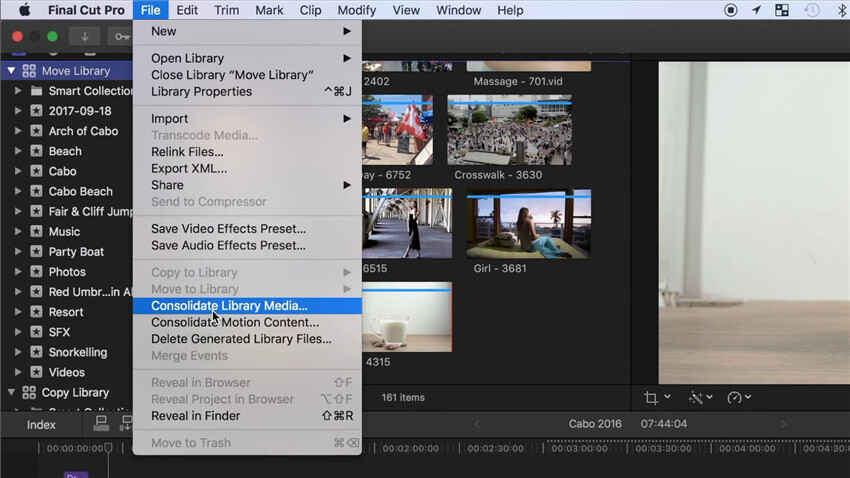
Partie 4. Convertir votre vidéo Final Cut Pro vers n'importe quel format avec Wondershare UniConverter
Puisque les vidéos exportées de FCPX ne sont pas nécéssairement reconnues par tous les lecteurs vidéos à cause d'un manque de codecs, un programme comme Wondershare UniConverter (anciennement Wondershare Video Converter Ultimate) est un outil incontournable pour vous faciliter la tâche. Wondershare UniConverter est une application efficace pour Mac et Windows qui, en plus de convertir vos vidéos non reconnues dans un format adapté, possède de nombreuses fonctionnalités intégrées comme un enregistreur d'écran, un compresseur vidéo, un outil de téléchargement de média streaming, etc. pour vous offrir tout ce dont vous auriez besoin lorsque vous manipulez des fichiers média sans avoir à chercher tout un ensemble de logiciels.
 Wondershare UniConverter - Le Meilleur Convertisseur Final Cut Pro
Wondershare UniConverter - Le Meilleur Convertisseur Final Cut Pro

- Éditer vos fichiers vidéos avec les outils rogner, couper, ajouter des sous-titres, des effets et bien plus.
- Convertir les vidéos Final Cut Pro dans des formats compatibles rapidement et facilement sous Mac/Windows.
- Supporter plus de 1000 formats vidéos dont MP4, MOV, WMV, AVI, MKV, OGV, et possède des paramètres de sortie personnalisables.
- Convertir jusqu'à 30x plus rapidement que d'autres convertisseurs classiques.
- Graver votre vidéo sur un DVD grâce à des modèles prédéfinis.
- Télécharger ou enregistrez vos vidéos depuis plus de 10.000 sites de partage de vidéos.
- La boîte à outil versatile contient un correcteur de métadonnées de vidéos, un créateur de GIF, un compresseur vidéo, un convertisseur CD, et un enregistreur d'écran.
- OS Compatibles : macOS 11 Big Sur, 10.15 (Catalina), 10.14, 10.13, 10.12, 10.11, 10.10, 10.9, 10.8, 10.7, 10.6, Windows 10/8/7/XP/Vista.
Voici comment convertir une vidéo FCPX vers un format compatible avec Wondershare UniConverter :
Étape 1 Cliquer sur Ajouter un Fichier pour importer votre vidéo FCPX
Démarrez Wondershare UniConverter, vérifiez en haut que vous êtes sur le mode Convertisseur vidéo, cliquez sur l'icône ![]() au centre de la fenêtre et utilisez le menu Ouvrir pour sélectionner et importer votre vidéo exportée sous Final Cut Pro X.
au centre de la fenêtre et utilisez le menu Ouvrir pour sélectionner et importer votre vidéo exportée sous Final Cut Pro X.

Étape 2 Cliquez sur Convertir tous les fichiers vers et Choisir un format de sortie
De retour sur la fenêtre principale, cliquez sur le menu Format de Sortie en haut à droite pour l'ouvrir et utilisez les onglets pour choisir une catégorie (ici Vidéo), choisissez votre format préféré (ici MP4) dans le panneau à gauche et choisissez votre résolution à droite (dans notre exemple, nous conservons la résolution source).

Étape 3 Sélectionner un emplacement de destination et Convertir la Vidéo
Utilisez le champ Emplacement du Fichier en bas de la fenêtre pour choisir le dossier de destination et cliquez sur Tout Démarrer pour convertir toutes vos vidéos selon les paramètres que vous avez choisis.

Conclusion
Même si apprendre à sauvegarder un projet Final Cut Pro, une vidéo Final Cut Pro et comment sauvegarder la bibliothèque FCP n'est pas aussi complexe que ça en a l'air, cela peut tout de même vous sembler difficile si vous débutez sur l'application ou sur Apple. Puisque l'opération d'export de votre vidéo peut produire un format inadapté à votre usage, Wondershare UniConverter sera la solution pour convertir votre clip vers un format plus généralement accepté comme MP4, M4V, AVi, etc.
Pierre Dubois
staff Éditeur