Final Cut Pro
- 1. Convertir vidéo en FCP+
- 2. D'autres astuces FCP+
-
- 2.1 Alternatives à Final Cut Pro Apk
- 2.2 Alternatives à Final Cut Pro x Android
- 2.3 Exporter fichier d'Adobe Premiere Pro vers ProRes
- 2.4 Convertir MP4 en ProRes
- 2.4 Ajouter des filtres à FCP
- 2.5 Transcoder une vidéo 4K en ProRes
- 2.6 Meilleur logiciel de montage vidéo
- 2.7 Couper des clips dans Final Cut Pro
Codec ProRes pour Windows : exporter ProRes en étapes simples
Par Pierre Dubois • 2025-07-31 17:36:02 • Solutions prouvées
Vous êtes à la recherche d'un codec ProRes pour Windows ? Si tel est le cas, vous apprendrez ici tout sur la famille ProRes, telles que toutes ses variantes, ses avantages et ses inconvénients, comment obtenir un ProRes Apple que Windows peut utiliser et, surtout, pourquoi vous avez besoin d'un fichier ProRes. Après avoir lu ceci, vous aurez les réponses à toutes les questions mentionnées ci-dessus, ainsi que le processus de conversion du codec ProRes pour Windows qui peut être utilisé pour les tâches de post-production.
- Partie 1. Qu'est-ce que ProRes ?
- Partie 2. Comment Télécharger ProRes Codec pour Windows ?
- Partie 3. Convertir le Codec ProRes pour Windows en Quelques Etapes Faciles
- Partie 4. Partie Bonus : Convertir N'importe Quel Format en ProRes sur Mac
Partie 1. Qu'est-ce que ProRes ?
Développé et publié par Apple Inc. en 2007, ProRes est un codec qui compresse vaguement les vidéos en utilisant l'approche I-frame. Contrairement à , I-frame (qui signifie « image individuelle») compresse individuellement chaque image. Bien que cela réduise la taille globale d'une vidéo, le fichier reste assez volumineux par rapport à d'autres formats comme MP4, M4V, etc.
“Pourquoi ProRes ?” En langage profane, puisque ProRes compresse chaque image individuellement, le processeur et le GPU n'ont pas à déployer d'efforts supplémentaires pour décompresser avant de les envoyer à l'unité d'affichage. Cette méthode est pratique pour éviter les retards pendant le processus de post-production où les séquences RAW sont éditées pour supprimer les informations indésirables, ajouter des effets, etc., et les professionnels ont besoin de mouvements manuels réguliers (techniquement appelés "nettoyage") de la barre de chronologie (appelé le "Skimmer"). Qu'il s'agisse d'un codec ProRes pour Windows ou autre, la famille compte quelques membres utiles d'une manière ou d'une autre. Certains des plus courants sont brièvement abordés ci-dessous dans leur ordre croissant en fonction de leur débit de données :
ProRes 422 Proxy – Le proxy ProRes 422 est la forme la plus compressée de vidéos ProRes et est utilisé lorsque vous avez besoin d'une taille plus petite avec un débit de données réduit mais que vous souhaitez tout de même conserver la haute résolution d'image. Avec ProRes 422 Proxy, vous obtenez une résolution de 1920 x 1080 à un débit de données allant jusqu'à 45 Mbps avec environ 29,97 ips (images par seconde).

ProRes 422 LT – ProRes 422 LT compresse les images un peu lâchement par rapport au ProRes 422 Proxy avec un débit de données d'environ 102 Mpbs à 29,97 ips où la résolution reste 1920 x 1080.
ProRes 422 – Les professionnels des studios de post-production utilisent largement celui-ci car il maintient un bon équilibre entre le débit de données, la résolution de l'image et la taille du fichier vidéo. Les fichiers ProRes 422 ont environ 147 Mbps sur une résolution de 1920 x 1080 avec 29,97 ips.
ProRes 422 HQ – Cette version de ProRes prend en charge une profondeur de pixel de 10 bits, offrant ainsi plus de place pour l'étalonnage des couleurs tout en conservant la taille de fichier optimale. Le ProRes 422 HQ conserve une qualité d'image visuellement sans perte et fournit un débit de données de 220 Mbps pour une résolution de 1920 x 1080 à 29,97 ips.
ProRes 4444 – Ce qui distingue le ProRes 4444 du ProRes 422, c'est que le premier prend en charge un canal alpha jusqu'à 16 bits et que la qualité d'image est pratiquement sans perte. Même si les fichiers sont vraiment grands, ProRes 4444 peut accueillir plus de couleurs et offre un débit de données d'environ 330 Mbps pour une résolution de 1920 x 1080 à 29,97 ips.
ProRes 4444 XQ – La version la plus élevée et la plus avancée de ProRes avec une qualité d'image extrêmement sans perte, ProRes 4444 XQ, offre un débit de données d'environ 500 Mbps sur une résolution de 1920 x 1080 à 29,97 ips.
Remarque : Les chiffres donnés pour les variantes ProRes sont à des fins de comparaison. Pratiquement, chaque membre de la famille ProRes prend en charge tous les types de résolution, à savoir, SD, HD, 2K, 4K et 5K, au moment de la rédaction de cet article.
Partie 2. Comment Télécharger ProRes Codec pour Windows ?
Étant un produit propriétaire d'Apple, malheureusement, au moment de la rédaction de cet article, il n'y a aucun moyen de télécharger un codec ProRes pour la plateforme Windows car rien de tel n'a été développé, du moins pas encore. Cependant, étant donné que les fichiers ProRes offrent de grands avantages par rapport aux autres codecs, en particulier dans les environnements de post-production, plusieurs outils peuvent vous aider à recoder vos séquences de manière à ce qu'ils puissent pratiquement fonctionner comme les fichiers qui ont été compressés à l'aide du codec ProRes pour Windows.
En outre, Adobe s'est récemment associé à Apple et certains de ses produits comme Adobe Premiere Pro, Adobe After Effects et Adobe Media Encoder prennent désormais en charge le codec Apple ProRes. En outre, avec le support d'Apple ProRes Codec Premiere Pro peut convertir vos clips vidéo (MP4 par exemple) en ProRes directement sur votre PC Windows.
Partie 3. Convertir le Codec ProRes pour Windows en Quelques Etapes Faciles
Malgré plusieurs outils disponibles pour faire le travail, y compris certains géants de la post-production tels qu'Adobe Premiere Pro, un programme qui se démarque de tous par sa facilité d'accès, sa légèreté et son rendu extrêmement rapide est UniConverter de Wondershare. Wondershare UniConverter (à l'origine Wondershare Video Converter Ultimate) peut non seulement reconnaître et convertir le codec ProRes pour Windows, mais sa version Mac est également capable de transcoder n'importe quelle vidéo vers Apple ProRes. Ces vidéos peuvent ensuite être importées dans des programmes tels que Final Cut Pro X, Adobe Premiere Pro, etc. pour un montage et des modifications de niveau professionnel.
 Wondershare UniConverter - Meilleur Convertisseur Vidéo vers ProRes
Wondershare UniConverter - Meilleur Convertisseur Vidéo vers ProRes

- Convertir des vidéos en codec ProRes et plus de 1000 formats vidéo tels que MP4, MOV, AVI, etc.
- Convertir des fichiers vidéo avec des préréglages optimisés pour Final Cut Pro, iMovie, iPhone, iPad et autres appareils.
- Vitesse de conversion 30X plus rapide que tous les convertisseurs classiques.
- Modifier les fichiers vidéo en coupant, recadrant, coupant, fusionnant, ajoutant des sous-titres, etc.
- Graver des vidéos sur DVD avec des modèles de menu de DVD gratuits personnalisés.
- Télécharger ou enregistre des vidéos de plus de 10 000 sites de partage de vidéos.
- La technologie APEXTRANS, à la pointe de l'industrie, convertit les vidéos sans perte de qualité ni compression vidéo.
- La boîte à outils polyvalente combine la fixation des métadonnées de vidéo, la création de GIF, la diffusion de la vidéo sur la TV, la compression vidéo et l'enregistrement d'écran.
- Systèmes d'exploitation pris en charge : Windows 10/8/7/XP/Vista, macOS 11 Big Sur, 10.15 (Catalina), 10.14, 10.13, 10.12, 10.11, 10.10, 10.9, 10.8, 10.7, 10.6.
Vous pouvez suivre les étapes ci-dessous pour apprendre à convertir le codec ProRes pour Windows à l'aide de Wondershare UniConverter:
Étape 1 Cliquez sur l'icône Ajouter des Fichiers et Importez un Média ProRes.
Lancez Wondershare UniConverter sur votre ordinateur Windows ou Mac (la version Windows d'UniConverter est utilisée ici pour la démonstration), cliquez sur l'icône Document dans l'onglet Convertisseur Vidéo, et utilisez la case Ouvrir pour importer le fichier ProRes que vous souhaitez convertir à l'aide du codec ProRes virtuel pour Windows.
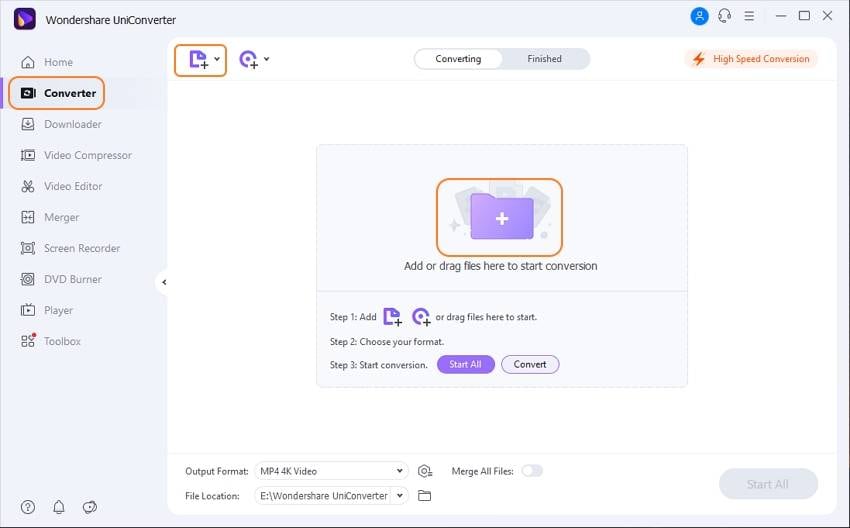
Étape 2 Choisissez un Format Compatible Windows.
Ouvrez le menu Paramètres à partir de la cible, accédez à l'onglet Vidéo en haut du menu, sélectionnez votre format préféré dans le volet gauche (MP4 pour cet exemple), et choisissez une résolution à droite (Identique à la source ici).


Astuces
Si vous avez besoin de modifier les vidéos, allez simplement dans Modifier les Vidéos Facilement avec Rogner/Couper/Fusionner/Recadrer Facilement >> pour en savoir plus.
Étape 3 Cliquez sur Convertir.
Sélectionnez un dossier de destination pour le fichier converti dans le champ Emplacement du Fichier en bas, puis cliquez sur Convertir pour convertir la vidéo à l'aide du codec ProRes virtuel pour Windows.

Partie 4. Partie Bonus: Convertir N'importe Quel Format en ProRes sur Mac
Alors que la conversion d'un fichier ProRes vers un format compatible Windows peut être effectuée à la fois sur des PC Mac et Windows, l'inversion du processus, c'est-à-dire la conversion d'un fichier vidéo en ProRes, ne peut être effectuée que sur la variante Mac de Wondershare UniConverter.
Les étapes ci-dessous expliquent comment convertir une séquence en ProRes sur Mac :
Étape 1 : Cliquez sur Ajouter des Fichiers et Importer une Vidéo.
Lancez Wondershare UniConverter sur votre Mac, assurez-vous en vérifiant en haut que vous vous trouvez sur la vignette Convertisseur Vidéo, eet cliquez sur le symbole Ajouter des Fichiers. Utilisez la boîte suivante qui apparaît pour localiser et sélectionner un fichier vidéo que vous souhaitez convertir en ProRes, puis cliquez sur Charger pour importer la séquence vers Wondershare UniConverter.
Étape 2 : Allez dans Édition et Sélectionnez ProRes.
Cliquez et ouvrez le menu Paramètres, et allez dans l'onglet Edition. Choisissez votre version ProRes préférée dans le volet gauche (ProRes ici), et sélectionnez une résolution à droite (Identique à la source dans cet exemple).

Étape 3 : Sélectionnez une Destination et Convertissez-la en ProRes.
Choisissez un dossier de destination dans le champ Emplacement du Fichier en bas, puis cliquez sur Convertir pour transcoder la vidéo en codec ProRes sur votre Mac.
Conclusion
Les fichiers ProRes sont faciles à modifier car ils surchargent moins le GPU. Wondershare UniConverter étonne de nouveau dans ce domaine, car il peut effectuer les deux tâches, c'est-à-dire le transcodage d'une séquence au format ProRes, et après avoir terminé l'édition en utilisant l'un des outils de post-production, puis reconvertir le codec ProRes pour Windows afin que les fichiers puissent être distribués à des fins de diffusion et à d'autres fins commerciales ou personnelles.
Pierre Dubois
staff Éditeur