Comment convertir M4V en MOV avec les meilleurs convertisseurs M4V en MOV
Par Pierre Dubois • 2025-07-21 18:27:35 • Solutions éprouvées
MOV
- 1. Outil de vidéo MOV+
-
- 1.1 meilleur mov convertisseur
- 1.2 top mov convertisseur pour mac
- 1.4 mov convertisseur gratuit
- 1.5 mov en wmv convertisseur
- 1.6 mov en AVI convertisseur en ligne
- 1.8 Modifier MOV avec un éditeur
- 1.8 Modifier MOV avec un éditeur
- 1.9 FFmpeg pour convertir MOV
- 1.10 Convertir GIF en MOV
- 1.11 Convertir MOV en GIF
- 1.12 Convertir WebM en MOV
- 1.13 Convertir le format DV en MOV
- 1.14 7 convertisseurs en ligne de MOV
- 1.15 8 meilleurs convertisseurs MOV en MP4
- 2. Convertir MOV en autre format+
- 3. Convertir autre format en MOV+
- 4. Astuce de lire et monter MOV+
-
- 4.1 comment lire mov
- 4.2 lire mov sur tv
- 4.3 mov lecteur
- 4.5 rendre mov plus petit
- 4.6 compress mov
- 4.7 ajouter metadonée en mov
- 4.8 mac ne peut pas lire quicktime
- 4.9 convertisseur mod gratuit
- 4.10 MOV en AVI sur Mac
- 4.11 lecteurs MOV pour Android
- 4.12 Lire MOV sur iPhone/iPad
- 4.13 Meilleurs lecteurs de fichier MOV
- 5. Convertir MOV en Formats Populaires+
-
- 5.2 convertir mov en youtube
- 5.3 convertir quicktime sur windows media player
- 5.5 convertir mov en adobe premiere
- 5.6 import mov en imovie
- 5.8 convertir mov en mp4
- 5.8 5 moyens de convertir MOV en MP4 sur Mac
- 5.9 Convertir un Fichier MOV en Fichier JPG
- 5.10 6 Convertisseurs Gratuits MOV en AVI
- 5.11 Convertir MOV en Instagram
- 5.12 Lire vidéo QuickTime sur iPhone/Android
- 5.13 4 cas QuickTime « pas de son »
Développé par Apple, M4V est un format de conteneur vidéo assez similaire à MP4. Le format est principalement trouvé lorsque vous téléchargez un film, un vidéoclip, une émission de télévision ou tout autre fichier vidéo via iTunes Store. Les fichiers M4V peuvent être protégés ou non par la protection des droits d'auteur par DRM d'Apple. En raison de sa compatibilité exclusive uniquement avec iTunes Store, les fichiers M4V ne peuvent pas être lus sur d'autres appareils ou lecteurs. Par conséquent, si vous souhaitez profiter de vos vidéos M4V sur d’autres lecteurs multimédias, vous devez convertir le format M4V au format MOV . Un certain nombre de convertisseurs M4V en MOV sont décrits dans la partie suivante.
Partie 1. Meilleur moyen de convertir M4V en MOV sur Mac/Windows
La majorité des convertisseurs M4V en MOV sont trop compliqués à utiliser ou trop simples dans leurs fonctionnalités. Par conséquent, si vous recherchez un programme offrant une conversion de haute qualité de manière simple, nous vous recommandons Wondershare UniConverter . Cet outil de conversion vidéo expert est disponible pour votre système Windows ainsi que votre système Mac et prend en charge plus de 1000 formats de conversion. Travaillant comme une boîte à outils vidéo complète, il prend également en charge d’autres fonctionnalités telles que le montage vidéo, le téléchargement de vidéos depuis plus de 10 000 sites, le transfert de vidéos, la gravure de DVD, etc.
 Wondershare UniConverter - Votre boîte à outils vidéo complète pour Windows/Mac
Wondershare UniConverter - Votre boîte à outils vidéo complète pour Windows/Mac

- Convertir M4V en MP4, WMV, AVI, MOV et autres 1000 formats sans perte de qualité.
- Gravez M4V sur un disque DVD pour lire avec votre lecteur de DVD sur un grand téléviseur.
- Convertir la vidéo en paramètres prédéfinis de conversion optimisés pour iDVD, iMovie et Final Cut Pro.
- Éditez des vidéos avec les fonctions d'édition vidéo avancées telles que le rognage, le rognage, l'ajout de filigrane, les sous-titres, etc.
- Téléchargez des vidéos de YouTube et de plus de 10 000 sites de partage de vidéos.
- Systèmes d'exploitation pris en charge: Windows NT4/2000/2003/XP/Vista/7/8 et Windows 10 (32 bits et 64 bits), mac OS X 10.15(Catalina), 10.14(Mojave), 10.13, 10.12, 10.11, 10.10, 10.9, 10.8, 10,7, 10,6.
Regardez le didacticiel vidéo pour convertir M4V en MOV sans effort
Étapes à suivre pour changer M4V en MOV à l'aide de Wondershare UniConverter :
Situation 1: Convertissez M4V sans DRM en MOV sur Mac
Si vos fichiers M4V sont sans protection DRM, la conversion à l'aide de UniConverter est simple et facile grâce aux étapes suivantes.
Étape 1 Lancez le convertisseur M4V en MOV et importez les fichiers M4V.
Ouvrez Wondershare UniConverter pour Mac sur votre ordinateur Mac. Accédez à l'onglet Convertir , puis cliquez sur +Ajouter des fichiers pour parcourir et importer des vidéos M4V sur votre Mac. Plusieurs fichiers peuvent être ajoutés ici. Vous pouvez également faire glisser les fichiers par glisser-déposer.
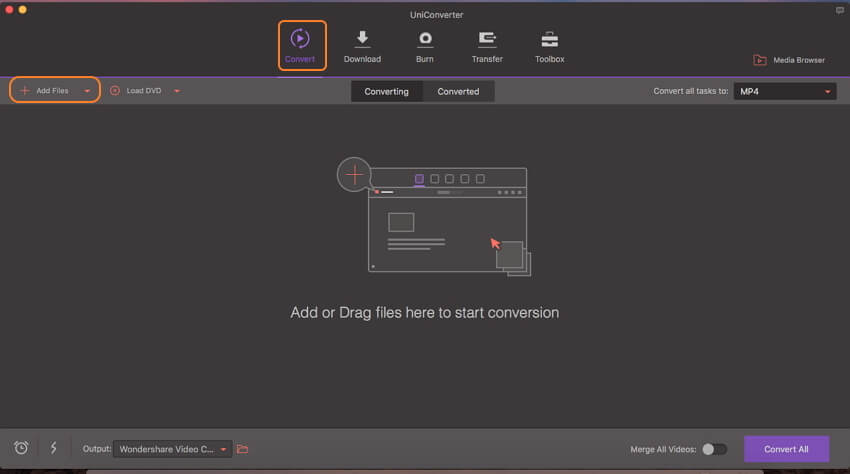
Étape 2 Modifiez les vidéos M4V et choisissez MOV comme format cible.
Vous avez la possibilité de modifier les fichiers M4V ajoutés en cliquant sur l’icône de modification sous la vignette. Ensuite, ouvrez le menu déroulant de l'option Convertir toutes les tâches en: dans le coin supérieur droit. Choisissez le format MOV et la résolution souhaitée dans l'onglet Vidéo .
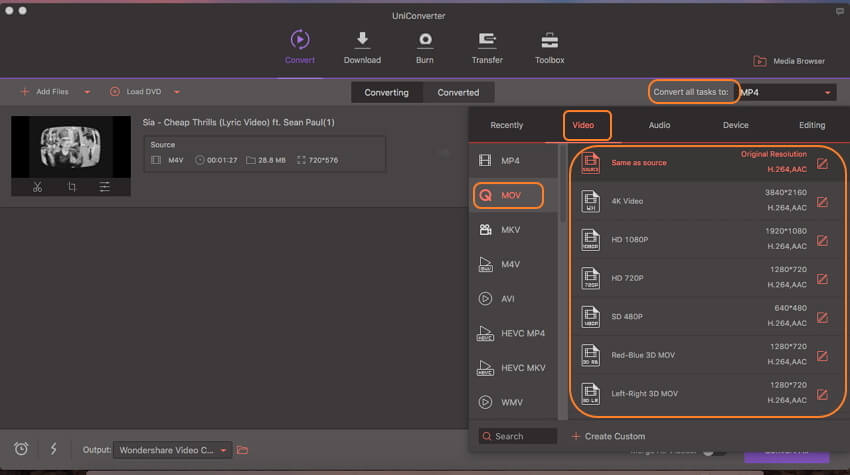
Étape 3 Convertissez M4V en MOV Mac.
Dans l'onglet Sortie , choisissez un emplacement sur votre Mac où vous souhaitez enregistrer le fichier converti. Enfin, cliquez sur Convertir tout pour lancer le processus.
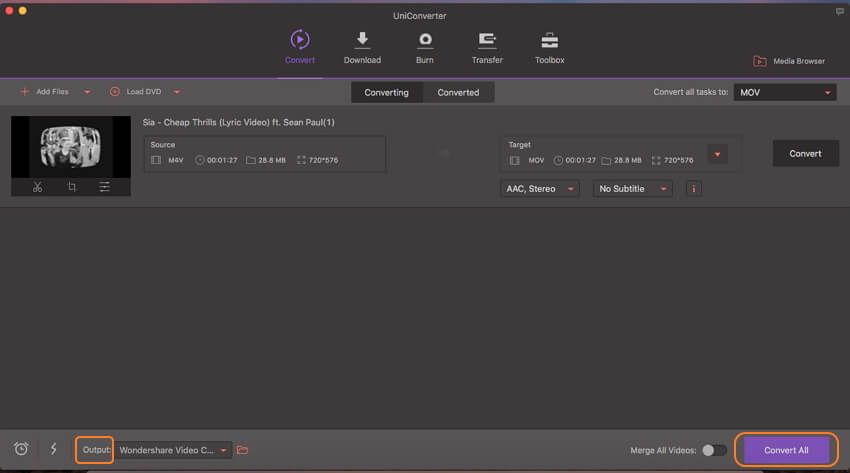
Situation 2: Convertir DRM M4V en MOV sous Windows
Comme nous l'avons vu dans les parties précédentes de la rubrique, un certain nombre de fichiers M4V d'iTunes pourraient bénéficier d'une protection DRM-copyright pour empêcher la distribution non autorisée de fichiers. Wondershare UniConverter ne prend pas en charge la conversion de fichiers protégés par DRM, mais ne vous inquiétez pas car il existe une autre solution de contournement. Pour les vidéos M4V protégées par DRM, le logiciel permet d’enregistrer la vidéo et de la convertir au format MOV. Les étapes pour les mêmes sont énumérées ci-dessous, ici nous faisons la version Windows par exemple, vous pouvez suivre les étapes similaires pour les ordinateurs Mac.
Avant de procéder aux étapes, lisez et mettez en pause la vidéo protégée par DRM sur votre PC.
Étape 1: lancez le convertisseur Wondershare M4V en MOV et choisissez d'enregistrer une vidéo.
Ouvrez Wondershare UniConverter sur votre PC. Dans l'onglet Télécharger , cliquez sur le bouton Enregistrer une vidéo .
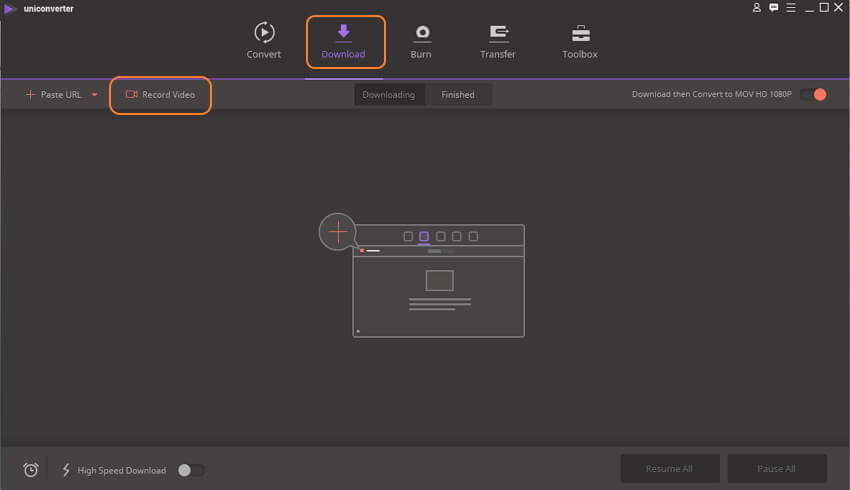
Étape 2: ajustez le cadre d'enregistrement.
Une fenêtre d'enregistrement d'écran s'ouvre et vous devez l'ajuster pour définir le cadre d'enregistrement. Vous pouvez soit entrer la taille de la vidéo, faire glisser la croix au milieu pour déplacer tout le cadre ou pincer les bords.
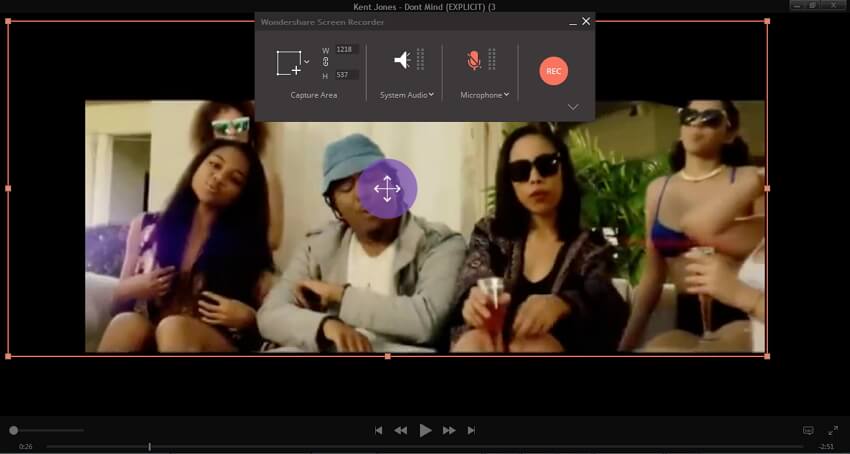
Étape 3: lancez l'enregistrement de la vidéo M4V .
Une fois le cadre ajusté, cliquez sur le bouton rouge d'enregistrement REC et un compte à rebours commence pour vous préparer au téléchargement. Vous pouvez lire la vidéo pendant ce temps.
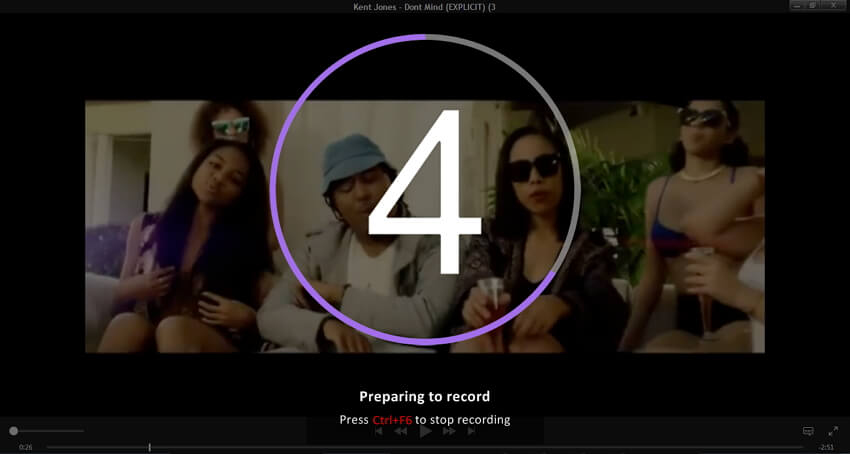
Étape 4: arrêtez l'enregistrement.
Une fois la lecture de la vidéo terminée, cliquez sur le bouton d'arrêt rouge pour arrêter le processus d'enregistrement.

La vidéo enregistrée apparaîtra sous l'onglet Terminé . Cliquez avec le bouton droit de la souris sur la vidéo et choisissez l’option Ajouter à la liste de conversion , puis remplacez son format par MOV, comme décrit dans la Solution 1 de cet article.
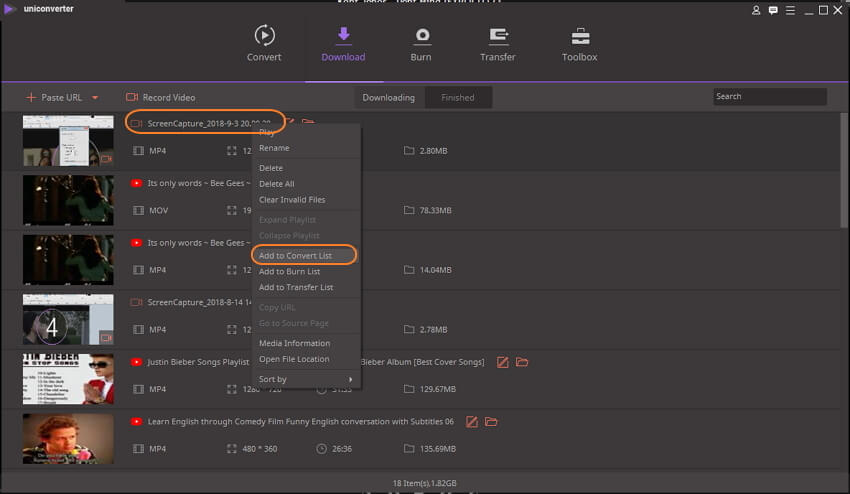

Partie 2. FAQ sur M4V et MOV
1. M4V Vs MOV: M4V est-il identique au MOV?
Bien que M4V et MOV soient tous deux des formats de fichier conteneur utilisés par les applications et les appareils Apple, il existe une différence entre M4V et MOV.
- M4V est un format par défaut utilisé par iTunes pour la lecture de ses vidéos, films et autres fichiers. Le format est compatible avec l'iPhone, l'iPad et l'iPod. MOV, en revanche, est le format par défaut pour l'application QuickTime.
- Le format de conteneur M4V a une prise en charge de codec limitée. Il utilise MP4 avec prise en charge de pour la vidéo et AAC ou Dolby Digital pour l'audio. Contrairement à cela, un certain nombre de codecs sont supportés par le format MOV.
- En ce qui concerne la compatibilité et la lecture, M4V est plus polyvalent et prend en charge un grand nombre de périphériques portables par rapport au format MOV.
2. VLC peut-il convertir M4V en MP4?
De nombreux utilisateurs recherchent des solutions pour convertir M4V en MOV avec VLC. Bien que VLC Media Player supporte la fonctionnalité de conversion, le format M4V n'est pas supporté. Donc, si vous voulez convertir M4V en MP4, VLC ne fonctionnera pas. Pour les autres formats vidéo, le lecteur prend en charge la conversion en MP4. En savoir plus sur comment transformer VLC en un convertisseur vidéo>
3. Handbrake peut-il convertir M4V en MOV sur Mac?
Handbrake est un outil de conversion open-source populaire et gratuit qui fonctionne sur plusieurs plates-formes, notamment Windows, Mac et Linux. Si vous recherchez une solution pour convertir M4V en MOV, vous serez déçu, car le logiciel ne prend en charge que les formats de conteneur MP4 et MKV en tant que fichiers de sortie pris en charge. En entrée, Handbrake prend en charge presque tous les types de fichiers multimédias, ainsi que les fichiers de DVD et de disques Blu-ray, mais les fichiers de sortie pris en charge sont limités.
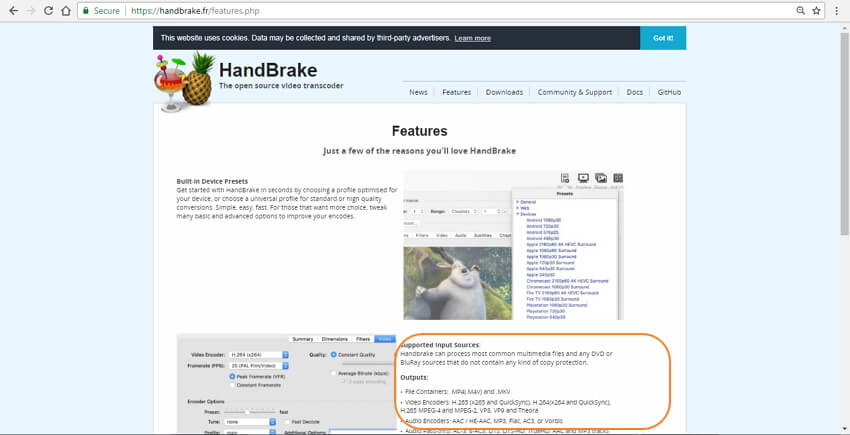
- Étapes faciles pour convertir M4V en iPhone/iPad et le lire en douceur
- Top 6 des convertisseurs M4P gratuits en ligne et pour Windows / Mac
- Convertisseur Vidéo pour la Conversion de M4V en VOB sur Windows / Mac
- Guide: Convertir facilement des fichiers M4V sous Windows / Mac
- Comment convertir AAC en MP3 dans iTunes et Vice-Versa ?
- Lecteurs M4V gratuits pour facilement lire des fichiers M4V sur Windows/Mac
Pierre Dubois
staff Éditeur