VLC
- Télécharger Télécharger
- 1. Lire avec VLC+
-
- 1.1 Lire Blu-Ray Movies
- 1.2 Lire vidéoss avec VLC et Airplay
- 1.3 Lire YouTube vidéoss avec VLC
- 1.4 Lire M2TS avec VLC
- 1.5 Lire MTS avec VLC
- 1.6 Lire M4V avec VLC
- 1.7 Lire RTMP avec VLC
- 1.8 Lire ISO avec VLC
- 1.9 Lire AVI avec VLC
- 1.10 Lire MIDI avec VLC
- 1.11 Lire 3D Movies avec VLC
- 1.12 Lire avchd avec VLC
- 1.13 MP4 ne peut pas être lu
- 1.14 FLV ne peut pas être lu
- 1.15 MOV ne peut pas être lu
- 1.16 UNDF ne peut pas être lu
- 1.17 Utiliser VLC pour PS3
- 2. Convertir & streamer+
- 3. Montage avec VLC+
- 4. VLC pour mobile+
- 5. VLC Assistant+
- 6. Astuces+
-
- 6.1 VLC Skins
- 6.2 VLC Command Line
- 6.3 Rip CD avec VLC
- 6.4 Burn VLC Files to DVD
- 6.5 VLC Web Plugin
- 6.6 Sync VLC Audio
- 6.7 MPC vs VLC
- 6.8 Est-ce que VLC est sécuritaire
- 6.9 VLC pour Windows 7
- 6.10 Diffuser des vidéos avec VLC
- 6.11 KMplayer vs VLC Media Player
- 6.12 Contrôler VLC à distance
- 6.13 Alternative-WonderFox HD Video Converter Factory Pro
Comment utiliser VLC Media Player comme convertisseur vidéo ?
Par Pierre Dubois • 2025-08-21 11:32:17 • Solutions prouvées
VLC Media Player est un lecteur multimédia populaire doté de nombreuses fonctionnalités qui en font le lecteur vidéo idéal. Son avantage distingué une grande variété de fichiers et de formats multimédias. VLC Media Player ne lit pas les fichiers multimédias, mais offre des outils créatifs tel que l'éditeur. Quant à l'édition, vous devrez peut-être convertir le format des fichiers vidéo et audio. Ici, nous vous proposons le meilleur convertisseur vidéo Wondershare UniConverter, et vous verrez le guide étape par étape pour savoir comment convertir des fichiers vidéo sur Windows et Mac.
- Partie 1. Comment convertir des fichiers vidéos avec lecteur VLC Media Player (Windows)
- Partie 2. Comment utiliser VLC Media Player en tant que convertisseur vidéo (Mac)
- Partie 3. 5 alternatives à VLC pour convertir pratiquement une vidéo
Partie 1. Comment convertir des fichiers vidéos avec lecteur VLC Media Player (Windows)
Les utilisateurs Windows aiment utiliser le format VLC sur Windows Media Player ainsi que ses fonctions de conversion pour préparer une vidéo pour d'autres périphériques. Si vous ne savez pas comment convertir le format vidéo sous Windows, procédez les étapes ci-dessous.
Étape 1 Ouvrez le lecteur VLC Media Player, et accédez au menu Média pour Convertir / Enregistrer.
Étape 2 Ensuite, vous verrez la fenêtre Ouvrir le média. Allez dans l'onglet Fichier, où il y a deux sections. Dans la première section, ajoutez les fichiers que vous souhaitez convertir et, en quelques secondes, vous pouvez incruster un fichier de sous-titre à incorporer dans le fichier vidéo.
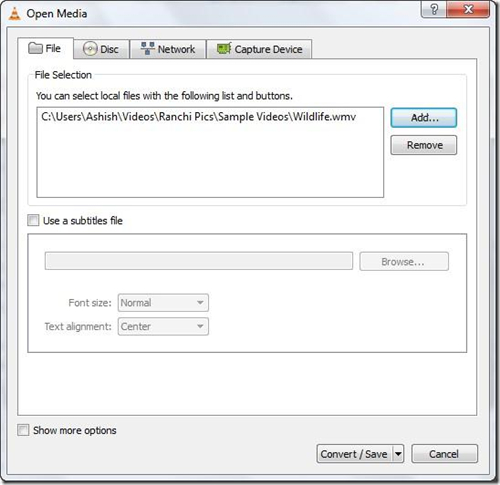
Étape 3 Après avoir terminé les deux sections, cliquez sur le bouton Convertir/Enregistrer, vous devez spécifier le dossier de destination et nommez le fichier vidéo ainsi que le profil vidéo.
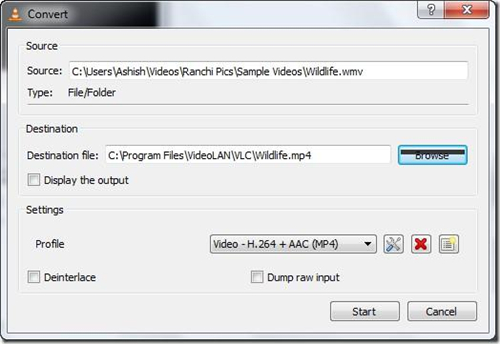
Remarque : VLC fournit un ensemble de profils par défaut, largement utilisés en tant que formats audio ou vidéo .
Étape 4 Cliquez sur Démarrer pour effectuer la conversion. Le lecteur VLC diffuse des fichiers vidéo deux fois plus rapidement que la vitesse de lecture lors de la conversion. Une fois l'opération terminée, le fichier de sortie s'affiche en format de votre choix.
Conseils : VLC est préchargé avec des codecs importants. Toutefois, si la version de votre logiciel manque certains codecs, vous pouvez installer le codec pack. Essayez d’obtenir le pack de codecs K-Lite. Il suffit de chercher sur Google, et puis, vous trouverez le lien de téléchargement. Et les formats pris en charge par VLC comprennent les formats 3gp, avi, flv, mov, mkv, mp4, mpeg1, mpeg2, DivX, H/I 263, audio Mpeg 2, mp3, flac, pcm et A-law.
Partie 2. Comment utiliser VLC Media Player en tant que convertisseur vidéo (Mac)
Vous pouvez également utiliser VLC pour convertir des fichiers sur Mac, qui sont lisibles sur iTunes et téléchargeables sur iCloud, afin d'être synchronisés avec vos autres appareils Apple. Voici les étapes à suivre pour convertir des vidéos sur mac :
Étape 1 Ouvrez le lecteur multimédia VLC sur votre Mac. Allez dans le menu Fichier et descendez dans Convertir/Diffuser. Attendez que la boîte de dialogue s'ouvre. Dans la nouvelle fenêtre, sélectionnez les fichiers à convertir en cliquant sur Ouvrir le média. Dans la section ci-dessous, vous pouvez ajouter des fichiers de sous-titres à intégrer à une vidéo. Cliquez sur Convertir/Diffuser pour continuer.
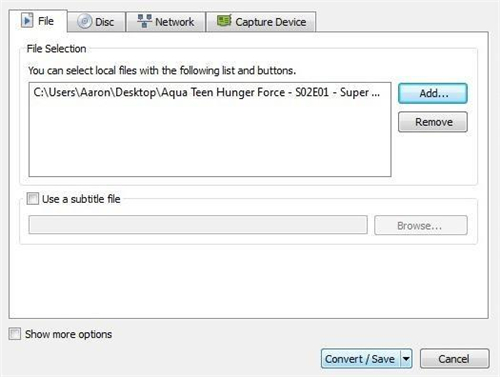
Étape 2 Maintenant, choisissez le profil que vous devez convertir. Vous pouvez utiliser différents paramètres et astuces pour créer un profil personnalisé. Choisissez celui que vous souhaitez convertir et cliquez sur Enregistrer en tant que fichier.
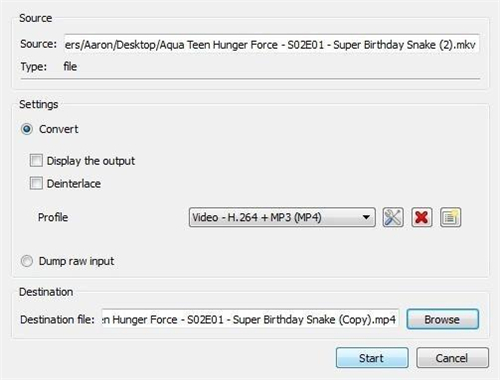
Étape 3 Une fois le processus est lancé, attendez simplement qu'il se termine. Vous pouvez voir le progrès. Vérifiez le fichier de sortie une fois la conversion terminée.
Conseils : Vous pouvez ajouter davantage de codec en installant le codec K-Lite pour Mac. Toutefois, quel que soit le système d'exploitation que vous utilisez, VLC est livré avec presque tous les formats pour vous aider à jouer des vidéos et à écouter de la musique. Et VLC pour Mac prend en charge la conversion de format vidéo en 3gp, avi, flv, mov, mkv, mp4, mpeg 1, mpeg2, DivX, H/I 263, audio Mpeg 2, mp3, flac, pcm et A-law.
Partie 3. 5 alternatives à VLC pour convertir pratiquement une vidéo
VLC est bien compétent pour de multiples fonctionnalités vidéo et audio. Cependant, il n'est jamais facile de maitrîser bien cet outil si vous êtes novice sur l'utilisation d'un logiciel professionnel. Donc, nous vous recommandons 5 alternatives VLC pour vous apprendre comment convertir une vidéo plus facilement.
1. Wondershare UniConverter
Wondershare UniConverter est un des convertisseurs vidéo les plus rapides maintenant. La conversion vidéo traitée par UniConverter conserve dans une grande mesure la qualité d'origine que vous pouvez profiter bien de la haute résolution de 4k et de 8k. En même temps, il ne faut pas du tout vous soucier de la limite du format parce que ce convertisseur polyvalent vous propose plus de 1000 formats. De plus, UniConverter ne se borne pas à la conversion vidéo, il contient des fonctionnalités comme la compression, l'enregistrement, la fusion, l'édition du fichier et bien d'autres basées sur l'IA.
 Wondershare UniConverter : votre meilleure alternative à VLC
Wondershare UniConverter : votre meilleure alternative à VLC

- Convertir la vidéo en plus de 1 000 formats, y compris MP4, AVI, WMV, FLV, MKV, MOV et plus
- Convertir en préréglage optimisé pour presque tous les appareils.
- Vitesse de conversion 30X plus rapide que tous les convertisseurs conventionnels.
- Modifier, améliorer & personnaliser vos fichiers vidéo
- Graver et personnaliser votre DVD avec des modèles de menu de DVD gratuits
- Télécharger ou enregistrer des vidéos de plus de 10 000 sites de partage de vidéos
- Boîte à outils polyvalente combinant réparateur de métadonnées, générateur de fichiers GIF, conversion vidéo en télévision, convertisseur VR et enregistreur d'écran
- La technologie APEXTRANS avancée de l'industrie permet de convertir les vidéos sans perte de qualité ni compression vidéo
- Systèmes d'exploitation pris en charge : Windows 10/8/7/XP/Vista, macOS 10.10 ou versions ultérieures
Étape 1: Téléchargez UniConverter sur votre appareil et l'ouvrez.
![]()
Étape 2: Entrez la section de Convertisseur pour sélectionner les vidéos à convertir.
![]()
Étape 3: Maintenant, vous pouvez choisir le format de sortie souhaité.
![]()
Étape 4: Enfin, cliquez sur Convertir et attendez la vidéo convertir vous convenant
![]()
2. Media.io
Comment convertir une vidéo sans téléchargement du logiciel? Media.io est une plateforme gratuite pour convertir la vidéo en ligne. Malgré moins de fonctionnalités profondes et avancées, Media.io est quand même en mesure de mener à bien la plupart de besoins sur la conversion vidéo. En outre, Media.io est compatible avec les navigateurs communs comme Google Chrome, Safari, Firefox.
![]()
3. Freemake
Freemake est convertisseur vidéo gratuit bien connu depuis longtemps. Il prend en charge plus de 500 formats, y compris AVI, MKV, WMV, MOV, etc. Freemake est à même de proposer de hautes résolution de 4k et HD. En raison de la compatibilité large, la vidéo convertie par Freemake prend en charge iPhone, Android, PSP, Xbox, Nokia, Huawei et bien d'autres appareils. Si vous souhaitez éditer vos vidéos, Freemake vous permet de découper, fusionner et faire pivoter la vidéo.
![]()
4. AnyMP4
AnyMP4 est outil polyvalent multimédia et gestionnaire pratique de données. En ce qui concerne la conversion vidéo, vous avez plus de 500 formats à choisir. AnyMP4 propose des appareils applicables en grand nombre, par exemple iPhones de dernières versions, Samsung, Pixel, Huawei, Xiaomi et bien plus encore. De plus, AnyMP4 peut extraire les données vidéo à partir de DVD dans un ratio 1:1. En tout cas, AnyMP4 est une boîte à outils complète sur votre fichier vidéo.
![]()
5. Online-convert
En tant qu'un autre convertisseur en ligne gratuit. Online-convert supporte d'innombrables formats quand même. Cependant, vous pouvez trouver seulement 11 formats vidéo pris en charge. Online-convert est bien facile à utiliser avec son interface intuitve sans publicités que la plupart des utilisateurs peuvent savoir comment convertir la vidéo. Si vous n'avez pas des besoins spéciaux, Online-convert vous est un outil de conversion vidéo bien conçu.
![]()
Vous cherchez plus qu'un lecteur et convertisseur de fichiers vidéo et audio ? Alors, il est fortement conseillé d'utliser Wondershare UniConverter, un logiciel complet et puissant en vue de favoriser une vie merveilleuse pour tous les utilisateurs de multimédia : convertisseur, compresseur, éditeur, téléchargeur, enregistreur d'écran, ainsi que transfert et récupération de données tout-en-un. Commencez à le profiter par un téléchargement gratuit.
Facilitez vos tâches de multimédia avec VLC :
Pierre Dubois
staff Éditeur