Outils d'images
- 1. Convertisseur d'image +
-
- 1.1 Convertir HEIC en JPG sur Google Drive
- 1.2 Convertir HEIC en JPG sur Samsung
- 1.3 Convertir RAF en JPG
- 1.4 Convertir CR2 en JPG
- 1.5 Convertisseurs JPEG
- 1.6 Convertir PNG en JPG
- 1.7 Convertisseurs TIFF en JPG
- 1.8 Cnvertir RAW en JPEG Mac
- 1.9 Cnvertir RAW en PNG en ligne
- 1.10 Convertisseurs NEF en JPG
- 1.11 Convertir JPG grand format en JPG
- 1.12 Convertir RAW en TIFF
- 1.13 Convertir DNG en PNG en ligne
- 1.14 Convertir DNG en JPG
- 1.15 Convertir ARW en JPG
- 1.16 Convertir NEF en PNG
- 1.17 Convertir PEF en JPG
- 1.18 Convertir ORF en JPG
- 1.19 Convertir NRW en JPG
- 1.20 Convertir CR2 en JPG
- 1.21 Convertir JPEG/JPG en PNG
- 1.22 Convertir HEIC en JPG iPhone
- 1.23 Convertir HEIC en JPG sur Android
- 2. Compresseur d'image +
- 3. Éditeur d'image +
- 4. Astuces image +
Tous les sujets
- Conseils pour Outils d'IA
-
- Conseils pour Améliorateur Vidéo IA
- Conseils pour Améliorateur Image IA
- Conseils pour Créateur de Miniatures IA
- Conseils pour Générateur de sous-titres IA
- Conseils pour Traducteur de Sous-titres IA
- Conseils pour Détection de Scène
- Conseils pour Générateur de Scripts IA
- Conseils pour Vidéo IA
- Conseils pour Image IA
- Conseils pour Text to Speech
- Utilisateurs de caméra
- Photographes
- Cinéphiles
- Passionnés de voyage
- Utilisateurs éducatifs
- Plus de solutions
3 meilleures méthodes de convertir HEIC en JPG sur iPhone
Nous nous proposons de vous présenter diverses méthodes pour vous aider à convertir les images HEIC en JPG sur les iPhones. Vous trouverez une procédure détaillée étape par étape qui vous simplifiera la tâche et rendra votre conversion relativement facile et pratique. Vous découvrirez des options qui conviendront à vos appareils, car vous constaterez que certaines méthodes présentent des limites.
- Partie 1. Peut-on convertir un fichier HEIC en JPG sur un iPhone ?
- Partie 2. [Méthode 1] Comment convertir les HEIC en JPG sur iPhone avec sa configuration la plus compatible
- Partie 3. [Méthode 2] Comment transformer un HEIC en JPG sur iPhone avec sa configuration de transfert automatique
- Partie 4. [Méthode 3] Convertir HEIC en JPG sur iPhone à l'aide de Wondershare UniConverter
Partie 1 : Peut-on convertir un fichier HEIC en JPG sur un iPhone ?
Oui, il est tout à fait possible pour vous de convertir le HEIC en JPG sur iPhone. En y réfléchissant, saviez-vous que bon nombre d'applications sont en mesure de convertir HEIC en JPG ?
La plupart des iPhones récents sont basés sur le système d'exploitation iOS 11 et capturent donc des images au format HEIC. Le format d'image HEIC est la version Apple du format HEIF ou High-Efficiency Image File. Il est censé être une meilleure façon d'enregistrer vos images, en les rendant moins volumineuses en termes de données sans nuire à la qualité.
Cela dit, il est effectivement possible de convertir HEIC en JPG sur iPhone. Plusieurs moyens s'offrent à vous si vous choisissez de le faire, notamment ses fonctionnalités intégrées, le copier-coller dans l'application Fichier, le partage avec un tiers et les outils en ligne spécifiquement conçus pour la conversion de HEIC en JPG sur les iPhones. Mais qu'est-ce qui a changé ?
Après la mise à jour iOS11, les iPhones capturent désormais les images dans un format HEIC. Outre des images impeccables, ce format d'image prend relativement peu de place par rapport aux autres formats d'image standard.
Bien que ce format soit très bien classé, il n'est pas largement pris en charge sur la plupart des appareils ; d'où cette nécessité de convertir les images HEIC en JPG et autres formats d'image courants. Les iPhones sont capables de convertir les images HEIC en JPG lorsqu'elles sont partagées avec une application tierce comme Instagram, Twitter, mail, etc. Toutefois, des problèmes de compatibilité peuvent survenir avec les photos HEIC si vous possédez des appareils Android, Mac, Windows ou même des iPhones plus anciens.
Il existe de multiples solutions pour convertir les photos de l'iPhone en JPG afin de minimiser ces problèmes de compatibilité. Et il existe de nombreuses façons de transférer vos photos vers vos nouveaux téléphones avec une qualité encore meilleure
Partie 2 : [Méthode 1] Comment convertir les HEIC en JPG sur iPhone avec sa configuration la plus compatible
Vous devez d'abord configurer le format de capture de la caméra en utilisant l'application Paramètres de l'iPhone pour passer de HEIC à JPG. Il existe deux options de réglages de capture de caméra - Haute efficacité et Plus compatible. L'option Haute efficacité permet de prendre des photos en HEIC, tandis que l'option Plus compatible permet de prendre des photos en JPG.
Étape 1 : Ouvrez l'application Paramètres sur votre iPhone. Faites défiler vers le bas et cliquez sur Caméra. Puis, sélectionnez Formats dans la liste des réglages de la caméra.
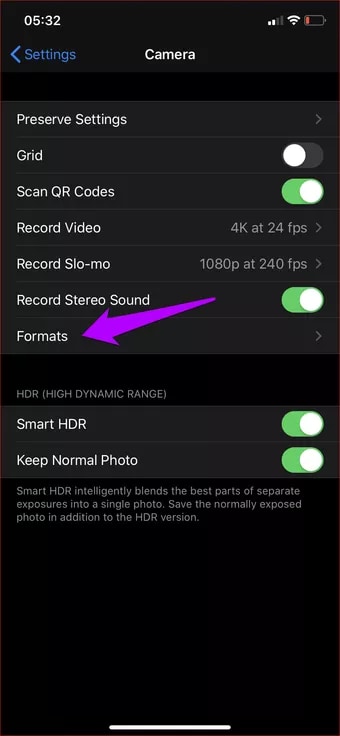
Étape 2 : Lorsque vous avez appuyé sur "format", une fenêtre apparaîtra dans laquelle vous devrez sélectionner Plus Compatible sous Capture caméra.

Votre iPhone se mettra à capturer des images au format JPG, et vos nouvelles photos non capturées seront dans ce format une fois la conversion effectuée.
Partie 3 : [Méthode 2] Comment transformer un HEIC en JPG sur iPhone avec sa configuration de transfert automatique
Dans la méthode 1, nous avons expliqué comment changer votre HEIC en JPG sur iPhone, mais cette méthode reste limitée dans sa fonction car vos anciennes photos seront toujours au format HEIC. En raison de ce scénario, vous pouvez opter pour l'application du Paramètre de transfert automatique pour transférer vos anciennes photos vers Windows, Mac, Android, etc.
Transférez vos fichiers sur un PC ou un Mac en activant le paramètretransfert automatique. Pour ce faire, ouvrez les paramètres de votre iPhone et appuyez sur l'icône de la photo, puis sur "transfert automatique" sous Mac ou PC. Windows est également compatible. Le transfert se fera au format JPG.

Ce transfert mémorise automatiquement votre fichier au format JPG. Bien que cela puisse sembler facile et pratique, il est essentiel de souligner que Windows peut ne pas être en mesure d'ouvrir ou de visualiser les fichiers initialement présentés au format HEIC, c'est pourquoi la méthode suivante est vivement recommandée.
Une autre méthode pour convertir HEIC en JPG consiste à se servir de l'application "Fichiers" intégrée de l'iPhone, ajoutée dans iOS 11. Cette application est propre aux iPhones et iPads.
Étape 1 : La première chose à faire est d'ouvrir l'application "Fichiers". Sélectionnez l'emplacement "Sur mon iPhone". Vous pouvez également sélectionner une option de stockage sur le cloud si vous le préférez. Mais réfléchissez bien, car les photos ne seront peut-être pas toujours disponibles hors ligne puisque vous les sauvegardez dans le cloud.
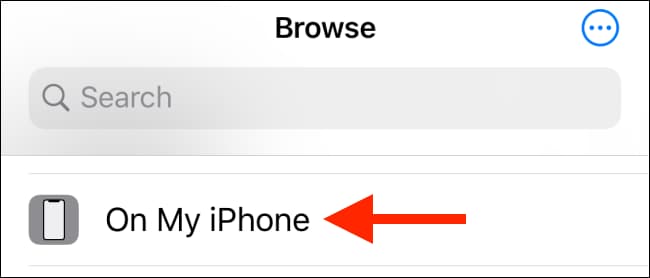
Étape 2 : Tapez et maintenez le doigt n'importe où dans la zone vide. Sélectionnez l'option "Nouveau dossier" lorsque vous voyez la fenêtre contextuelle et donnez au dossier le nom que vous voulez.

Étape 3 : Cliquez sur le bouton " Terminé ". Ouvrez l'application Photos et allez dans l'album contenant les photos HEIC.
Étape 4 : Cliquez sur "Sélectionner" dans la barre d'outils du haut.

Étape 5 : Choisissez toutes les photos que vous souhaitez convertir.
Étape 6 : Appuyez sur le bouton "Partager" situé dans le coin inférieur gauche.
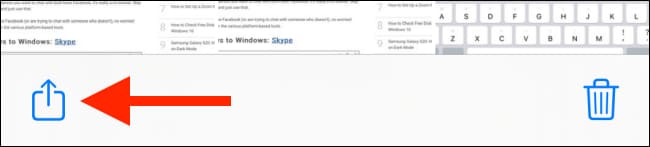
Étape 7 : Vous verrez une "Feuille de partage", alors sélectionnez "Copier les photos".
Étape 8 : En faisant cela, les photos seront maintenant dans votre presse-papiers. Lancez à nouveau l'application "Fichiers" et allez dans le dossier préalablement créé et nommé lors des étapes précédentes.
Étape 9 : Tapez sur une zone vide et sélectionnez "Coller" dans le menu contextuel.
Étape 10 : Vous verrez enfin apparaître vos photos HEIC et au format JPG.

Partie 4 : [Méthode 3] Convertir HEIC en JPG sur iPhone à l'aide de Wondershare UniConverter
Comme nous l'avons déjà vu, certaines des méthodes de conversion d'images susmentionnées présentent de sérieuses limitations ; c'est pourquoi votre meilleur atout est Wondershare UniConverter. C'est un puissant outil tout-en-un qui vous aidera à convertir les photos iPhone HEIC aux formats JPG/JPEG, TIFF, PNG et BMP. Vous pouvez également faire appel au convertisseur d'images de Wondershare pour réduire le volume de données de vos photos en ajustant la taille de l'image, etc. Cette application peut également encoder des formats vidéo/audio comme MP3, MP4, FLV, 3GP, MPEG, et plus encore.
Nous vous recommandons vivement de passer par Wondershare UniConverter pour convertir les images de votre iPhone de HEIC en JPG en raison des remarquables fonctionnalités qu'il possède.
Wondershare UniConverter - Meilleur convertisseur vidéo pour Mac/Windows
-
Wondershare Uniconverter est capable de transférer des images vers iOS, Android, Blackberry, Caméscope, etc.
-
Il est doté d'une large palette d'outils de retouche photo permettant de recadrer les images, de modifier leur apparence, d'appliquer des effets, etc.
-
Il peut aisément convertir les photos du iPhone des modèles iOS antérieurs à iOS 11 de HEIC en JPG ou en tout autre format d'image courant tout en conservant leur qualité originale.
-
Il s'agit de l'outil de conversion le plus rapide disponible sur le marché des applications, offrant une vitesse de conversion 90 fois plus rapide que les autres.
Comment utiliser Wondershare Uniconverter pour convertir vos anciennes images de iPhone de HEIC en JPG ?
Intéressons-nous à la façon de convertir les photos de l'iPhone au format JPEG en utilisant le convertisseur d'images Wondershare. Vous devrez d'abord transférer vos photos de l'iPhone vers Mac grâce à la fonction "Capture d'image". Voici comment procéder :
Étape 1 : Assurez-vous que votre iPhone est connecté à votre PC et déverrouillez-le. (il faut que ce soit un appareil fiable)
Étape 2 : Ouvrez l'application de capture d'images sur Mac et sélectionnez votre iPhone sous l'option Appareils ou Partagés.
Étape 3 : Cliquez sur le bouton "Importer" dans la fenêtre qui s'ouvre et choisissez la destination de vos images ou l'application qui permettra de les ouvrir.
Étape 4 : Choisissez les photos que vous voulez utiliser, puis cliquez sur "Importer". Pour importer toutes vos photos, cliquez ou appuyez sur "importer tout" pour importer toutes vos photos simultanément.
Lorsque vous avez suivi ces étapes et correctement transféré les images que vous souhaitez convertir sur votre Mac, suivez les instructions ci-dessous pour convertir les images de votre iPhone du format HEIC au format JPG.
Une fois vos photos entièrement transférées sur votre PC, vous pouvez alors procéder comme suit pour les convertir au format JPEG :
Étape 1. Télécharger l'application Wondershare UniConverter et transférer vos photos depuis votre PC.
Téléchargez Wondershare Image Converter depuis la boutique d'applications, installez-le et exécutez-le sur votre système, puis cliquez sur l'onglet Boîte à outils. Sélectionnez maintenant l'option Convertisseur d'images.
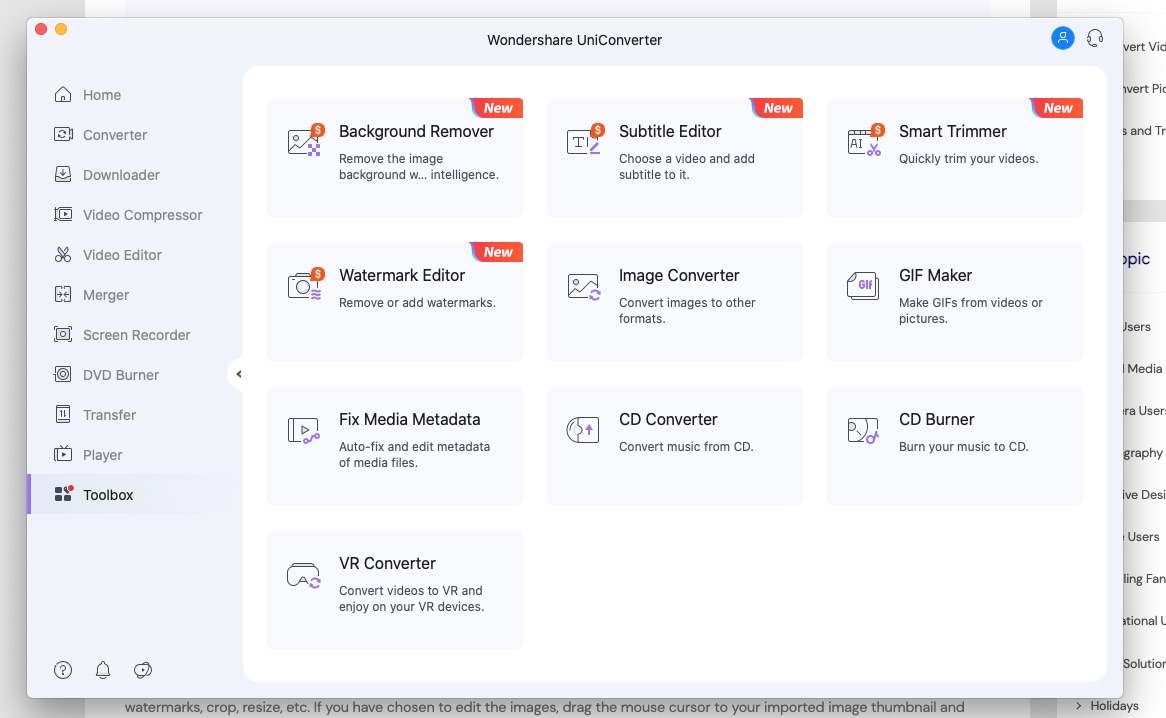
Étape 2. Éditer vos images (facultatif).
Une fois la première étape effectuée avec succès, poursuivez en cliquant sur l'icône +Ajouter des images pour commencer à importer vos images. Si vous le souhaitez, vous pouvez éditer vos images en supprimant les filigranes, en les recadrant, en appliquant des effets et en modifiant la taille des images. Pour cela, faites glisser le curseur de la souris sur la vignette de votre image importée et cliquez sur l'option de modification.
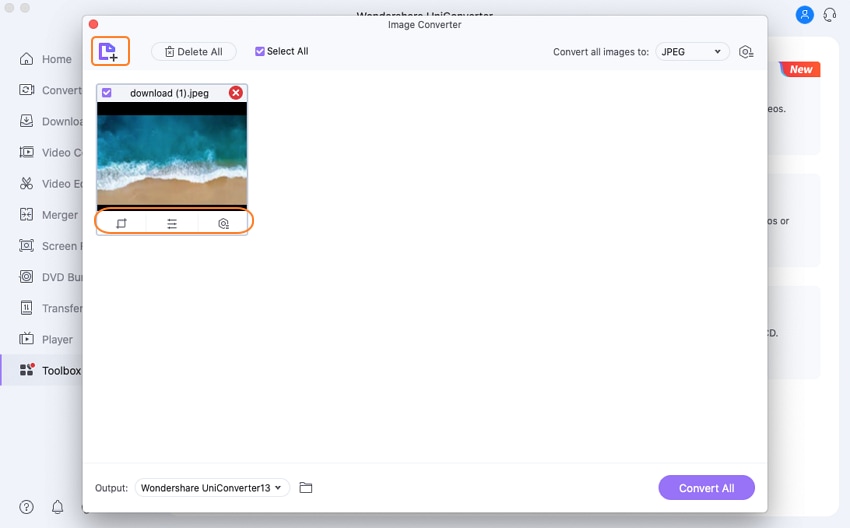
Étape 3. Choisir JPEG comme format cible.
Accédez au bouton déroulant de la section Convertir toutes les images vers et choisissez l'option JPEG.
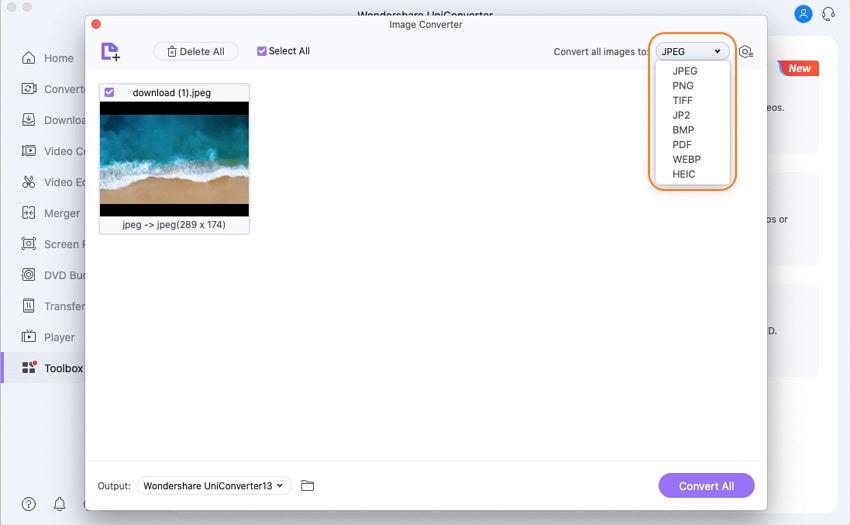
Étape 4. Convertir HEIC en JPEG
Créez ensuite un dossier de destination pour vos photos, sous la section Sortie. Et pour finir, cliquez sur le bouton violet "Convertir tout" pour démarrer la conversion des photos du iPhone en JPEG avec une qualité 100% originale.
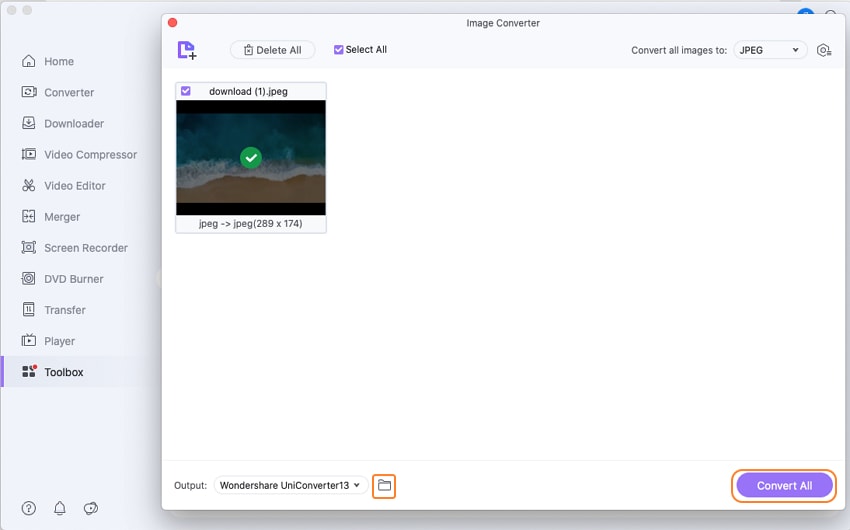
Conclusion
Ces méthodes sont relativement faciles à appliquer et vous pouvez opérer vos conversions d'images à la vitesse de l'éclair. D'un point de vue personnel, Wondershare uniconverter est un outil plus standard pour la conversion de fichiers, l'édition, la compression, le filigranage et presque toutes les formes de modification sans compromis sur la qualité de votre fichier. Il dispose également d'excellents outils de retouche vidéo capables de convertir HEIC en JPG ou dans plus de 1000 autres formats en quelques clics. Faites-en l'essai !
Votre boîte à outils vidéo complète
 Convertir des fichiers vidéo/audio en n’importe quel format, y compris MP4/MP3/WAV, etc.
Convertir des fichiers vidéo/audio en n’importe quel format, y compris MP4/MP3/WAV, etc.



Pierre Dubois
staff Editor