Outils d'images
- 1. Convertisseur d'image +
-
- 1.1 Convertir HEIC en JPG sur Google Drive
- 1.2 Convertir HEIC en JPG sur Samsung
- 1.3 Convertir RAF en JPG
- 1.4 Convertir CR2 en JPG
- 1.5 Convertisseurs JPEG
- 1.6 Convertir PNG en JPG
- 1.7 Convertisseurs TIFF en JPG
- 1.8 Cnvertir RAW en JPEG Mac
- 1.9 Convertisseurs NEF en JPG
- 1.11 Convertir RAW en TIFF
- 1.13 Convertir DNG en JPG
- 1.14 Convertir ARW en JPG
- 1.15 Convertir NEF en PNG
- 1.16 Convertir PEF en JPG
- 1.17 Convertir ORF en JPG
- 1.18 Convertir NRW en JPG
- 1.19 Convertir CR2 en JPG
- 1.20 Convertir JPEG/JPG en PNG
- 1.21 Convertir HEIC en JPG sur Android
- 2. Compresseur d'image +
- 3. Éditeur d'image +
- 4. Astuces image +
Tous les sujets
- Conseils pour Outils d'IA
-
- Conseils pour Améliorateur Vidéo IA
- Conseils pour Améliorateur Image IA
- Conseils pour Créateur de Miniatures IA
- Conseils pour Générateur de sous-titres IA
- Conseils pour Traducteur de Sous-titres IA
- Conseils pour Détection de Scène
- Conseils pour Générateur de Scripts IA
- Conseils pour Vidéo IA
- Conseils pour Image IA
- Conseils pour Text to Speech
- Utilisateurs de caméra
- Photographes
- Cinéphiles
- Passionnés de voyage
- Utilisateurs éducatifs
- Plus de solutions
Meilleur moyen de convertir HEIC en JPG sur Google Drive en 2025
par Pierre Dubois • 2025-07-08 14:33:15 • Solutions éprouvées
Nous vous proposons de découvrir dans un instant comment convertir HEIC en JPG à l'aide de Google Photos, mais d'abord, jetons un bref coup d'œil à la portée de Google Drive. Google Drive permet de libérer de l'espace pour les périphériques distants en offrant jusqu'à 15 Go d'espace de stockage gratuit et 30 To de stockage pour le plan payant. Il sert également d'espace de sauvegarde sécurisé pour vos photos et vos fichiers.
Venons-en maintenant au sujet de cet article. Vous vous demandez peut-être si Google Photos peut convertir HEIC en JPG. Poursuivez votre lecture et vous découvrirez comment utiliser Google Drive pour convertir HEIC en JPG.
- Partie 1. Google Photos peut-il convertir les HEIC en JPG ?
- Partie 2. La meilleure solution alternative pour convertir HEIC en JPG sur Google Drive
Partie 1 : Google Photos peut-il convertir HEIC en JPG ?
Google Drive est un service mis au point par Google et lancé le 24 avril 2012, pour le stockage et la synchronisation de fichiers. Il permet aux utilisateurs de stocker des fichiers sur les serveurs de Google afin de synchroniser et de partager ces fichiers sur plusieurs appareils.
En plus d'une interface en ligne, Google Drive il offre des fonctionnalités hors ligne pour les ordinateurs Windows et macOS et les smartphones et tablettes Android et iOS.
Google Drive regroupe Google Docs, Google Sheets et Google Slides. Et il comprend également la partie de la suite bureautique Google Docs Editors qui permet l'édition conjointe de documents, de présentations, de dessins, de formulaires, de feuilles de calcul, etc. Les fichiers qui sont créés et édités par ce biais sont stockés dans Google Drive.
Il n'est pas rare de supposer que cette tâche est impossible à réaliser par Google Photos. Pourtant, en observant attentivement, Google Photos s'est avéré être l'un des outils capables de convertir des images du format HEIC au format JPG, bien qu'avec certaines limitations.
Ces méthodes ne sont peut-être pas parfaites, mais elles valent la peine d'être essayées en cas de besoin urgent.
Méthode 1 : Utiliser les e-mails dans Google Drive ou Google Photos
Vous pouvez convertir Google HEIC en JPG par le biais des e-mails. Cette méthode est facile et sûre et ne nécessite que deux comptes de messagerie : celui de l'expéditeur et celui du destinataire. Il n'est pas nécessaire de chercher une extension, un plugin ou un logiciel pour convertir les fichiers Google Photos HEIC en JPG.
- Vous pouvez facilement sélectionner les photos HEIC que vous souhaitez convertir en JPG avec cette méthode et les envoyer en tant que "pièces jointes" à votre adresse e-mail.
- Une fois que vous avez effectué cette opération, téléchargez les photos que vous avez transférées en pièce jointe sur votre compte e-mail et obtenez rapidement la conversion du format HEIC en JPG de Google Photos. Cette conversion par e-mail rend vos photos compatibles avec les systèmes d'exploitation les plus répandus comme Windows, Android, Mac, iOS, et bien d'autres encore.
Limites à la conversion de HEIC en JPG de Google Drive via les e-mails :
Bien que cette méthode soit facile et gratuite à mettre en œuvre, elle présente des limites. En effet, il existe une contrainte sur la taille des photos convertibles par e-mail. Les photos trop grandes rencontreront des difficultés lors du processus de téléchargement. Par exemple, la taille limite autorisée par Gmail est de 25 Mo, ce qui signifie que les fichiers dont la taille est supérieure à 25 Mo pourraient ne pas être transférés avec succès vers un compte Gmail.
Méthode 2 : Utiliser la fonctionnalité intégrée de votre navigateur "Enregistrer l'image sous"
Le bouton de téléchargement de Google Photo permet d'enregistrer automatiquement l'image dans son format initial, en l'occurrence HEIC. Pour contourner ce problème, vous devez utiliser la fonctionnalité intégrée "Enregistrer l'image sous" de votre navigateur. Celle-ci permet de télécharger l'image au format JPG, même si elle a été enregistrée au départ au format HEIC. Cette méthode permet également à Google Drive de convertir HEIC en JPG selon la procédure décrite ci-dessous.
1. Faites défiler jusqu'à l'image HEIC dans Google Photos et cliquez dessus pour la prévisualiser.
2. Pour cela, faites défiler jusqu'à l'option "Enregistrer l'image sous" du menu et cliquez dessus.
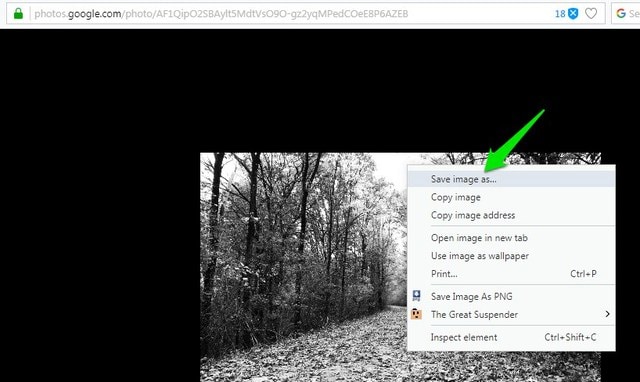
3. Vos images Google HEIC converties en JPG sont enregistrées automatiquement dès que vous sélectionnez l'emplacement d'enregistrement sur votre PC.
Il va sans dire que cette méthode apparemment facile de l'option "Enregistrer les images sous" comporte son propre bémol : elle ne télécharge la photo que dans la résolution à laquelle vous l'avez visualisée.
Ainsi, vous ne pouvez pas enregistrer ces photos dans leurs résolutions maximales respectives.
Télécharger les images à la résolution maximale
Si vous devez télécharger l'image juste pour montrer quelque chose, vous pouvez sans problème utiliser la méthode ci-dessus. Toutefois, si vous souhaitez que le fichier téléchargé conserve strictement sa résolution, vous devez procéder comme suit, mais de manière rigoureuse.
- Faites défiler jusqu'à l'image HEIC dans Google Photos et cliquez dessus pour la prévisualiser.
- Maintenez la touche Ctrl (touche Commande pour Mac) et la touche moins (-) enfoncées pour dézoomer complètement votre navigateur en 2 à 3 secondes.
- Cliquez ensuite avec le bouton droit de la souris sur l'image et sélectionnez "Enregistrer l'image sous" pour enregistrer les photos au format JPG.
Le navigateur oblige l'image cible à s'afficher en pleine résolution lorsque vous effectuez un zoom arrière complet dans le navigateur et téléchargez JPG. Cette action réinitialise immédiatement les paramètres de zoom de votre navigateur, de sorte que vous devez prendre quelques mesures pour inverser la situation.
Limites de la conversion des fichiers HEIC en JPG de Google Drive à l'aide de la fonctionnalité "Enregistrer sous" du navigateur
- La méthode ci-dessus est clairement loin d'être pratique.
- Il est fort probable que vous fassiez des compromis sur la qualité de l'image, compte tenu de tous les obstacles à surmonter pour obtenir une image en pleine résolution.
- Le téléchargement des photos HEIC de Google Drive en JPG en pleine résolution prend du temps et devient une véritable corvée si les photos sont multiples.
Partie 2 : La meilleure solution alternative pour convertir HEIC en JPG sur Google Drive
En tenant compte des limitations mentionnées des deux méthodes ci-dessus, à savoir les méthodes "E-Mail" et "Enregistrer sous", il est prudent de dire que votre meilleur atout pour convertir les photos HEIC de Google Drive en JPG reste le recours à un logiciel de conversion complet et polyvalent : Wondershare UniConverter.
Wondershare UniConverter est un outil puissant et un convertisseur tout-en-un. Il vous aidera à convertir les photos HEIC de Google Drive en formats JPG/JPEG, TIFF, PNG et BMP. Grâce au convertisseur d'images de Wondershare, il est facile de réduire le volume de vos photos en ajustant la taille de l'image, etc.
Nous vous recommandons vivement de faire appel à Wondershare UniConverter pour convertir les fichiers HEIC de Google Drive en JPG. Voici quelques-unes des fonctionnalités de Wondershare UniConverter qui en font l'outil idéal pour votre conversion.
Wondershare UniConverter - Meilleur convertisseur vidéo pour Mac/Windows
-
Wondershare UniConverter a été conçu pour répondre aux besoins de l'utilisateur. Il dispose d'une pléthore d'options d'édition qui peuvent améliorer vos photos pour une meilleure expérience graphique.
-
Il peut facilement convertir les HEIC de Google en JPG ou en tout autre format d'image standard, tout en conservant la qualité d'origine.
-
Avec une vitesse 90x supérieure, il est beaucoup plus rapide que la plupart des convertisseurs présents sur le marché des applications.
-
Il est capable de convertir des photos en vrac ou par lots à une vitesse irréprochable.
-
Wondershare UniConverter prend en charge tous les formats d'image standard comme HEIC, JPEG, PNG, etc.
-
Voici les systèmes d'exploitation pris en charge : Windows 10/8/7/XP/Vista, macOS 11 Big Sur, 10.15 (Catalina), 10.14, 10.13, 10.12, 10.11, 10.10, 10.9, 10.8, 10.7
-
Il est conçu avec une boîte à outils riche en fonctionnalités, notamment l'éditeur de sous-titres, la conversion RV, la création de GIF, etc.
Comment convertir des fichiers HEIC en JPG sur Google Drive à l'aide de Wondershare UniConverter ?
Étape 1. Télécharger l'application Wondershare UniConverter et y transférer vos photos depuis Google Drive
Téléchargez Wondershare UniConverter depuis la boutique d'applications et exécutez-le sur votre système après avoir récupéré vos photos HEIC sur Google Drive. Une fois l'opération effectuée, cliquez sur l'onglet Boîte à outils et sélectionnez l'option Convertisseur d'images.

Étape 2. Éditer vos images (facultatif)
Cette étape est facultative, mais si vous désirez exercer vos talents d'éditeur, alors, allez-y. Une fois que vous avez ouvert le convertisseur d'images de la boîte à outils, cliquez sur l'icône +Ajouter des images pour commencer à importer vos photos cibles. Vous trouverez ici des options pour supprimer les filigranes, recadrer, redimensionner, etc. Si vous avez choisi de modifier les images, faites glisser le curseur de la souris sur la vignette de votre image importée et tapez sur l'option de modification.

Étape 3. Choisir JPEG comme format cible
Cliquez sur le bouton déroulant de la section Convertir toutes les images en et choisissez l'option JPEG.
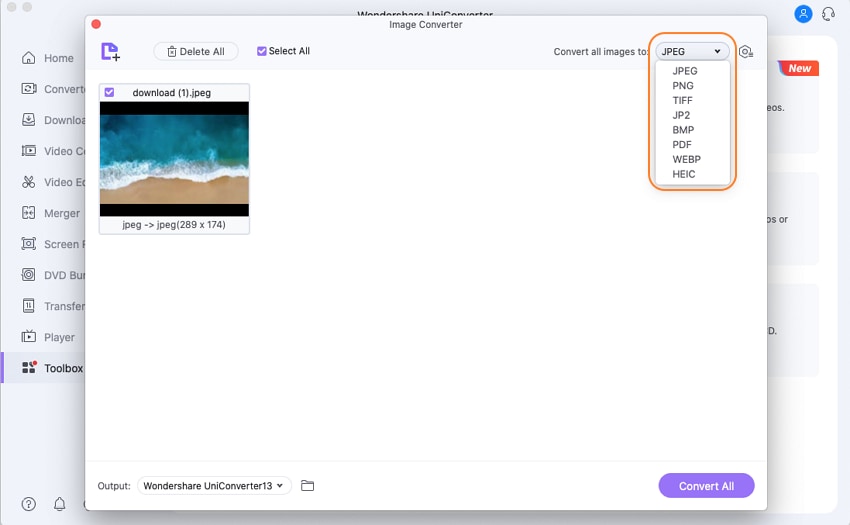
Étape 4. Convertir HEIC en JPEG
Vous devez maintenant créer un dossier de destination pour vos photos Google HEIC en JPG dans la section de sortie. Ensuite, appuyez sur le bouton violet "Convertir tout" pour convertir les photos HEIC de Google en JPG tout en conservant leur excellente qualité.
Les images converties avec succès sont instantanément enregistrées dans le dossier de destination que vous avez créé.

Vous ne le croirez peut-être pas, mais ces étapes suffisent à convertir les fichiers HEIC de Google Drive en JPG. Facile, direct, pratique et rapide. Ce niveau de professionnalisme dans la conversion d'images ne peut être obtenu qu'avec la solution Wondershare UniConverter.
Si vous vous aventurez dans la section d'édition, vous trouverez des options pour améliorer vos images. Des options telles que la compression, l'apposition d'un filigrane, le redimensionnement et la plupart des formes de réglage fin dont votre photo peut avoir besoin.
Conclusion
Wondershare UniConveter fait tout cela et convertit les fichiers HEIC de Google Drive en JPG à une vitesse record et sans perte de qualité.
L'option sélectionner tout permet de convertir facilement les lots d'images stockés dans votre Google Drive vers tout autre format d'image classique. Ainsi, les formats JPG/JPEG, TIFF, PNG et BMP sont offerts pour faciliter l'accès et l'affichage sur différents appareils et plateformes.
Parmi ses nombreuses fonctionnalités, Wondershare UniConverter propose également des options de modification vidéo. Certaines d'entre elles permettent d'ajouter commodément des sous-titres, d'éditer, de découper, de fusionner, de graver et de convertir des DVD en FLV et dans plus de 1000 autres formats.
Votre boîte à outils vidéo complète

Pierre Dubois
staff Éditeur