Outils d'images
- 1. Convertisseur d'image +
-
- 1.1 Convertir HEIC en JPG sur Google Drive
- 1.2 Convertir HEIC en JPG sur Samsung
- 1.3 Convertir RAF en JPG
- 1.4 Convertir CR2 en JPG
- 1.5 Convertisseurs JPEG
- 1.6 Convertir PNG en JPG
- 1.7 Convertisseurs TIFF en JPG
- 1.8 Cnvertir RAW en JPEG Mac
- 1.9 Convertisseurs NEF en JPG
- 1.11 Convertir RAW en TIFF
- 1.13 Convertir DNG en JPG
- 1.14 Convertir ARW en JPG
- 1.15 Convertir NEF en PNG
- 1.16 Convertir PEF en JPG
- 1.17 Convertir ORF en JPG
- 1.18 Convertir NRW en JPG
- 1.19 Convertir CR2 en JPG
- 1.20 Convertir JPEG/JPG en PNG
- 1.21 Convertir HEIC en JPG sur Android
- 2. Compresseur d'image +
- 3. Éditeur d'image +
- 4. Astuces image +
Tous les sujets
- Conseils pour Outils d'IA
-
- Conseils pour Améliorateur Vidéo IA
- Conseils pour Améliorateur Image IA
- Conseils pour Créateur de Miniatures IA
- Conseils pour Générateur de sous-titres IA
- Conseils pour Traducteur de Sous-titres IA
- Conseils pour Détection de Scène
- Conseils pour Générateur de Scripts IA
- Conseils pour Vidéo IA
- Conseils pour Image IA
- Conseils pour Text to Speech
- Utilisateurs de caméra
- Photographes
- Cinéphiles
- Passionnés de voyage
- Utilisateurs éducatifs
- Plus de solutions
Comment afficher et retoucher les photos HEIC dans Adobe Photoshop
par Pierre Dubois • 2025-07-08 14:33:15 • Solutions éprouvées
Adobe Photoshop est très populaire, sans doute sans égard au fait qu'il puisse ou non exécuter une conversion d'image Adobe HEIC en JPG. Néanmoins, nous nous en voudrons de poursuivre cet article sans nous intéresser de plus près aux fonctionnalités d'Adobe Photoshop.
Les utilisateurs de Photoshop disposent de nombreuses options créatives qui leur permettent d'améliorer les images, de les modifier ou même de créer des œuvres d'art. Ils peuvent également éditer des illustrations, modifier l'arrière-plan d'une image, créer des effets proches de l'art réel, et bien d'autres choses encore. Parmi ses nombreuses versions, citons Photoshop CC, Photoshop Elements, Photoshop Lightroom et Photoshop Express.
Il existe également une version à fonctionnalités réduites pour iOS, mais la grande question est de savoir si elle est capable de prendre en charge la conversion de HEIC en JPG, et nous y reviendrons plus loin.
- Partie 1. Est-ce possible d'ouvrir le fichier HEIC dans Photoshop à l'aide de sa fonctionnalité intégrée ?
- Partie 2. Alternative à Photoshop : le meilleur moyen de convertir HEIC en JPG en un clic
- Partie 3. FAQ relatives à la conversion de HEIC en JPG avec Photoshop
Partie 1 : Est-ce possible d'ouvrir le fichier HEIC dans Photoshop à l'aide de sa fonctionnalité intégrée ?
Si vous êtes un inconditionnel d'Adobe Photoshop, vous savez qu'il ouvre de manière fluide les images présentées dans presque tous les formats d'image disponibles.
On ne peut actuellement pas en dire autant des images et des photos capturées au format HEIC. D'où la nécessité de procéder d'abord à une conversion d'image Adobe HEIC en JPG avant de l'ouvrir dans Adobe Photoshop.
L'application Adobe Photoshop, par défaut, ne dispose d'aucune adaptation ou prise en charge intégrée ou native du format de fichier HEIC. Cela signifie simplement que les utilisateurs finaux ne peuvent pas ouvrir les images codées au format HEIC dans Adobe Photoshop. Le logiciel ne les reconnaît tout simplement pas comme des images.
Le fichier est ombragé par une teinte grise qui indique une incompatibilité avec le format des fichiers de l'application, qui ne peut donc pas l'ouvrir.
Tout cela pourrait changer à l'avenir, à mesure que le format d'image HEIC gagne en popularité sur des dispositifs autres que les appareils iOS et macOS. Photoshop est parfaitement compatible avec une douzaine de formats de fichiers différents, dont PNG, JPG, GIF, BMP, TIFF, PSD, etc.

Si vous décidez de continuer à utiliser Adobe Photoshop pour vos besoins d'édition, vous devez tout d'abord convertir les images cibles dans l'un des formats ci-dessus ou dans tout autre format pris en charge par Adobe Photoshop.
Partie 2 : Alternative à Photoshop : le meilleur moyen de convertir HEIC en JPG en un clic
Supposons que vous soyez pris au piège avec des photos HEIC et que vous ayez un besoin urgent de conversion avant de procéder à votre édition. Dans ce cas, vous devrez vous tourner vers un logiciel puissant pour exécuter rapidement la conversion.
Comme il est impossible de convertir HEIC en JPG dans Photoshop, nous vous recommandons vivement de faire appel à Wondershare UniConverter. Wondershare UniConverter est un outil puissant tout-en-un capable de convertir vos photos HEIC, quel que soit leur nombre, en JPG à une vitesse impressionnante.
Il convertit également vers d'autres formats, notamment les formats PNG et BMP. Grâce au convertisseur d'images de Wondershare, vous pouvez également compresser la taille de vos images pour une meilleure gestion sur votre périphérique de stockage.
Certaines des fonctionnalités offertes par Wondershare UniConverter en font le produit que vous recherchez.
Wondershare UniConverter - Meilleur convertisseur vidéo pour Mac/Windows
-
Wondershare UniConverter est très convivial et conçu pour être très facile à utiliser. Aucun autre convertisseur ne peut rivaliser avec son ensemble d'outils d'édition.
-
Il est capable de convertir facilement Adobe HEIC en JPG ou tout autre format d'image standard tout en garantissant une qualité intacte.
-
Sa vitesse d'exécution de la conversion d'images est environ 90 fois plus rapide que celle de la plupart des convertisseurs classiques. Et ce, sans le moindre compromis sur la qualité de l'image.
-
Si vous souhaitez convertir un grand nombre d'images avant de procéder à des modifications dans Adobe Photoshop, l'application Wondershare UniConverter est tout ce dont vous avez besoin. Elle s'en acquittera impeccablement car elle peut convertir Adobe HEIC en JPG par lots. Et elle le fait aussi rapidement.
-
Wondershare UniConverter est naturellement compatible avec tous les formats d'image standard comme HEIC, JPEG, PNG, etc.
-
L'édition vidéo n'est pas en reste. Le logiciel est accompagné d'une boîte à outils richement dotée d'outils utilitaires supplémentaires pour l'enregistrement d'écran, la conversion RV, la création de GIF, etc.
Comment convertir HEIC en JPG à l'aide du logiciel Wondershare UniConverter
En quelques étapes simples et rapides, nous allons vous montrer comment convertir vos images Adobe HEIC en format JPG à l'aide du puissant outil tout-en-un Wondershare UniConverter avant de les transformer en images Photoshop HEIC en JPG.
Étape 1. Télécharger l'application Wondershare UniConverter et la configurer
Téléchargez Wondershare UniConverter et exécutez-le sur votre système à la suite. Ensuite, cliquez sur l'onglet Boîte à outils, puis sur l'option Convertisseur d'images.

Étape 2. Éditer vos images (facultatif)
Cette étape est strictement facultative puisque vous reviendrez à Adobe Photoshop après avoir exécuté la conversion d'images Adobe HEIC en JPG à l'aide de Wondershare UniConverter.
Lorsque vous avez sélectionné "conversion d'images" dans la boîte à outils, tapez sur l'icône + Ajouter des images pour commencer à ajouter vos photos cibles dans l'application.
Parmi les options d'édition proposées, citons la suppression des filigranes, le redimensionnement, le recadrage, etc. Si vous avez choisi de modifier les images de toute façon, faites glisser le curseur de la souris sur la vignette des photos que vous venez d'envoyer et appuyez sur modifier.
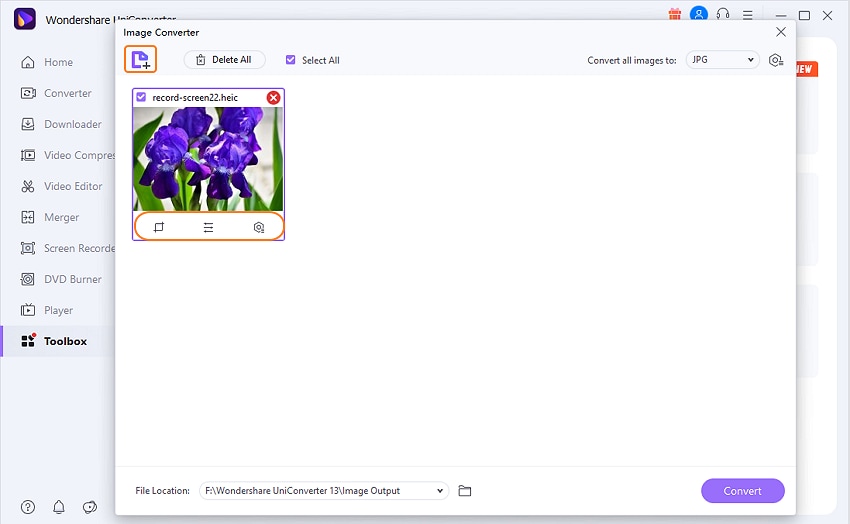
Étape 3. Choisir JPEG comme format cible
Cliquez sur le bouton déroulant de la section Convertir toutes les images en et choisissez l'option JPG.
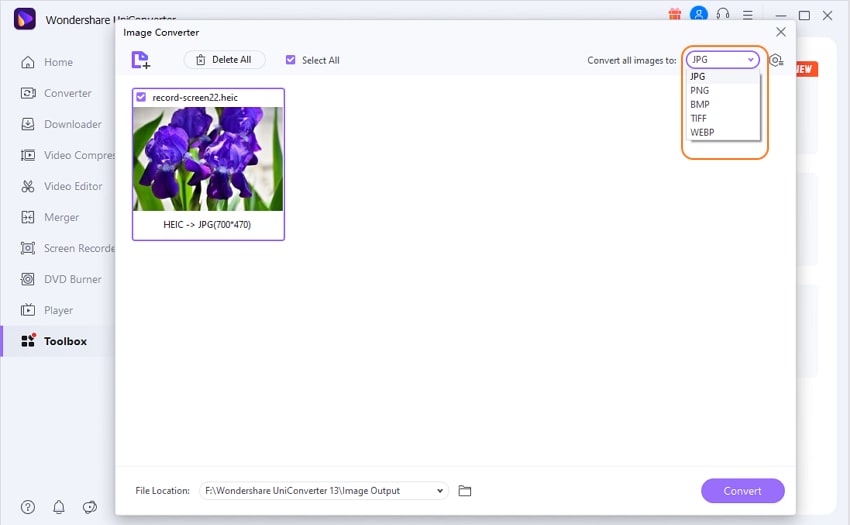
Étape 4. Convertir HEIC en JPG
Ouvrez un dossier de destination pour vos fichiers Adobe HEIC en JPG dans la section de sortie. Cliquez sur le bouton violet "Convertir" pour convertir les fichiers HEIC en JPG tout en conservant la qualité exceptionnelle qui fait la réputation des images HEIC.
Une fois les images converties avec succès, elles sont automatiquement enregistrées dans le dossier de destination préalablement créé.

Grâce à ces étapes succinctes et directes, vous aurez réussi à contourner l'obstacle de la conversion de HEIC en JPG dans Photoshop sans perdre un temps précieux..
Astuce de pro : Remarquez qu'avant d'appuyer sur " Convertir tout " à l'étape 4 ci-dessus, vous trouverez les options pour retoucher la photo sélectionnée comme indiqué à l'étape 3.
Wondershare UniConverter sert également d'outil d'édition simple pour vos images de tous formats. Supposons que le traitement de vos photos nécessite un outil plus avancé. Dans ce cas, vous pouvez passer à Adobe Photoshop pour effectuer ces retouches une fois la conversion terminée.
Partie 3 : FAQ relatives à la conversion de HEIC en JPG avec Photoshop
1. Comment éditer un HEIC dans Photoshop ?
Tout d'abord, il a été établi qu'à l'exception d'une poignée d'appareils, les versions disponibles d'Adobe Photoshop n'ont aucune prise sur les images capturées au format HEIC.
Cela signifie que vous devrez, tout d'abord, procéder à une conversion de HEIC vers tout autre format d'image courant pris en charge par Adobe Photoshop, et le meilleur outil pour y parvenir est Wondershare UniConverter.
Ce n'est que lorsque vous aurez exécuté avec succès une conversion d'images Adobe HEIC en JPG que vous serez en mesure de modifier vos images avec Adobe Photoshop.
Puisque vous ne pouvez pas convertir HEIC en JPG dans Photoshop, essayez une autre option. Vous pouvez faire appel à l'application Wondershare UniConverter pour apporter des modifications de base à vos photos HEIC pendant la conversion, en laissant les retouches avancées pour Photoshop.
2. Quel est le moyen le plus rapide de convertir HEIC en JPG ?
De nombreuses applications de conversion, outils en ligne et techniques peuvent être utilisés pour convertir des images HEIC en JPG. Vous pouvez d'ailleurs vous en servir pour convertir tout autre format d'image standard.
La plupart de ces outils et techniques peuvent faire l'affaire, mais non sans limitations considérables ; c'est pourquoi nous vous recommandons de faire appel à Wondershare UniConverter.
Avec une vitesse 90x supérieure à celle de toutes les applications ou méthodes de conversion disponibles, il reste le moyen le plus rapide de convertir des photos HEIC en JPG. Cette particularité est un atout pour ses nombreux utilisateurs sur tous les appareils et toutes les plateformes.
3. Comment convertir par lot les fichiers HEIC en JPG dans Photoshop ?
Il est quasiment impossible de convertir HEIC en JPG dans Photoshop en raison des limitations des spécifications de l'image. Adobe Photoshop permet de réaliser un bon nombre de choses, comme réparer les défauts, recadrer les images, changer la couleur des yeux et déformer les images.
Il est également capable de dessiner une image, ajouter du texte sur une image, supprimer l'arrière-plan indésirable d'une image, etc., mais la conversion par lots de fichiers HEIC en JPG n'en fait pas partie. La seule solution est de recourir à un convertisseur d'images conventionnel, de préférence Wondershare UniConverter.
Consultez les étapes de conversion ci-dessus. Vous verrez l'option "convertir tout" ; en cliquant dessus, vous convertirez facilement autant d'images que vous avez sélectionnées du format HEIC au format JPG. C'est le seul moyen de convertir des images par lots avant de les retoucher avec Photoshop.
Et son option " sélectionner tout " facilite la conversion des images en masse que vous souhaitez modifier dans Photoshop vers n'importe quel format d'image standard. Ces formats sont JPG/JPEG, TIFF, PNG et BMP. Vous voudrez évidemment procéder ainsi pour faciliter l'accès et la visualisation sur différents appareils et plateformes.
Vous n'aurez peut-être même pas besoin de vous appuyer sur Adobe Photoshop pour éditer vos photos HEIC lorsque vous aurez découvert les nombreuses fonctionnalités d'édition offertes par Wondershare UniConverter.
Conclusion
La seule solution pour afficher et modifier des photos HEIC dans Adobe Photoshop est de les convertir dans un format photo que Photoshop peut reconnaître. Wondershare UniConverter est votre meilleur atout pour cela !
Il convient de souligner que Wondershare UniConverter convertit également les DVD en FLV et dans plus de 1000 autres formats. Et le logiciel est doté de fonctionnalités de modification vidéo telles que l'ajout de sous-titres, l'édition, le rognage, la découpe, la fusion et la gravure.
Si vous avez besoin d'éditer vos fichiers vidéo, quelle que soit la forme de la capture, misez sur Wondershare UniConverter !
Votre boîte à outils vidéo complète

Pierre Dubois
staff Éditeur