Outils d'images
- 1. Convertisseur d'image +
-
- 1.1 Convertir HEIC en JPG sur Google Drive
- 1.2 Convertir HEIC en JPG sur Samsung
- 1.3 Convertir RAF en JPG
- 1.4 Convertir CR2 en JPG
- 1.5 Convertisseurs JPEG
- 1.6 Convertir PNG en JPG
- 1.7 Convertisseurs TIFF en JPG
- 1.8 Cnvertir RAW en JPEG Mac
- 1.9 Convertisseurs NEF en JPG
- 1.11 Convertir RAW en TIFF
- 1.13 Convertir DNG en JPG
- 1.14 Convertir ARW en JPG
- 1.15 Convertir NEF en PNG
- 1.16 Convertir PEF en JPG
- 1.17 Convertir ORF en JPG
- 1.18 Convertir NRW en JPG
- 1.19 Convertir CR2 en JPG
- 1.20 Convertir JPEG/JPG en PNG
- 1.21 Convertir HEIC en JPG sur Android
- 2. Compresseur d'image +
- 3. Éditeur d'image +
- 4. Astuces image +
Tous les sujets
- Conseils pour Outils d'IA
-
- Conseils pour Améliorateur Vidéo IA
- Conseils pour Améliorateur Image IA
- Conseils pour Créateur de Miniatures IA
- Conseils pour Générateur de sous-titres IA
- Conseils pour Traducteur de Sous-titres IA
- Conseils pour Détection de Scène
- Conseils pour Générateur de Scripts IA
- Conseils pour Vidéo IA
- Conseils pour Image IA
- Conseils pour Text to Speech
- Utilisateurs de caméra
- Photographes
- Cinéphiles
- Passionnés de voyage
- Utilisateurs éducatifs
- Plus de solutions
Comment compresser les images JPG sur Mac ?
par Pierre Dubois • 2025-07-08 14:33:15 • Solutions éprouvées
Grâce aux caméras haut de gamme des smartphones de nos jours, la capture d'images est devenue plus fréquente et facile, ce qui a mis à mal le dispositif de stockage des systèmes. En effet, avec la collection toujours plus importante d'images, l'espace sur le système se réduit. Ainsi, si vous cherchez un moyen de libérer de l'espace de stockage sur votre Mac sans supprimer les images, la compression est sans doute la solution la plus pratique. La compression d'images JPG sur Mac peut se faire de plusieurs manières, et nous présentons ci-dessous quelques-uns des outils de compression d'images Mac les plus répandus et les plus utilisés.
- Partie 1. Comment compresser un JPEG sur macOS en utilisant Preview ?
- Partie 2. Comment compresser les JPG sur Mac sans perte de qualité ?
- Partie 3. Comment réduire la taille d'un JPEG sur Mac gratuitement ?
- Partie 4. Comparaison entre les différents types de compresseurs d'images pour Mac
Partie 1. Comment compresser un JPEG sur macOS en utilisant Preview ?
Preview est l'outil Mac intégré qui est utilisé pour l'affichage des images et des documents PDF. Outre la visualisation et l'impression, le programme est également capable de modifier les fichiers. Ainsi, Preview est la solution la plus simple pour compresser des images JPEG sur votre Mac sans avoir à recourir à un logiciel supplémentaire. Le processus est simple et rapide.
Procédure à suivre pour compresser un fichier JPG Mac à l'aide de Preview :
Étape 1 : Sur votre système Mac, ouvrez l'image JPEG souhaitée via l'application Preview.
Étape 2 : Une fois l'image chargée, allez dans la section Outils de la barre de menu principale présente dans la partie supérieure de l'écran.
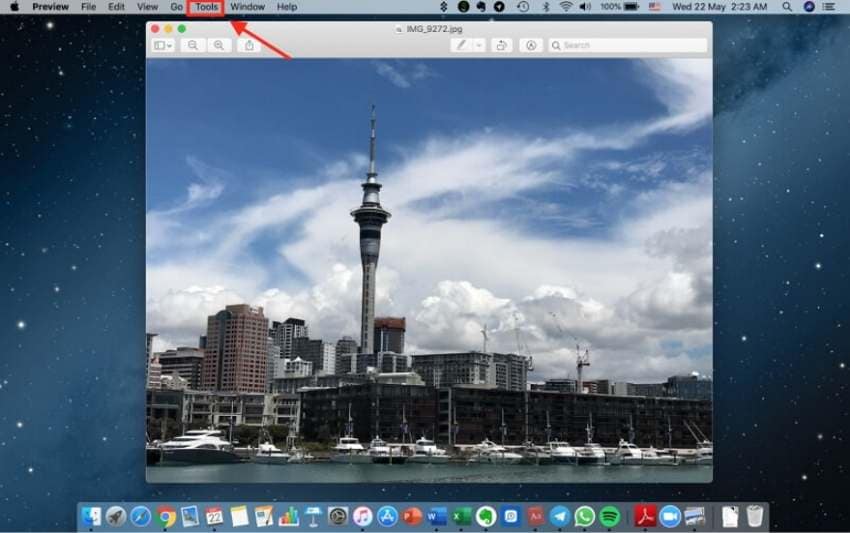
Étape 3 : Dans le menu déroulant, choisissez l'option Ajuster la taille...
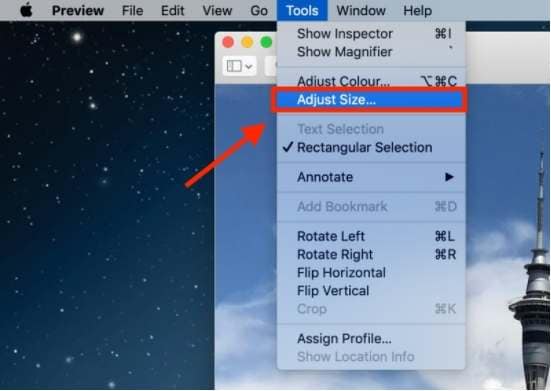
Étape 4 : Une fenêtre contextuelle s'ouvre, dans laquelle vous choisissez l'option "Rééchantillonner l'image" et ajustez la largeur et la hauteur de l'image pour la compresser. La fenêtre "Taille résultante" affichera la nouvelle taille estimée.
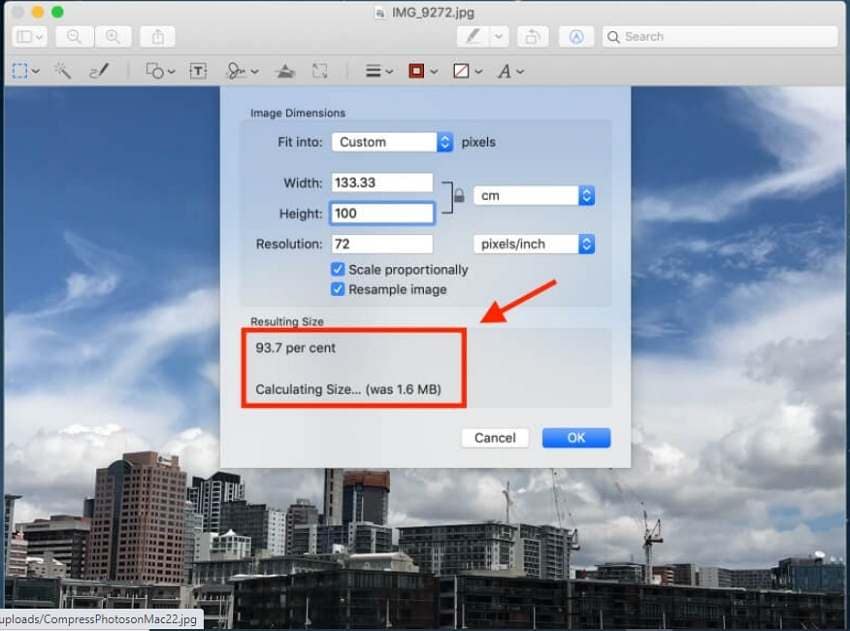
Étape 5 : Enfin, cliquez sur le bouton OK pour confirmer les modifications et enregistrer l'image.
Partie 2. Comment compresser les JPG sur Mac sans perte de qualité ?
Pour compresser vos images JPG sans en perdre la qualité et à une vitesse rapide, Wondershare UniConverter constitue un excellent choix. Cette boîte à outils vidéo professionnelle est dotée de nombreuses fonctionnalités pratiques, notamment la conversion et la compression d'images. Grâce au traitement par lots, plusieurs fichiers peuvent être compressés simultanément, et ce, sans en compromettre la qualité. L'interface du logiciel est conviviale, ce qui rend le programme adapté même aux personnes sans bagage technique.
Wondershare UniConverter - Meilleur convertisseur vidéo pour Mac/Windows
-
Compressez les images sans perte de qualité
-
Prise en charge du traitement par lots
-
Interface simple et conviviale
-
Possibilité de choisir la taille personnalisée et la qualité du fichier de sortie
-
Les fonctionnalités supplémentaires comprennent la conversion d'images, le téléchargement de vidéos, l'enregistrement, la gravure de DVD, etc.
-
Prise en charge de Windows et Mac
Procédure à suivre pour compresser un JPEG Mac à l'aide de Wondershare UniConverter pour Mac :
Étape 1. Ouvrir le convertisseur d'images Wondershare
Lancez le logiciel Wondershare sur votre système Mac et dans l'interface principale, choisissez Boîte à outils > Convertisseur d'images.

Étape 2. Ajouter les images à convertir
Cliquez sur l'icône "Ajouter des images" dans le coin supérieur gauche ou sur le signe + au centre pour parcourir et importer les images JPG à compresser. Il est possible d'ajouter plusieurs fichiers pour un traitement par lots.
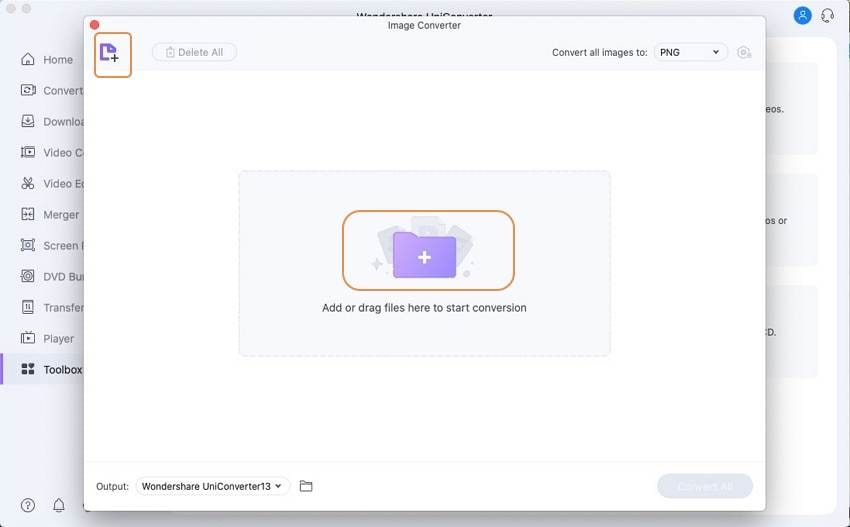
Étape 3. Choisir une taille et une qualité personnalisées
Les images ajoutées apparaîtront sur l'interface. Par défaut, toutes les images seront sélectionnées. Dans le coin supérieur droit, déployez l'onglet " Convertir toutes les images en : " et choisissez le format cible souhaité.
Cliquez sur l'icône des paramètres, et une nouvelle fenêtre contextuelle de Réglage de la qualité s'ouvrira. Désactivez ici la case à cocher située à côté de la case " Conserver la taille d'origine ", et vous pourrez alors sélectionner une taille personnalisée afin de compresser les images. Déplacez le curseur dans la section Qualité pour modifier la qualité du fichier.
Cliquez sur OK pour confirmer les modifications.
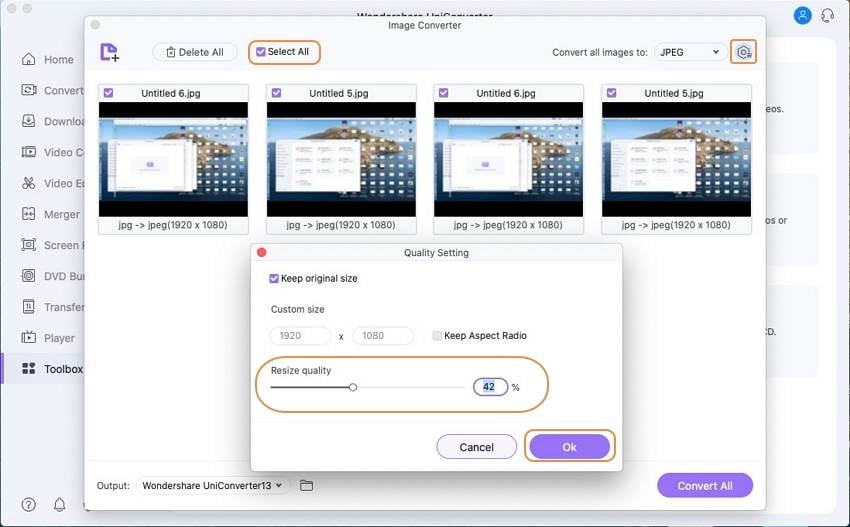
À noter : Les paramètres de compression pour chaque image peuvent également être sélectionnés séparément en utilisant l'option de paramètres sous chaque image ajoutée.
Étape 4. Compresser les photos avec Wondershare pour Mac
Dans l'onglet "Emplacement du fichier", choisissez le dossier du bureau dans lequel vous souhaitez enregistrer les images compressées. Enfin, cliquez sur le bouton "Convertir" pour démarrer le traitement.

Partie 3. Comment réduire la taille d'un JPEG sur Mac gratuitement ?
Il existe plusieurs outils gratuits de compression d'images sur Mac. Ces logiciels en ligne et de bureau prennent en charge la conversion de base et constituent une bonne option lorsqu'une compression est nécessaire occasionnellement, et ce, sans avoir besoin de fonctionnalités ou de fonctions supplémentaires. Vous trouverez ci-dessous la liste des outils les plus populaires de cette catégorie.
1. Tinypng
Il s'agit d'un outil en ligne gratuit qui vous permet de compresser des images JPG et PNG rapidement et facilement. L'outil autorise l'ajout d'un maximum de 20 images à la fois, chaque image ayant une taille de 5 Mo. En appliquant la technique de compression avec perte, l'outil réduit la taille du fichier en diminuant les couleurs de manière sélective et intelligente, de sorte que les changements sont quasiment invisibles.
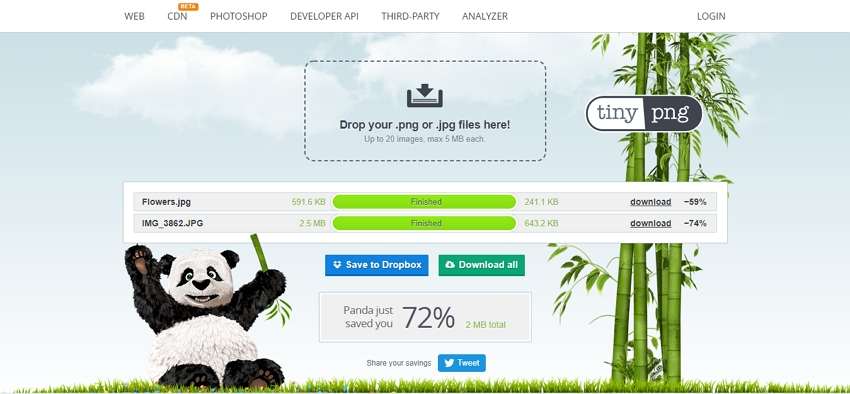
Pour :
- Outil gratuit et simple d'utilisation pour compresser les PNG et JPG sous Mac
- Permet de compresser les images rapidement
- Aucun téléchargement de logiciel nécessaire
- Possibilité d'enregistrer les images compressées dans la Dropbox
Contre :
- Vous ne pouvez pas ajouter plus de 20 images d'une taille de 5 Mo chacune
- Seuls les fichiers locaux peuvent être ajoutés
- Aucune option permettant de sélectionner une taille ou une qualité personnalisée
- L'outil réduit la taille du JPEG du Mac en procédant à une compression avec perte
2. ImageOptim
Ce logiciel à usage libre permet, une fois installé sur votre système, de compresser les images JPG sans perte de qualité grâce à des techniques avancées. Le programme supprime les métadonnées invisibles afin de réduire la taille du fichier. Les images sont remplacées par leurs versions optimisées et traitées, et les images originales sont mises à la poubelle.

Pour :
- Logiciel Mac gratuit avec une interface simple
- Prise en charge du traitement par lots
- Compression sans perte de qualité
Contre :
- Les fichiers originaux sont déplacés vers la corbeille et écrasés par les fichiers optimisés
- Pas d'option pour supprimer sélectivement les métadonnées - tout est supprimé ou rien
3. EZGIF
Voici un autre outil en ligne riche en fonctionnalités qui prend en charge de multiples fonctions, y compris la compression d'images. Les images locales, ainsi que les images en ligne via l'URL, peuvent être ajoutées à l'interface pour être optimisées. Un seul fichier à la fois peut être traité, et la taille maximale des fichiers pris en charge est de 35 Mo. Il est possible de choisir une compression sans perte de l'image en supprimant uniquement les métadonnées, ou de choisir la taille du fichier et le facteur de qualité pour compresser le fichier. Les images traitées peuvent être enregistrées sur le disque dur local.
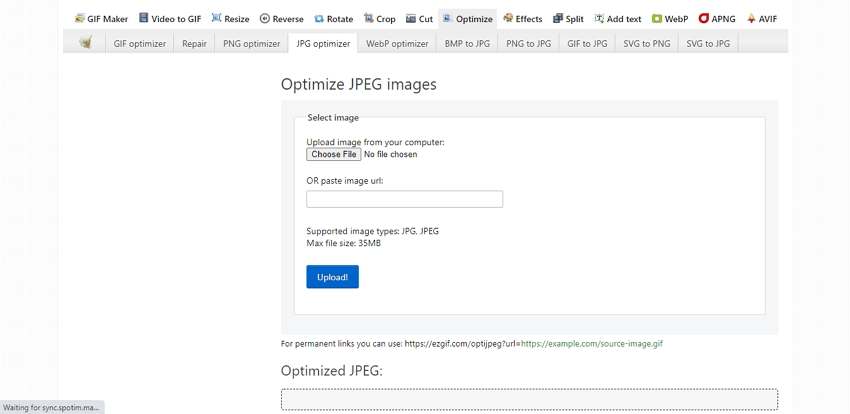
Pour :
- Outil en ligne gratuit doté d'une interface simple
- Permet de compresser sans perte ou en définissant une taille et une qualité personnalisées
- Possibilité de convertir le format
- De multiples options d'édition de fichiers comme le recadrage, le redimensionnement, la rotation et autres sont prises en charge
Contre :
- Pas de prise en charge du traitement par lots
- La taille maximale des fichiers pris en charge est de 35 Mo
Partie 4. Comparaison entre les différents types de compresseurs d'images pour Mac
Nous avons énuméré plus haut 5 différents types d'outils de compression JPG. Le tableau ci-dessous compare ces outils sur la base de plusieurs paramètres afin que vous puissiez choisir le mieux adapté.
| Fonctionnalités/Outil | Preview | Wondershare UniConverter pour Mac | TinyPNG | ImageOptim | EZGIF |
|---|---|---|---|---|---|
| Formats pris en charge | Formats pris en charge | Formats pris en charge | Formats pris en charge | Formats pris en charge | Formats pris en charge |
| Conversion par lots | Oui | Oui, aucune restriction de taille ou de fichier | 20 images de 5 Mo chacune | Oui | Non |
| Qualité de compression | Bonne | Sans perte | Avec perte | Bonne | Sans perte /Avec perte |
| Vitesse de traitement | Rapide | Super rapide | Rapide | Rapide | Rapide |
| Taille et qualité personnalisées | Oui | Oui | Non | Non | Le facteur de qualité et la taille du fichier peuvent être sélectionnés |
| Stockage sur le cloud | Non | Non | Oui, une option pour sauvegarder sur Dropbox | Non | Non |
| Téléchargement du logiciel | Outil Mac intégré | Oui | Non | Oui | Non |
| Fonctionnalités supplémentaires | Fonctionne comme visualiseur et imprimante d'images et de PDF | Fonctionne comme une boîte à outils complète prenant en charge la conversion d'images, le téléchargement de vidéos, l'enregistrement, etc. | Fonctionne comme compresseur JPG et PNG | Fonctionne surtout comme un outil de compression | Prend en charge plusieurs options d'édition telles que le recadrage, le redimensionnement, etc. |
| Prix | Outil Mac intégré | Logiciels payants avec une version d'essai gratuite (options limitées) | Outil gratuit en ligne | Gratuit | Outil gratuit en ligne |
En résumé :
Compte tenu de la grille des avantages et inconvénients des outils répertoriés ci-dessus, Wondershare UniConverter peut être considéré comme le meilleur compresseur d'images pour Mac. Le logiciel permet de compresser les images en qualité sans perte et prend en charge le traitement par lots. En outre, vous pouvez également convertir les images dans les formats pris en charge. En plus de la conversion d'images, ce logiciel peut être utilisé pour une multitude d'autres tâches, notamment la conversion de vidéos, le téléchargement, l'enregistrement, la gravure de DVD, le montage vidéo et bien d'autres encore. Ainsi, Wondershare UniConverter est un excellent outil multitâche, simple et rapide à utiliser.
Votre boîte à outils vidéo complète

Pierre Dubois
staff Éditeur