Comment facilement compresser les vidéos de votre caméscope ?
Par Pierre Dubois • 2025-06-30 15:22:49 • Solutions éprouvées
Vidéo de caméra
- 1. Importer vidéo de caméra sur Apps+
- 2. Lire vidéo de caméra sur appareils +
- 3. Convertir vidéo de caméra vers autres formats +
-
- 3.2 Convertir Panasonic MTS/M2TS vers Autre Format
- 3.3 Convertir MTS Files avec Handbrake
- 3.4 Convertir MTS en MPEG
- 3.5 Convertir MTS en MOV sur Mac
- 3.6 Convertir MTS en MOV sur Mac/Windows
- 3.7 Convertir M2TS en MOV
- 3.8 Convertir M2TS en MP3
- 3.9 Convertir MTS en 3GP
- 3.10 Convertir M2TS/MTS with HandBrake
- 3.11 Convertir MTS en WMV
- 3.12 Convertir AVCHD en MP4
- 3.13 Convertir M2TS en MP4
- 3.14 Convertir MXF en MOV
- 3.15 Convertir VRO en MP4
- 3.16 Convertir MOD en MOV
- 3.17 Convertir MOD en MP4
- 3.18 Convertir MTS en Prores
- 3.19 Convertir VHS en Digital
- 3.20 Convertir 8mm Film en Digital
- 3.21 Convertir HDV Video
- 3.22 Convertir JVC Camcorder Vidéos sur Mac
- 3.23 Convertir MTS en DV
- 3.24 Convertir MTS en iMovie
- 3.25 Convertir AVCHD/M2TS/MTS en iTunes
- 3.26 Convertir MTS en FLV
- 3.27 Convertir TS en MP4 en ligne
- 4. Convertisseurs pour vidéo de caméra +
-
- 4.1 Top 5 Gratuit En ligne MTS en MOV Convertisseur
- 4.2 Gratuit MTS Convertisseur
- 4.3 Meilleur M2TS Convertisseur
- 4.4 Sanyo Camcorder Convertisseur
- 4.5 Sony Camcorder Convertisseur
- 4.6 Top VHS Convertisseurs
- 4.7 Tod Convertisseur pour Mac
- 4.8 Free MOD Convertisseur
- 4.9 MOD Convertisseur pour Mac
- 4.10 M2T Convertisseur
- 4.11 Meilleur MTS Convertisseur
- 4.12 MTS Convertir sur Mac
- 4.13 TS Convertisseur pour Mac
- 4.14 TS Convertisseur pour Windows
- 4.15 MTS en WMV Convertisseur
- 4.16 Aiseesoft MTS Convertisseur Alternative
- 5. Autres conseils & astuces +
-
- 5.1 Full Guide en Camera Video File Formats
- 5.2 Add Subtitles en M2TS
- 5.3 Transfer Vidéos de Camcorder en Ordinateur
- 5.4 Graver Vidéos de Camcorder en DVD
- 5.5 Compress Camcorder Video
- 5.6 Upload M2TS en YouTube
- 5.7 Connect Camcorder en Mac
- 5.8 Importer Sony Video en Mac
- 5.9 Meilleur Connsur Cameras & Camcorders
- 5.10 Meilleur JVC Camcorders
- 5.11 Meilleur 4K Camcorders en 2018
- 5.12 Les plus Populaires Panasonic Cameras
- 5.13 Meilleur Sony Video Camera
- 5.14 Top Sony Camcorders
- 5.15 Convertir MP4 en TS
- 5.16 Meilleures Caméras Vidéo 3D
- 5.17 Les 8 Meilleurs Caméscopes 4K en 2021
Pour économiser l'espace sur la carte SD de votre caméscope ou envoyer les vidéos de votre caméscope sur les réseaux sociaux, vous devrez certainement compresser les vidéos de votre caméscope. La partie suivante de ce guide va vous aider à découvrir les façons les plus fiables et efficaces de le faire.
- Partie 1. Le meilleur compresseur pour compresser les vidéos d'un caméscope
- Partie 2. 3 autres méthodes pour compresser les vidéos d'un caméscope
- Partie 3. Tableau comparatif des 4 compresseurs de vidéos de caméscopes
Partie 1. Le meilleur compresseur pour compresser les vidéos d'un caméscope afin de facilement les envoyer sur internet, les lire, les partager et pour économiser de l'espace de stockage
Les programmes permettant de compresser des vidéos ne manquent pas, mais si vous en recherchez un qui soit rapide et efficace, Wondershare UniConverter sera un bon choix. Ce logiciel professionnel sert de boite à outils vidéo complète. Il vous permettra de réaliser de nombreuses choses comme par exemple convertir ou éditer des vidéos, graver des DVD, télécharger ou transférer des vidéos, et d'autres choses encore. En tant que compresseur pour caméscope, c'est le choix parfait car il permet de compresser les vidéos de différentes façons, listées ci-dessous:
- Les vidéos de caméscopes sont généralement enregistrées dans des formats haute qualité qui occupent beaucoup d'espace. UniConverter (originally Wondershare Video Converter Ultimate) vous aidera ici à compresser les vidéos en les convertissant vers des formats plus légers comme le FLV ou le WMV.
- Il est possible de compresser les vidéos d'un caméscope en personalisant les paramètres liés à la résolution, au débit de données, à la taille de la vidéo et au taux de rafraichissement.
- Il est possible de compresser les vidéos avec UniConverter (originally Wondershare Video Converter Ultimate) en les découpant et en supprimant les parties que l'on ne souhaite pas conserver.
- Le logiciel permet de compresser les vidéos d'un caméscope en les convertissant dans des formats qu'il est possible de lire sur les appareils iOS et Android.
- Pour compresser les vidéos, il est possible de changer leurs codecs.
- Le logiciel permet d'éditer et de compresser plusieurs vidéos en même temps.
- Le logiciel permet de convertir les vidéos dans des formats faciles à partager et héberger sur de nombreux sites.
Etapes à suivre pour compresser les vidéos d'un caméscope sous Mac (Sierra inclus) avec Wondershare UniConverter pour Mac (soit Wondershare Video Converter Ultimate pour Mac):
Wondershare UniConverter est disponible sous Windows et sous Mac. Vous pouvez utiliser Wondershare UniConverter for Mac (originally Wondershare Video Converter Ultimate for Mac) avec toutes les versions de Mac OS, Sierra inclus. Il existe de nombreuses façons de compresser des vidéos de caméscopes sous Mac, et les étapes à suivre pour cela sont listées ci-dessous.
Etape 1 Ouvrir Video converter ultimate et ajouter la vidéo du caméscope.
Tout d'abord, connectez le caméscope à votre Mac et ouvrez Wondershare UniConverter. Vous pouvez directement importer les vidéos depuis votre caméscope vers votre Mac. Pour cela, cliquez sur la flèche du menu déroulant à côté de Ajouter des Fichiers et sélectionnez Ajouter depuis un Caméscope. Une fenêtre montrant tous les fichiers présents sur le caméscope apparaîtra alors. Sélectionnez les fichiers de votre choix et cliquez sur Ajouter à la liste.
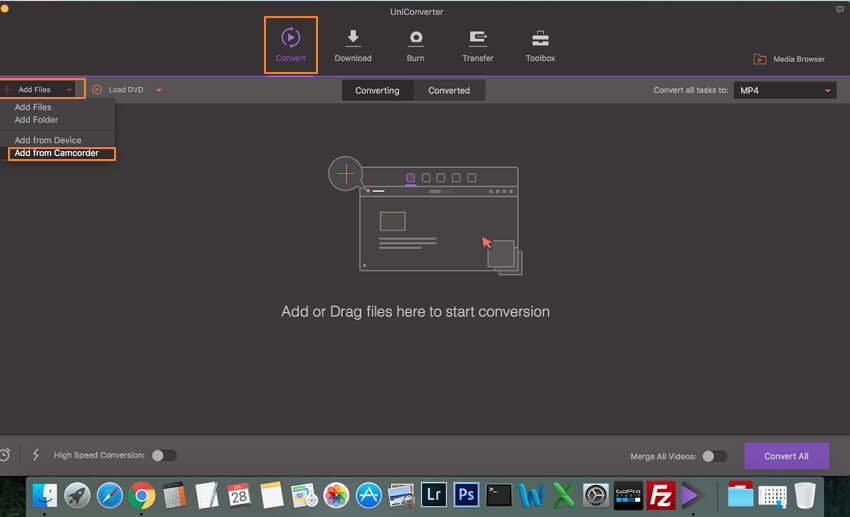
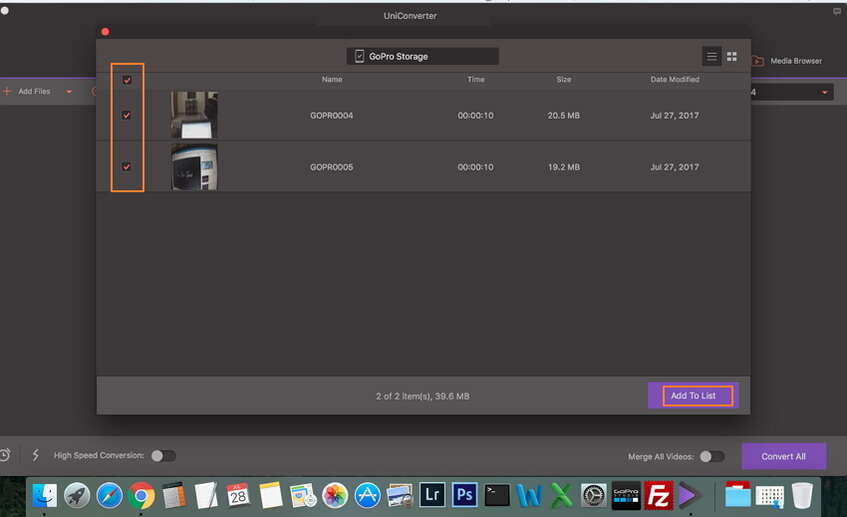
Note: Découvrez d'autres façon d'ajouter les fichiers multimédia.
Etape 2 Compresser les vidéos du caméscope.
UniConverter (originally Wondershare Video Converter Ultimate) permet de compresser les vidéos d'un caméscope de différentes façons:
Solution 1: Personnaliser les paramètres de la vidéo pour réduire sa taille. Par exemple, modifier la résolution et le débit de données.
Une fois les fichiers ajoutés, cliquez sur l'icône de menu déroulant à côté de Convertir toutes les tâches en et sélectionnez l'onglet Vidéo puis le format vidéo de votre choix. Sélectionnez la résolution de la vidéo dans la partie droite et cliquez sur l'icône d'édition, ce qui ouvrira une nouvelle fenêtre de Paramètres.
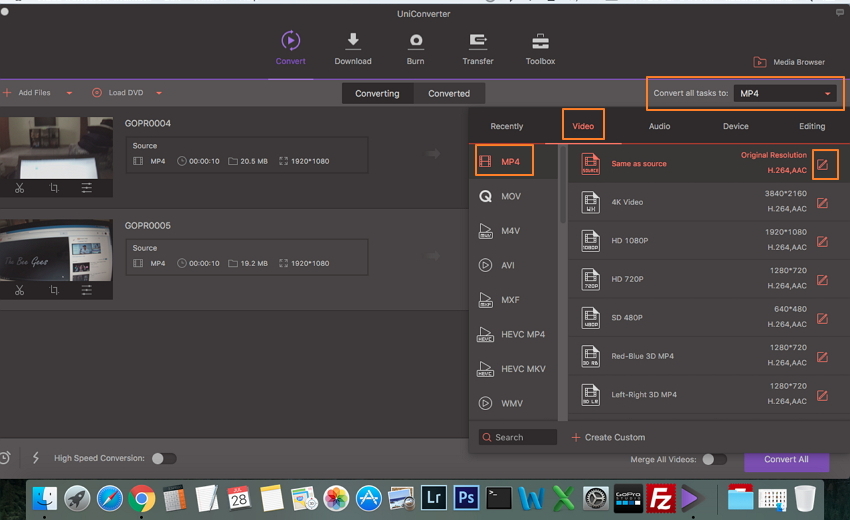
Dans la fenêtre Paramètres, sélectionnez Petite taille danns l'onglet Personnalisé. Il est également possible de modifier d'autres paramètres comme la résolution, le débit de données et le taux de rafraichissement pour compresser les vidéos. Une fois tous les réglages effectués, cliquez sur Créer pour continuer.
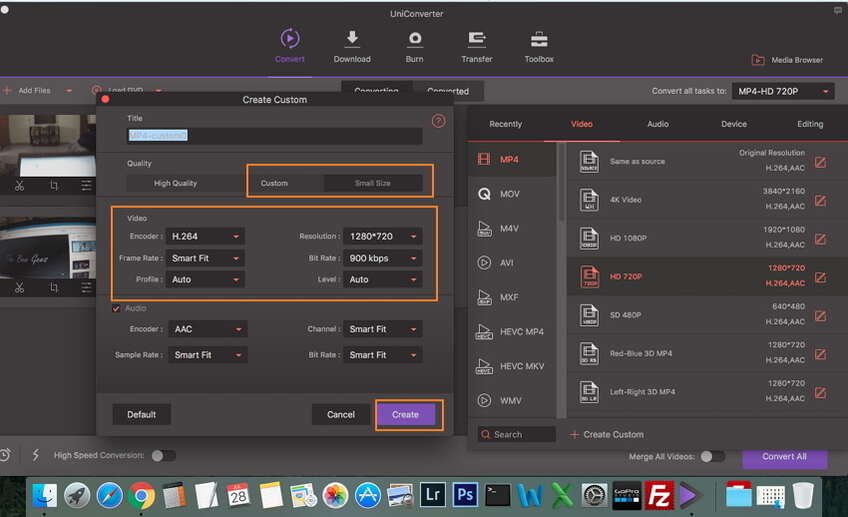
Solution 2: Convertir la vidéo du caméscope en un WMV, FLV plus léger.
Après avoir ajouté les fichiers, cliquez sur l'icône de menu déroulant à côté de Convertir toutes les tâches en et sélectionnez WMV ou FLV comme format de sortie dans l'onglet Vidéo.
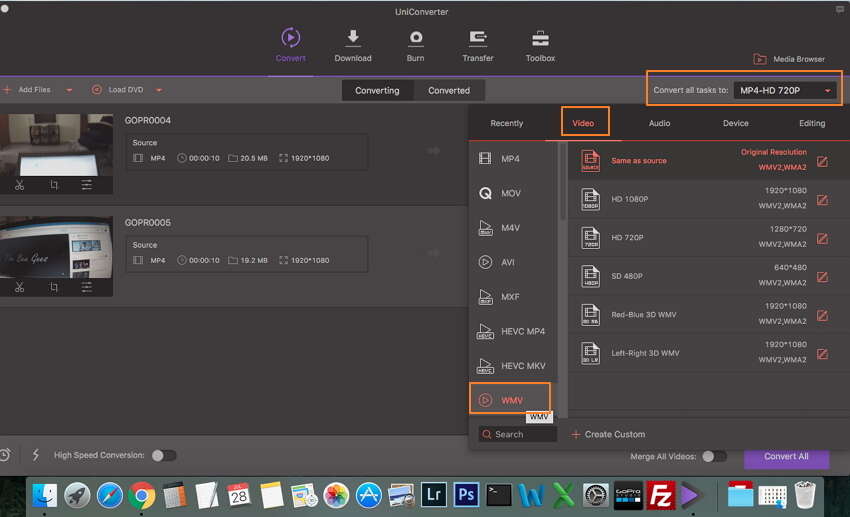
Solution 3: Découper les parties inutiles pour réduire la taille d'une vidéo de caméscope.
Après avoir ajouté la vidéo, une icône de découpage apparaîtra sous la miniature de la vidéo. Cliquez sur l'icône de découpage pour ouvrir la fenêtre de découpage.
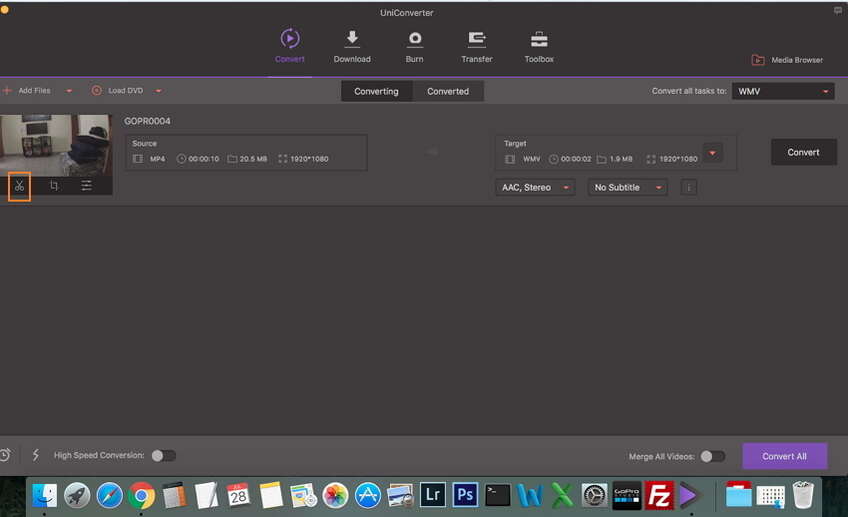
Déplacez le marqueur jusqu'à l'endroit où vous souhaitez effectuer la coupure, puis cliquez sur Couper. La vidéo sera alors découpée en plusieurs parties. Si vous voulez que la vidéo soit découpée en sections, cliquez sur Enregistrer pour continuer.
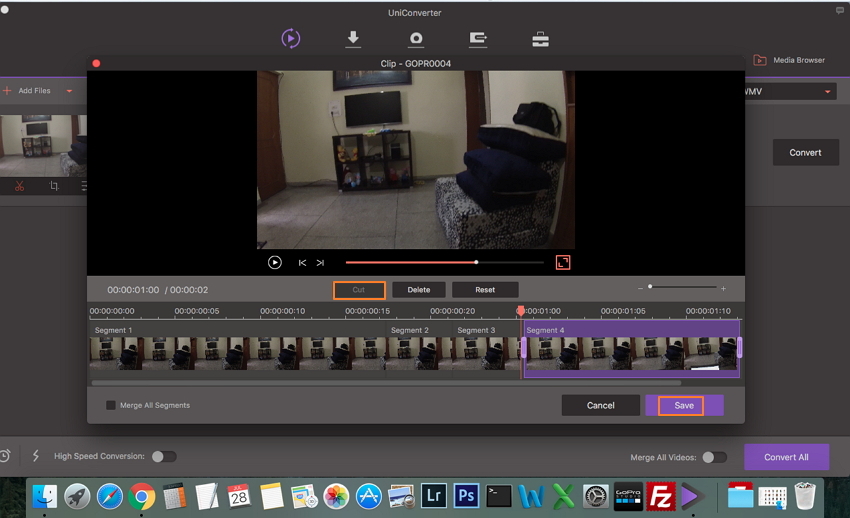
La vidéo découpée apparaîtra dans l'interface principale avec des numéros sur les segments. Ensuite, au cas où vous souhaiteriez supprimer un segment en particulier, sélectionnez-le et cliquez sur Supprimer. Maintenant, cliquez sur Regrouper toutes les vidéos pour regrouper tous les autres segments à l'exception du segment supprimé.
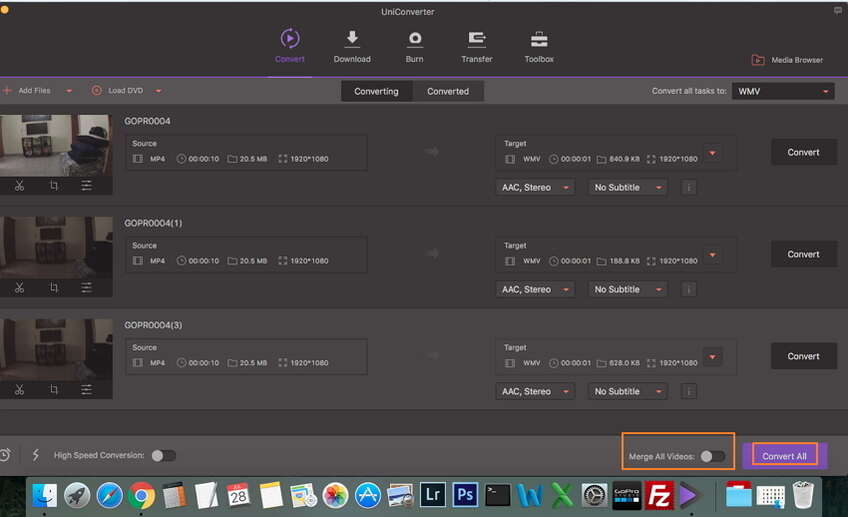
Etape 3 Lancer la compression de la vidéo.
Une fois tous les réglages effectués, cliquez sur Tout convertir pour lancer la compression.
Une fois la procédure terminée, cliquez sur l'onglet Convertis pour vérifier la qualité du fichier. Cliquez sur l'icône Ouvrir à l'emplacement du fichier pour retrouver l'emplacement où le fichier compressé a été enregistré.
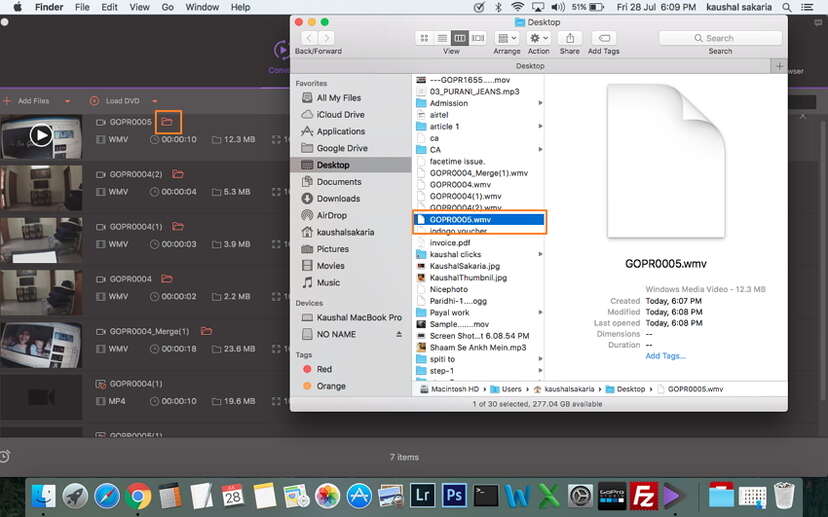
Ainsi, avec les étapes ci-dessus, vous pourrez facilement et rapidement compresser des vidéos de caméscope avec ce logiciel.
Tutoriel vidéo: Comment compresser des vidéos avec Wondershare UniConverter
Partie 2. 3 autres méthodes pour compresser des vidéos de caméscope
Wondershare UniConverter est sans aucun doute le meilleur compresseur vidéo, mais au cas où vous recherchiez d'autres programmes ou outils, nous avons sélectionné pour vous 3 autres méthodes. Lisez la suite de l'article pour en apprendre plus sur ces programmes.
1. Convert.Files
Il s'agit d'un programme en ligne permettant de convertir des fichiers vidéo dans des formats plus légers. Cet outil de conversion convenable est simple, rapide et facile à utiliser. Il vous suffit simplement d'ajouter le fichier vidéo et de sélectionner le format de sortie pour lancer la conversion. Le fichier converti pourra facilement être téléchargé depuis le programme et pourra également être envoyé à l'email de votre choix pour être utilisé plus tard. Les fichiers envoyés vers l'interface du programme sont en sécurité et leur confidentialité est garantie. En plus de pouvoir ajouter des fichiers enregistrés en local, le programme accepte également différentes sources.
Avantages et inconvénients:
- Avantages:
- Outil en ligne gratuit.
- Interface facile à utiliser.
- Aucun besoin de télécharger ou d'installer un logiciel.
- Permet de convertir des vidéos vers différents formats.
- Inconvénients:
- Aucune fonctionnalité en plus de la conversion de fichiers.
- Connexion Internet requise.
- Compatible avec un nombre limité de formats.
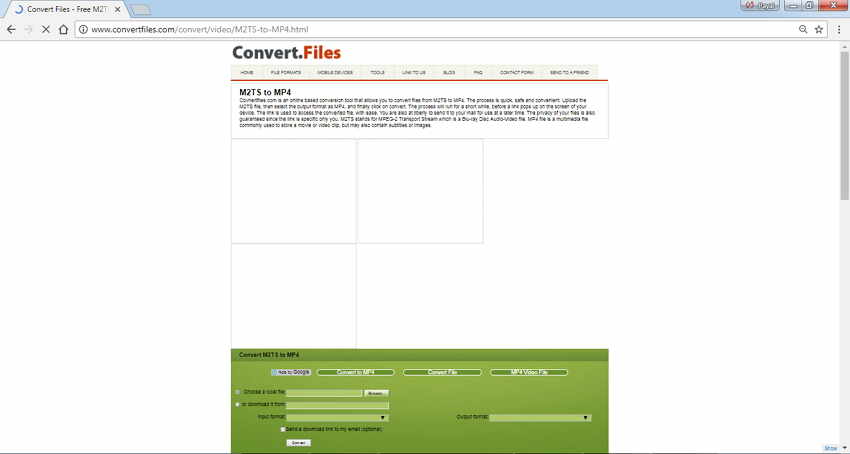
2. Handbrake
Voici un autre outil de conversion qui vous permettra de convertir vos vidéos dans différents formats et avec différents codecs. Il s'agit d'un programme gratuit et libre de droit compatible avec plusieurs plateformes dont Windows, Linux et Mac. Le programme dispose d'une interface simple. Ainsi, tous les types d'utilisateurs pourront facilement l'utiliser. En plus de convertir les formats vidéo, le programme permet également de compresser des vidéos en modifiant les paramètres liés au débit de données moyen. Il est également possible d'optimiser la lecture des vidéos sur divers appareils comme les tablettes Android, les iPod, les télévisions, et d'autres encore.
Avantages et inconvénients:
- Avantages:
- Programme gratuit et libre de droits.
- Compatible avec plusieurs plateformes.
- Interface simple et facile à comprendre.
- Inconvénients:
- Ne dispose pas de fonctionnalités additionnelles.
- Nécessité de télécharger et installer le logiciel.
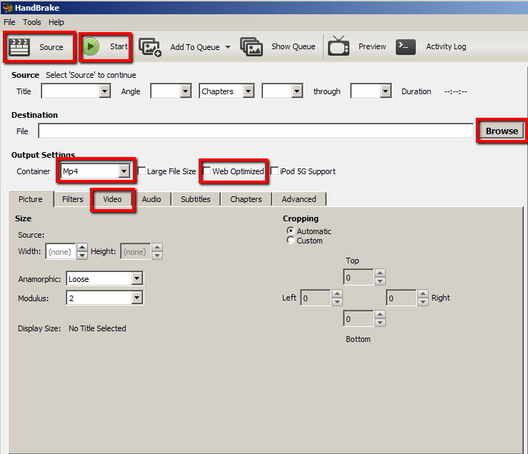
3. MacX Video Converter Pro
Voici un autre logiciel convenable qui sert de convertisseur vidéo tout-en-un et qui facilite le téléchargement, la conversion, l'édition de vidéos et la capture d'écran vidéo. Le logiciel fonctionne sous Mac et Windows et est compatible avec plus de 320 formats vidéo. Le programme est compatible avec le traitement par lots et il permet également de compresser des vidéos HD et 4K dans d'autres formats plus légers. MacX Video Converter Pro permet également de modifiter la résolution, le taux de rafraichissement, le débit de données et les codecs du fichier, afin de le compresser. Si nécessaire, les fichiers vidéo peuvent directement être compressés dans des formats et résolutions compatibles avec les appareils iOS et Android.
Avantages et inconvénients:
- Avantages:
- Compatible avec plus de 320 formats vidéo et autres codecs pour ce qui est de la conversion de fichiers.
- Dispose de fonctionnalités supplémentaires pour compresser des vidéos, par exemple l'édition de fichiers, la modification de paramètres et d'autres encore.
- Dispose de fonctionnalités supplémentaires comme le téléchargement de vidéos, l'enregistrement de vidéos, la capture d'écran vidéo, et d'autres encore.
- Inconvénients:
- Logiciel payant.
- Nécessité de télécharger et d'installer le logiciel
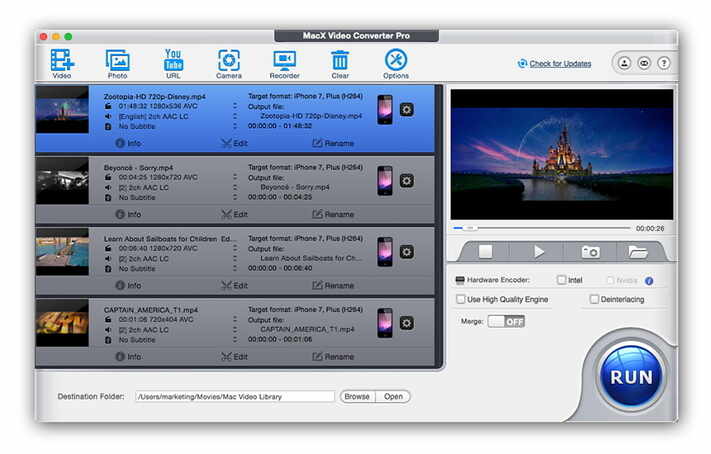
Partie 3. Tableau comparatif des 4 compresseurs de vidéos de caméscopes
Wondershare UniConverter et les 3 autres méthodes listées dans la partie ci-dessus sont des outils convenables de compression vidéo qui disposent de caractéristiques différentes. Chacun de ces outils a ses avantages et inconvénients, et pour vous aider dans votre choix, nous avons dressé un tableau comparatif de ces 4 méthodes. Selon les caractéristiques listées dans le tableau, vous pourrez choisir la méthode qui répond le mieux à vos besoins.
| Nom du logiciel | Wondershare UniConverter | Convert.Files | Handbrake | MacX Video Converter Pro |
|---|---|---|---|---|
| Formats d'entrée compatibles | Presque tous les formats, dont les formats inhabituels. | Tous les formats populaires. | Tous les formats multimédia communs, dont les sources DVD et Blu Ray. | Plus de 320 formats vidéo populaires. |
| Formats de sortie compatibles | Compatible avec plus de 1000 formats populaires. | 3GP, amv, flv, et d'autres formats communs. | MKV, MP4, les encodeurs et formats vidéo populaires. | Plus de 180 formats vidéo. |
| Qualité après la compression | Excellente | Correcte | Correcte | Bonne |
| Possibilité de convertir une vidéo de caméscope en personnalisant les paramètres vidéo | Oui | Non | Oui, avec des options limitées | Oui |
| Possibilité de convertir une vidéo de caméscope en la découpant | Oui | Non | Non | Oui |
| Possibilité de convertir une vidéo de caméscope dans d'autres formats | Oui | Oui | Oui | Oui |
| Possibilité de directement transférer une vidéo de caméscope vers un iPhone/iPad/appareil Android | Oui | Non | Non | Non |
| Détection intelligente de toutes les vidéos du caméscope sous forme de liste et importation facile | Oui | Non | Non | Non |
| Possibilité de télécharger des vidéos depuis YouTube et d'autres sites | Oui, compatible avec 10 000 sites. | Non | Non | Oui, compatible avec 300 sites. |
| Possibilité de graver du MP4 sur un DVD | Oui | Non | Non | Non |
Ainsi, si l'on étudie les caractéristiques de Wondershare UniConverter et la comparaison établie dans le tableau ci-dessus, nous pouvons conclure que Wondershare UniConverter est le meilleure convertisseur pour caméscope. En outre, il dispose de nombreuses fonctionnalités supplémentaires qui permettront de répondre à toutes vos attentes et inquiétudes liées à la vidéo en général. Essayez gratuitement dès maintenant !
 Wondershare UniConverter
Wondershare UniConverter

Votre boite à outils vidéo complète
- Convertissez des vidéos vers plus de 1000 formats dont le MP4, l'AVI, le WMV, le FLV, le MKV, le MOV et d'autres
- Convertissez avec des préréglages optimisés pour presque tous les appareils.
- Une vitesse de conversion 30X plus élevée que celle des convertisseurs conventionnels.
- Editez, améliorez & personnalisez vos fichiers vidéo
- Gravez et personnalisez vos DVD avec des modèles gratuits de menus DVD
- Téléchargez ou enregistrez des vidéos depuis 10 000+ sites de partage vidéo
- La boite à outils polyvalente permet la résolution des problèmes de métadonnées, la création de GIF, la diffusion de vidéos sur une télévision, la conversion au format VR et la capture d'écran vidéo
- OS compatibles: Windows 10/8/7/XP/Vista, macOS 10.10 ou versions ultérieures

Pierre Dubois
staff Éditeur