Astuces de GoPro
- 1. Montage de GoPro+
- 2. Logiciels pour GoPro+
- 3. D'autres astuces+
-
- 3.1 Meilleure Caméra 4K
- 3.2 Prendre une Vidéo en Accéléré sur GoPro
- 3.3 Utilisation de la GoPro sous l'Eau
- 3.4 Durée d'Enregistrement GoPro
- 3.5 Importer Photos de GoPro sur Mac
- 3.6 Charger des Vidéos GoPro sur Windows
- 3.7 Avis sur GoPro Studio vs Quik
- 3.8 Convertir le format Vidéo Gopro
- 3.9 Diffuser depuis GoPro sur Facebook
- 3.10 QuickCapture sur GoPro
- 3.11 Apprenez à utiliser GoPro CineForm Studio
Comment télécharger des vidéos GoPro sur votre ordinateur Windows ?
Par Pierre Dubois • 2025-07-31 17:36:02 • Solutions prouvées
Vous avez récemment passé de superbes vacances et vécu certaines aventures des plus palpitantes, avec votre caméra GoPro pour capturer ces souvenirs. Vous voulez maintenant les voir, mais vous devez d'abord télécharger ces vidéos GoPro sur votre PC. Gardez à l'esprit que chaque fois que je dis télécharger, je veux dire importer, alors ne confondez pas les deux. Alors, comment télécharger des vidéos GoPro sur votre ordinateur ?
Eh bien, ne cherchez pas plus loin car vous êtes au bon endroit et au bon moment. Dans cet article, nous aborderons cette problématique et découvrirons comment nous pouvons la résoudre. Gardez à l'esprit que votre caméra GoPro est compatible avec les ordinateurs de bureau Windows et Mac, et comme Mac a plus de popularité parmi les utilisateurs de GoPro, cet article se concentrera principalement sur les ordinateurs de bureau Mac.
Ce n'est pas aussi difficile que vous pourriez le penser. Il existe actuellement trois méthodes pour télécharger ou transférer une vidéo de GoPro vers votre ordinateur:
- La méthode Carte SD;
- L'importation automatique;
- L'utilisation de GoPro Quik.
Toutes ces méthodes sont applicables sur les plates-formes Windows et Mac, avec de légères différences dans le processus.
- Partie 1. Comment télécharger des vidéos GoPro sur un ordinateur via la méthode de la carte SD?
- Partie 2. Comment télécharger des vidéos GoPro sur un ordinateur via l'importation automatique?
- Partie 3. Comment télécharger des vidéos GoPro via GoPro Quik?
- Partie 4. Bonus: Comment éditer des vidéos GoPro après avoir téléchargé des vidéos GoPro?
Partie 1. Comment télécharger des vidéos GoPro sur un ordinateur via la méthode de la carte SD
Tout d'abord, nous examinerons la méthode de la carte SD et les étapes à suivre pour connecter votre GoPro à votre ordinateur Windows et télécharger / importer des vidéos sur celle-ci.
Étape 1: Ouvrez la porte arrière de votre caméra GoPro et sortez la carte SD. Insérez la carte dans le lecteur et connectez-la à votre ordinateur Windows;

REMARQUE: Vous pouvez également insérer la carte directement dans le lecteur de votre PC.
Étape 2: Sur votre PC, ouvrez l' Explorateur de fichiers depuis Ce PC / Poste de travail ou appuyez sur Windows + E sur votre clavier. Dans la barre latérale de la fenêtre de l'explorateur, vous trouverez le disque amovible. Double-cliquez sur la section de la carte SD, vous trouverez deux dossiers nommés DCIM & MISC;
Étape 3: Ouvrez le dossier DCIM en double-cliquant sur celui-ci afin de trouver 100GOPRO. Si vous avez capturé plus de 9999 photos ou vidéos, le nom du dossier peut être: 101GOPRO, 102GOPRO, 103GOPRO, etc.
Étape 4: Ouvrez le dossier contenant vos fichiers multimédias capturés pour les transférer sur votre ordinateur. Vous pouvez:
- Faire glisser l'intégralité du dossier 100GOPRO vers l'emplacement souhaité sur votre ordinateur.
- Copier / couper et les coller à l'emplacement souhaité.
- Sélectionner les fichiers multimédias et les faire glisser / déposer.
Étape 5: Une fois l'opération terminée, éjectez la carte SD du lecteur et continuez à utiliser la caméra GoPro.
Partie 2. Comment télécharger des vidéos GoPro sur un ordinateur via l'importation automatique
Nous allons maintenant voir comment télécharger des vidéos GoPro sur votre appareil Windows à l'aide de la méthode d'importation automatique. Il s'agit moyen le plus simple d'importer des fichiers multimédias de votre caméra GoPro vers le PC. Nous utiliserons le câble USB fourni avec l'appareil photo pour poursuivre cette méthode. De plus, l'application GoPro doit être installée sur votre PC pour bénéficier de la Médiathèque .
Étape 1: Connectez votre caméra GoPro sur votre ordinateur Windows avec le câble USB & allumez votre GoPro. L'application GoPro détectera la caméra et affichera les détails dans la fenêtre correspondante;

Étape 2: Confirmez le chemin d'enregistrement à partir de l'option IMPORTER LES FICHIERS VERS juste en dessous de la fenêtre. Cliquez sur IMPORTER DES FICHIERS (bouton bleu) pour démarrer le processus. Une fenêtre apparaîtra, demandant l'autorisation d'importer automatiquement des fichiers lorsqu'une caméra sera connectée. Sélectionnez l'option NON / TOUJOURS IMPORT selon vos préférences. Vous pouvez la modifier à tout moment dans les paramètres de l'appareil photo.
Étape 3: Dans la section Mes appareils sous Médiathèque, vous verrez la barre de progression pour l'importation de fichiers sur votre ordinateur.

Étape 4: Sous la section RÉCEMMENT AJOUTÉ de la Médiathèque, vous verrez tous les fichiers multimédias importés. Vous serez également informé du nombre de fichiers importés dans le tiroir d'alertes.
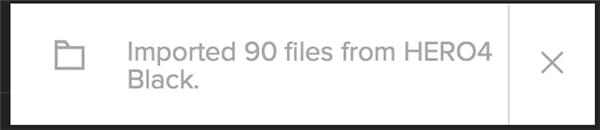
Partie 3. Comment télécharger des vidéos GoPro via GoPro Quik
La plupart des possesseurs sous Windows utilisent l'application GoPro Quik pour les opérations de transfert vidéo GoPro . Nous prendrons ici Windows 10 comme système d'exploitation avec l'édition GoPro Hero 5 Black. Vous pouvez utiliser le câble USB de la même manière qu'auparavant; au lieu de l'application Finder, vous disposez de l'Explorateur de fichiers Windows. Une autre façon de procéder consiste à créer un dossier multimédia et à télécharger manuellement les vidéos GoPro sur votre PC.
Étape 1: Créez un dossier multimédia . Vous pouvez soit créer un nouveau dossier multimédia dans la médiathèque, soit gérer dossiers multimédias depuis la fenêtre Paramètres;

Étape 2: Une fois votre dossier multimédia ouvert, utilisez l'explorateur de fichiers Windows pour transférer la vidéo depuis GoPro manuellement . Sélectionnez les fichiers souhaités dans votre Quik et copiez-les. Raccourci clavier: Ctrl + C. Accédez à l'emplacement de votre dossier multimédia et collez-le avec Ctrl + v .
Étape 3: Dans la fenêtre des paramètres généraux de Quik, cliquez sur Scan . Une fois la numérisation terminée, cliquez sur le bouton Retour aux médias et revenez à la médiathèque. Cliquez sur le bouton Récemment ajoutés et regardez vos vidéos.
Remarque: certaines personnes préfèrent faire glisser / déposer des fichiers d'un dossier à un autre plutôt que d'utiliser les raccourcis clavier.
Partie 4. Bonus: Comment éditer des vidéos GoPro après avoir téléchargé des vidéos GoPro
Maintenant que vous avez terminé le téléchargement de vos vidéos GoPro sur votre PC, vous pouvez profiter de vos vidéos, ou vous pouvez les ouvrir dans un éditeur vidéo et utiliser vos compétences. Vous pouvez envisager d'utiliser Wondershare UniConverter car il est non seulement utile en tant que logiciel de téléchargement de vidéos GoPro , mais il peut également être utile pour éditer vos vidéos. Alors, comment faire?
 Wondershare UniConverter
Wondershare UniConverter
Votre boîte à outils vidéo GoPro complète

- Modifiez des vidéos GoPro en coupant, recadrant, coupant, appliquant des effets et d'autres fonctionnalités.
- Ajustez les paramètres vidéo GoPro tels que la résolution, la fréquence d'images et d'autres paramètres pour réduire la taille.
- Convertissez la vidéo GoPro dans plus de 1000 formats, tels que AVI, MKV, MOV, MP4, etc.
- Convertissez la vidéo GoPro en un préréglage optimisé pour presque tous les appareils.
- Vitesse de conversion 30 fois plus rapide que les autres convertisseurs courants.
- Gravez une vidéo GoPro sur un DVD lisible avec un modèle de DVD gratuit attrayant.
- La boîte à outils polyvalente comprend un créateur de GIF, un graveur de DVD et un enregistreur d'écran.
- Systèmes d'exploitation pris en charge: Windows 10/8/7 / XP / Vista, macOS 11 Big Sur, 10.15 (Catalina), 10.14, 10.13, 10.12, 10.11, 10.10, 10.9, 10.8, 10.7, 10.6.
Étape 1 Lancez Wondershare UniConverter sur votre PC et ajoutez des fichiers dans la section Convertisseur Vidéo. Vous trouverez trois options de montage: Couper, Recadrer & Effet.

Étape 2 Découpez votre vidéo: ouvrez la fenêtre de découpage en cliquant sur le bouton Découper. Vous pouvez découper comme vous le souhaitez:
- Couper depuis le début / la fin:
Accrochez votre souris au début / à la fin de la vidéo, cliquez sur Couper pour diviser la vidéo en deux parties, sélectionnez la partie que vous souhaitez découper et cliquez sur Supprimer. Cliquez sur OK pour continuer.

Dans le cas du système d'exploitation Windows, vous pouvez faire glisser votre souris le long du curseur temporel, et lorsqu'une icône apparaît, cliquez dessus et écrivez l'heure exacte que vous souhaitez découper. Sur Mac, vous pouvez écrire directement dans l'espace au-dessus du curseur qui indique l'heure.
- Couper à partir du milieu:
Déplacez votre souris sur le point de départ de la pièce que vous souhaitez découper, cliquez sur Couper et faites-le glisser jusqu'au point final puis cliquez sur Couper à nouveau. Cliquez sur Supprimer pour couper la partie indésirable, puis sur le bouton OK et continuez.

- Supprimez les parties indésirables et fusionnez une seule partie:
Choisissez la ou les parties indésirables de la même manière que précédemment. Appuyez sur Supprimer pour supprimer les parties indésirables. Cochez la case Fusionner en un seul fichier en bas à gauche, OK , et continuez.

- Découpez de longues vidéos en courts extraits:
Faites glisser le curseur temporel avec votre souris jusqu'à l'endroit où vous souhaitez découper et appuyez sur Couper. Répétez cette opération pour créer tous les clips courts souhaités. Disons que vous voulez cinq courts extraits, cliquez sur OK et continuez. Une fois le découpage terminé, cliquez sur le menu déroulant à côté de l'option Format de sortie et sélectionnez le format vidéo. Cliquez sur Tout commencer, votre travail est terminé.

Étape 3 Recadrez votre vidéo. Cliquez sur le bouton Recadrer pour ouvrir la fenêtre de recadrage. Faites pivoter votre vidéo dans le sens des aiguilles d'une montre, dans le sens inverse des aiguilles d'une montre, horizontalement ou verticalement en cliquant sur le bouton correspondant à côté du canevas d'aperçu;

Recadrez la taille de votre vidéo en entrant la valeur de largeur et de hauteur souhaitée ou en faisant glisser la souris le long du coin de l'image vidéo;

Cliquez sur le menu déroulant sous l'option Rapport hauteur / largeur pour ajuster le rapport vidéo;
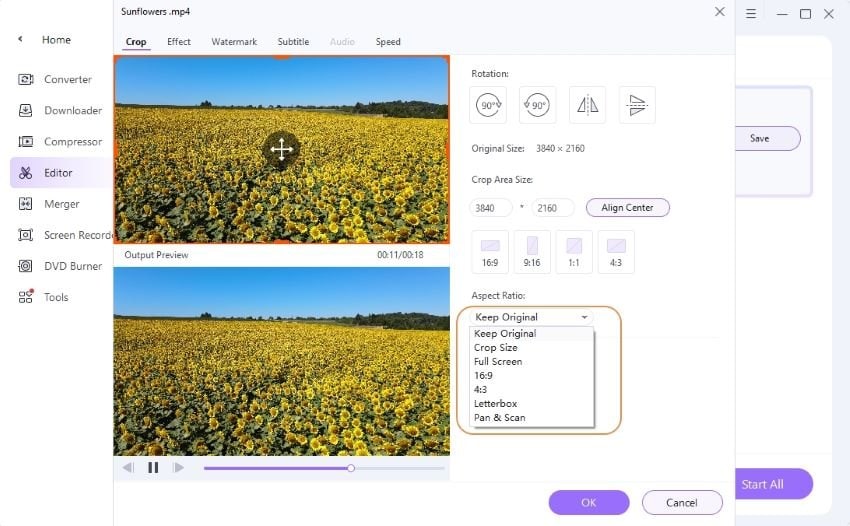
Cliquez sur OK pour enregistrer toutes les modifications. Appuyez sur Réinitialiser pour définir les paramètres par défaut;
De la même manière que précédemment, sélectionnez le format vidéo et appuyez sur Tout démarrer pour terminer.
Étape 4 Ajoutez des effets à votre vidéo.
La fenêtre Effets s'ouvre lorsque vous cliquez sur le bouton Effets juste à côté du bouton Recadrer. Pour ajuster les effets, vous pouvez régler manuellement la luminosité, la saturation, le contraste et le désentrelacement, ou vous pouvez cocher la case Amélioration automatique en dessous. Vous pouvez ajouter des filtres à partir de la bibliothèque de filtres avec 19 filtres principalement utilisés;

Une fois de plus, enregistrez votre travail en le convertissant comme avant. Lorsque vous appuyez sur LE bouton Tout démarrer , votre vidéo modifiée est enregistrée et vous pouvez maintenant en profiter.
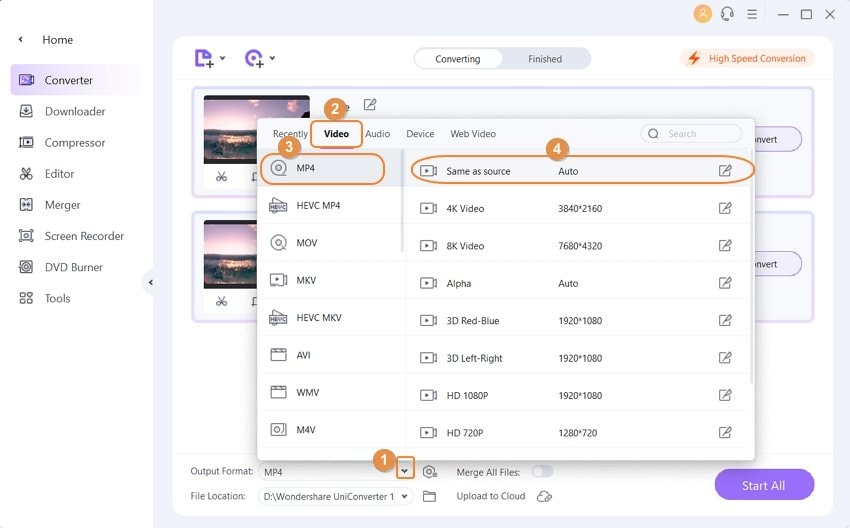
Conclusion
Donc, maintenant que vous savez comment télécharger des vidéos GoPro sur un ordinateur et comment les éditer à l'aide de Wondershare UniConverter, je pense que vous n'aurez plus de soucis. Suivez attentivement les étapes expliquées ci-dessus avant de commencer à faire votre travail. Le téléchargement de vidéos GoPro doit être un jeu d'enfant pour vous maintenant.
Pierre Dubois
staff Éditeur