Astuces de GoPro
- 1. Montage de GoPro+
- 2. Logiciels pour GoPro+
- 3. D'autres astuces+
-
- 3.1 Meilleure Caméra 4K
- 3.2 Prendre une Vidéo en Accéléré sur GoPro
- 3.3 Utilisation de la GoPro sous l'Eau
- 3.4 Durée d'Enregistrement GoPro
- 3.5 Importer Photos de GoPro sur Mac
- 3.6 Charger des Vidéos GoPro sur Windows
- 3.7 Avis sur GoPro Studio vs Quik
- 3.8 Convertir le format Vidéo Gopro
- 3.9 Diffuser depuis GoPro sur Facebook
- 3.10 QuickCapture sur GoPro
- 3.11 Apprenez à utiliser GoPro CineForm Studio
Comment prendre une vidéo en accélération sur GoPro facilement ?
Par Pierre Dubois • 2025-07-31 17:36:02 • Solutions prouvées
Les amoureux de la nature et les photographes de voyage ont beaucoup à gagner à filmer des moments spéciaux que les autres reconnaissent à peine en raison de leur emploi du temps quotidien chargé. Vous reconnaîtrez peut-être les nuages dans le ciel mais vous ne vous soucierez jamais de voir leur mouvement car cela prend du temps et peut être fatigant. Vous pouvez également manquer le bourgeonnement des belles fleurs de votre jardin. Ces moments peuvent être bien capturés par la vidéo accélérée GoPro car elle est parfaite pour enregistrer de longues séquences. Vous n'avez besoin que d'une caméra GoPro et de comprendre comment transformer la vidéo en accéléré avec la GoPro. Cet article améliorera votre compréhension de la vidéo en accéléré GoPro 4K et comment éditer le contenu après le tournage à l'aide du meilleur éditeur vidéo, Wondershare UniConverter.
- Partie 1. Qu'est-ce que la Vidéo En Accéléré GoPro
- Partie 2. Comment Créer une Vidéo En Accéléré sur GoPro
- Partie 3. Comment Modifier une Vidéo En Accéléré GoPro
Partie 1. Qu'est-ce que la Vidéo En Accéléré GoPro
Les caméras GoPro possèdent des fonctionnalités populaires appelées vidéos accélérées GoPro. La vidéo accélérée GoPro fait référence à un film créé à partir d'une série d'images ou d'images prises à des intervalles spécifiques à l'aide d'une caméra GoPro telle que GoPro HERO5. Cette séquence de photos est lue à grande vitesse pour rendre le film continu. Les intervalles de temps de tournage de la vidéo dépendent de la durée de la vidéo, ce qui signifie qu'ils varient de quelques secondes à quelques minutes. Par exemple, GoPro HERO5 propose différentes vitesses d'intervalle; 0,5 seconde, 1, 5, 10, 30 et 60 secondes.
La vidéo en accéléré GoPro diffère de la vidéo classique car cette dernière implique l'enregistrement de photos en succession rapide et les enchaînements en temps réel. Les vidéastes professionnels utilisent des intervalles de temps pour enregistrer des scènes se déroulant sur un certain temps. Ces vues incluent les éclipses, le coucher et le lever du soleil, les nuages et les fleurs en herbe. Les intervalles de milieu de gamme sont parfaits pour enregistrer de tels exemples. Les intervalles plus courts sont utilisés dans l'action ou les sports, tandis que le plus long s'applique aux activités de longue durée comme la construction.
La majorité des caméras GoPro offrent diverses options lors du recodage d'une vidéo en accéléré GoPro. Par conséquent, vous pouvez enregistrer des vidéos en accéléré GoPro 4k, des films 2.7K et 1080p. Ainsi, la vidéo accélérée GoPro est fiable pour photographier les plages, la vie urbaine et la nature.
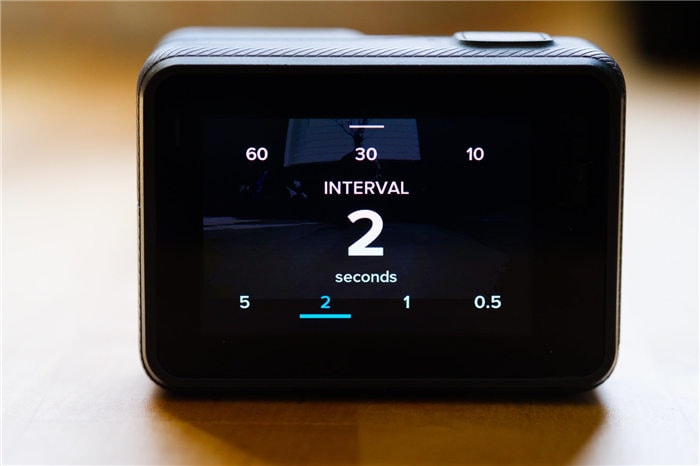
Partie 2. Comment Créer une Vidéo En Accéléré sur GoPro
Avant de commencer à transformer l'accéléré GoPro en vidéo, vous devez comprendre les meilleurs paramètres pour la vidéo en accéléré GoPro, afin d'obtenir le meilleur résultat.
- Commencez par définir le bon intervalle de prise de vue
- Deuxièmement, sélectionnez la résolution optimale
- Choisissez la vitesse de lecture exacte
- Enfin, décidez de la durée de la vidéo.
Étant donné que vous pouvez ralentir la vidéo accélérée prise par GoPro, tenez compte de divers paramètres lorsque vous photographiez des personnes dans des zones urbaines et déplacez des objets, des insectes ou des nuages. Vous devez également tenir compte de cela lorsque vous photographiez le lever et le coucher du soleil, ainsi que la culture de plantes et le bourgeonnement des fleurs.
Le processus de création de vidéo accélérée GoPro comprend les étapes suivantes:
- Allumez votre caméra GoPro, par exemple GoPro HERO5.
- En bas à gauche, appuyez sur l'icône du mode Prise de vue .
- Sur le côté droit de l'écran, appuyez sur l'icône nommée En Accéléré , puis sélectionnez Vidéo En Accéléré
- Accédez à la résolution, au champ de vision et à l'intervalle pour choisir vos paramètres.
- Après la sélection, faites disparaître les paramètres en touchant l'écran.
- Pour continuer à transformer l'accéléré GoPro en vidéo, appuyez sur Enregistrer.
- Lorsque la GoPro crée une vidéo accélérée, téléchargez l'enregistrement en connectant votre caméra au PC ou en insérant le lecteur de carte SD dans le PC.
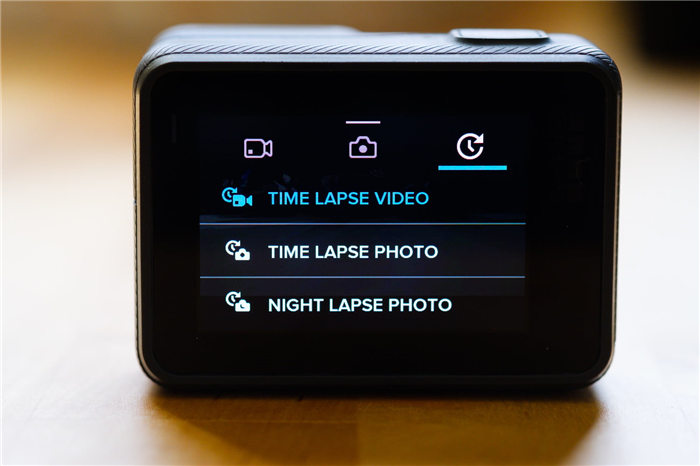
Partie 3. Comment Modifier une Vidéo En Accéléré GoPro
Une vidéo accélérée GoPro est susceptible d'apparaître brute, en particulier lors du partage de son contenu avec un public professionnel. Par conséquent, le montage vidéo est nécessaire car il vous permet d'exclure et d'inclure des aspects qui rendent la vidéo plus intéressante et plus professionnelle, le cas échéant. Le meilleur logiciel d'accéléré GoPro à ces fins d'édition est Wondershare UniConverter (à l'origine Wondershare Video Converter Ultimate) . C'est assez pratique car il s'agit du logiciel GoPro compatible Mac et Windows, ce qui le rend fiable sur les deux plates-formes.
Wondershare UniConverter est livré avec diverses solutions d'édition telles que l'amélioration de la qualité vidéo, l'ajout de texte, le recadrage, le rognage et l'ajout d'effets, de filigrane et de sous-titres. Par conséquent, vous êtes susceptible de satisfaire votre public, en particulier lorsqu'il comprend des personnes sourdes et malvoyantes de la société. De plus, le logiciel fait gagner du temps grâce à sa vitesse élevée qui surpasse les autres outils de 30 fois. Voici les fonctionnalités qui vous renseigneront sur les autres fonctions de Wondershare UniConverter.
 Wondershare UniConverter - Votre Boîte à Outils Vidéo GoPro Complète pour Windows/Mac
Wondershare UniConverter - Votre Boîte à Outils Vidéo GoPro Complète pour Windows/Mac

- Il prend en charge des milliers de formats audio, image et vidéo. Ainsi, lors du montage, certains des formats à prendre en compte lors de la conversion vidéo GoPro incluent FLV, WMV, MP4, AVI, MKV et MOV.
- Crée un GIF animé à partir des images et des vidéos présentées.
- Effectue la compression vidéo et maintient la qualité vidéo.
- Facilite le montage vidéo grâce à des fonctions telles que l'ajout de filigrane, de sous-titres et de filtres, l'application d'effets, le recadrage, la fusion et la modification de la résolution et du rognage.
- Lors de l'extraction de contenu multimédia à partir d'un DVD ou d'un CD, il grave également des vidéos GoPro sur les mêmes plates-formes et inclut des modèles de menu DVD.
- Prend en charge le traitement par lots pour compresser et convertir plusieurs vidéos à la fois.
- Boîte à outils avec des fonctions supplémentaires telles que l'enregistreur d'écran, Créateur GIF, Correction des métadonnées multimédias, etc.
- Systèmes d'exploitation pris en charge: Windows 10/8/7/2003/Vista/XP, Mac OS 10.15 (Catalina), 10.14, 10.13, 10.12, 10.11, 10.10, 10.9, 10.8, 10.7, 10.6.
Dès que l'enregistrement de votre vidéo en accéléré GoPro est terminé, envisagez les étapes suivantes pour peaufiner votre contenu.
Étape 1 Exécutez Wondershare UniConverter et importez des vidéos en accéléré GoPro
Vous pouvez trouver Wondershare UniConverter sur son site officiel et ainsi le téléchargement et l'installation seront rapides. Exécutez le programme et importez la vidéo en accéléré GoPro appropriée. Dans l'onglet Convertisseur Vidéo , vous trouverez le bouton +Ajouter des fichiers . Sélectionnez-le pour pouvoir gérer l'importation facilement.

Étant donné que Wondershare propose plusieurs options d'édition, notez les icônes d'édition, à savoir Effet , Découper, et Rogner .
Tutoriel vidéo: Comment découper/fusionner une vidéo à l'aide de Wondershare UniConverter
Étape 2 Modifiez la vidéo en accéléré GoPro
Vous pouvez commencer le processus de modification des vidéos GoPro 4K timelapse en les découpant de différentes manières. À l'aide de l'icône Couper , vous pouvez découper les vidéos de 4 façons.
1. Coupez le début ou la fin - déplacez le curseur le long de la glissière de temps. Cliquez sur l'icône Stylo qui apparaîtra, saisissez le temps de coupe, puis sélectionnez l'icône Couper et utilisez l'icône Supprimer ainsi que l'icône OK pour apporter des modifications.
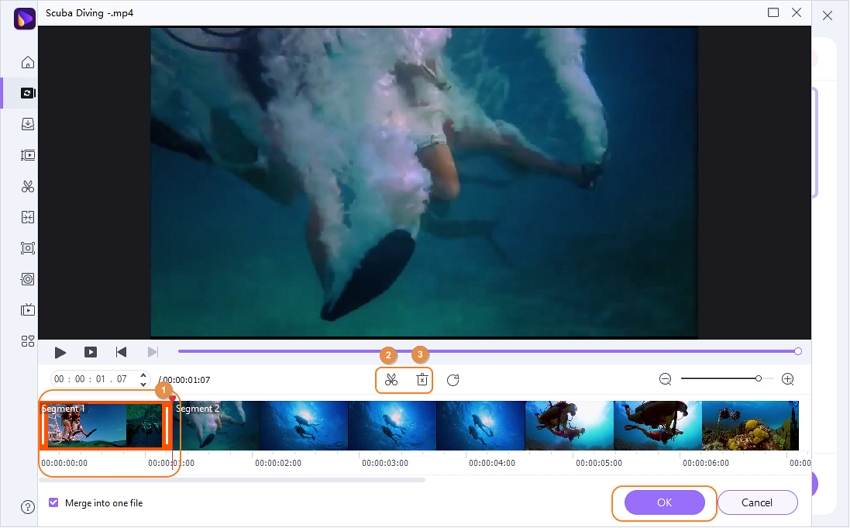
2. Coupez le milieu de la vidéo - faites glisser le curseur jusqu'au point central de départ et sélectionnez Couper et procédez de même pour le point central de fin. Choisissez Supprimer et OK
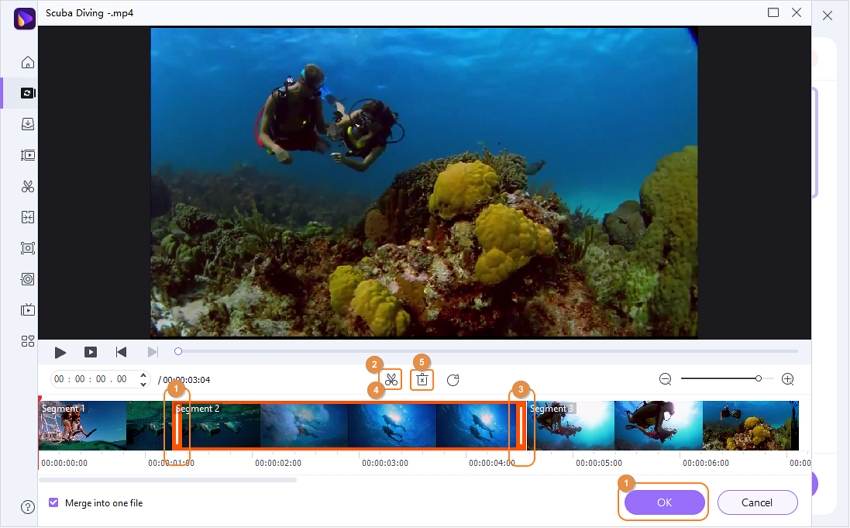
3. Coupez la partie vidéo indésirable - choisissez les parties indésirables et cliquez sur Supprimer . Puisque vous aurez quelques segments restants, utilisez Fusionner en un seul fichier pour acquérir un seul fichier. Cliquez sur OK lorsque vous avez terminé.
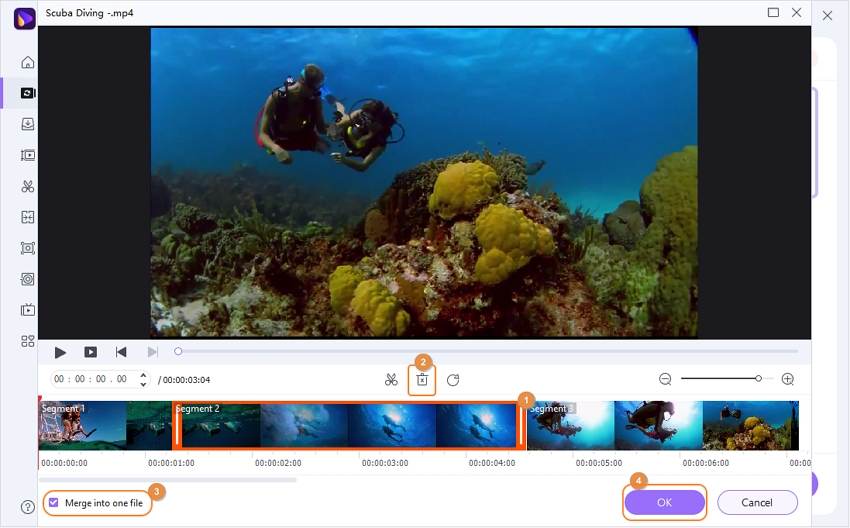
4. Découpez une longue vidéo accélérée GoPro en de nombreux clips - encore une fois, faites glisser le curseur vers différentes zones de rognage et sélectionnez Couper à chaque fois pour découper des segments. Utilisez le bouton OK pour conserver les modifications.
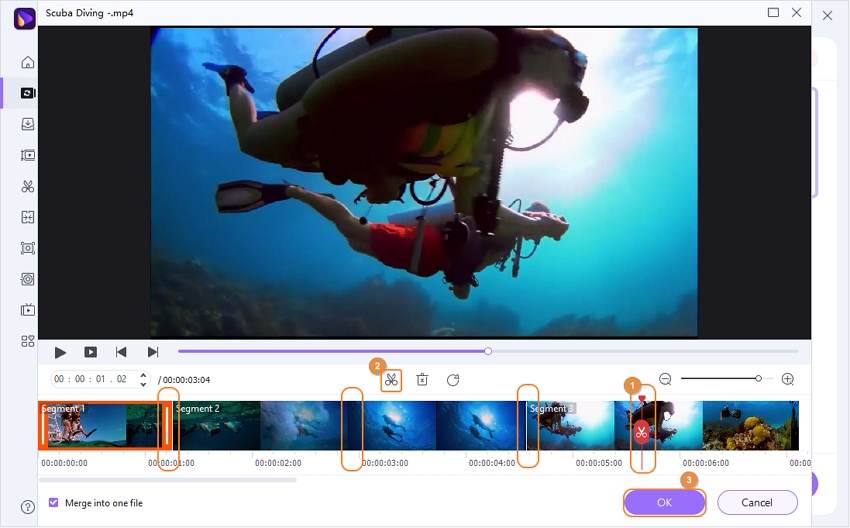
À l'aide de l'icône Recadrer , vous pouvez modifier votre vidéo GoPro 4K accélérée de plusieurs manières. Lorsque vous suivez les procédures ci-dessous, utilisez le rapport hauteur/largeur du menu déroulant pour définir le rapport vidéo.
1. Vous pouvez faire pivoter la vidéo à l'aide des options de Rotation présentées. Cela signifie tourner dans le sens horaire et anti-horaire ou retourner verticalement et horizontalement.
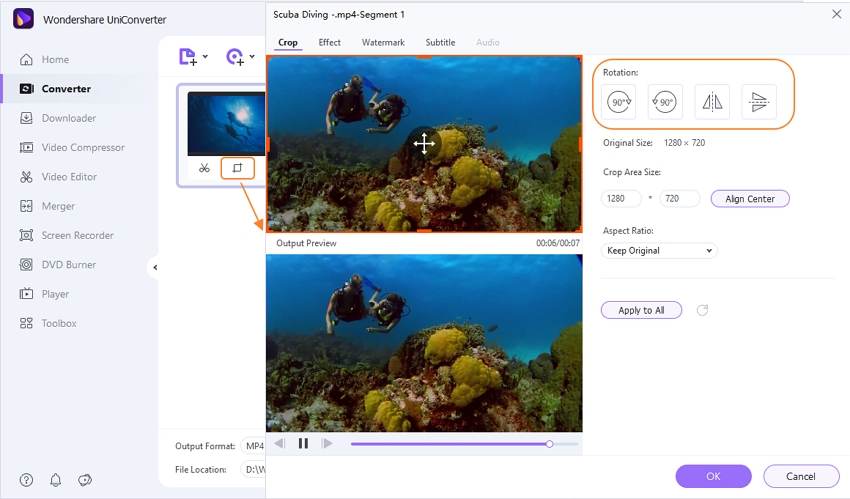
2. Procédez au recadrage pour ajuster la taille de la vidéo. Faites donc glisser les coins de l'image vidéo vers l'intérieur ou vers l'extérieur pour acquérir la hauteur ou la taille souhaitée. Cliquez sur OK pour enregistrer les modifications.
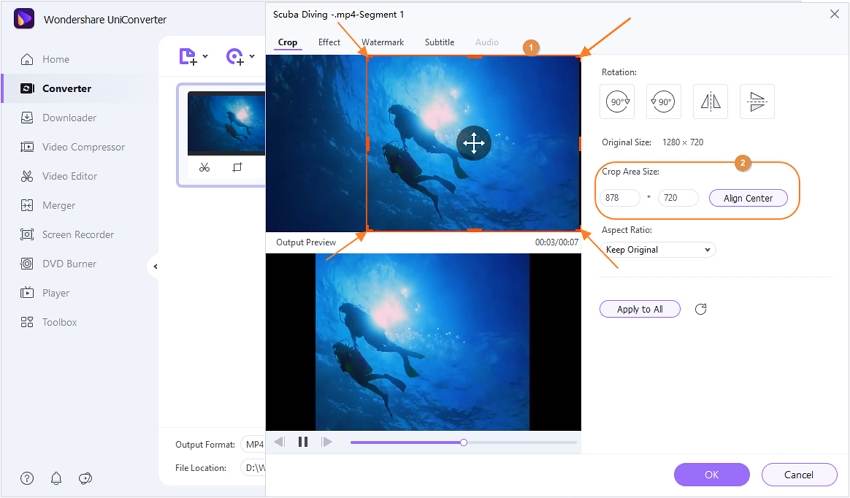
À l'aide de l'icône Effet , vous pouvez également appliquer certains effets vidéo à votre vidéo. Les options incluent le réglage de la saturation et de la luminosité du contraste et le choix de l'interface. Si vous souhaitez créer des applications d'effets vidéo automatiques, vous pouvez utiliser la fonction Amélioration automatique. Cliquez ensuite sur OK.
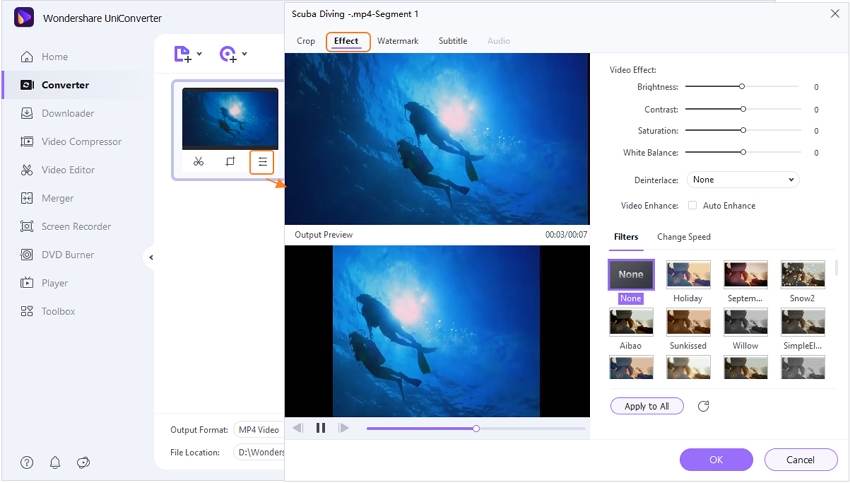
L'icône Effet peut également vous permettre d'ajouter un filigrane à votre vidéo accélérée GoPro. Accédez simplement à l'onglet Filigrane dans la fenêtre d'édition. Allez-y pour choisir le filigrane de texte, l'image et le type et l'incorporer. Cliquez sur OK pour enregistrer votre filigrane.
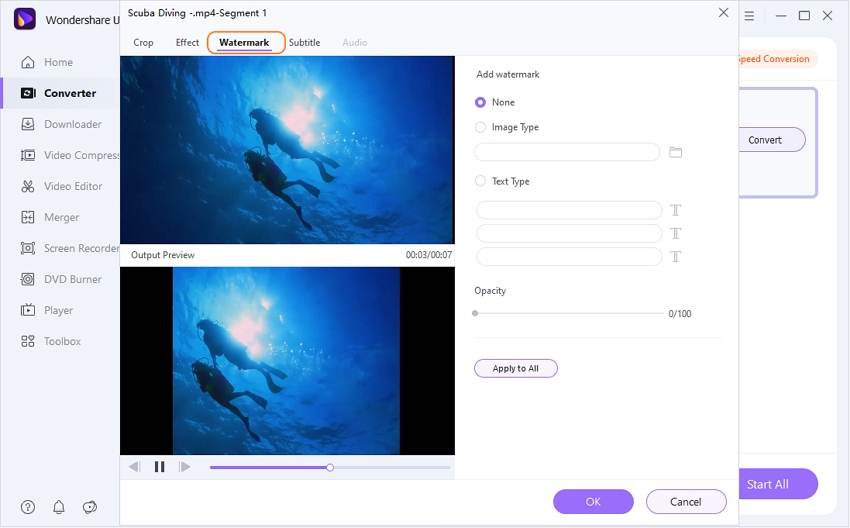
Wondershare UniConverter fournit également des sous-titres, qui sont également accessibles via l'icône Effet . Sélectionnez Sous-titre dans la fenêtre d'édition qui s'ouvre. Choisissez l'icône (…) , puis cliquez sur la fonction Ajouter pour importer les sous-titres téléchargés sur votre PC. L'icône Rechercher peut vous aider à en trouver d'autres en ligne si vous en avez besoin. Utilisez la fonction OK pour enregistrer les modifications apportées.
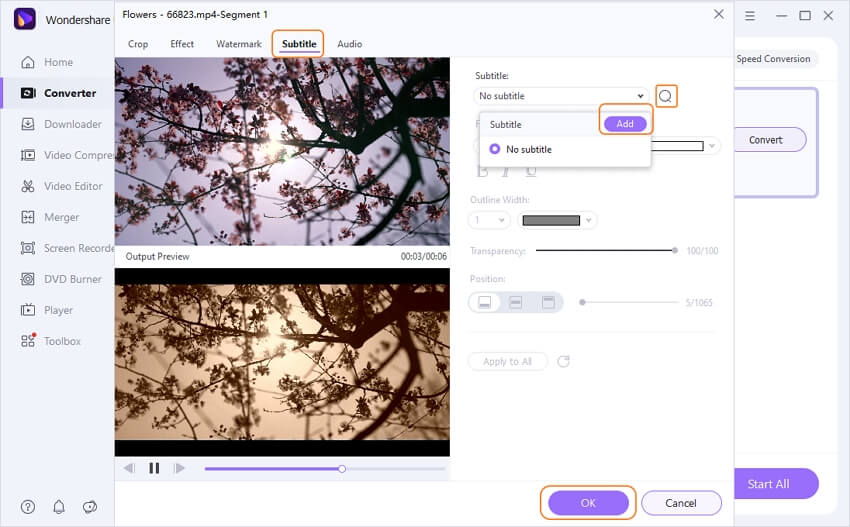
Étape 3 Modifiez le format si nécessaire et finalisez la modification
La vidéo accélérée GoPro sera au format MP4. Si vous souhaitez avoir un autre format pour la sortie, accédez à l'icône Paramètres et choisissez le meilleur format, tel que AVI. Finalisez l'édition des vidéos timelapse GoPro 4K en cliquant sur la fonction Convertir . Le fichier de sortie modifié est accessible dans l'onglet Terminé situé en haut.
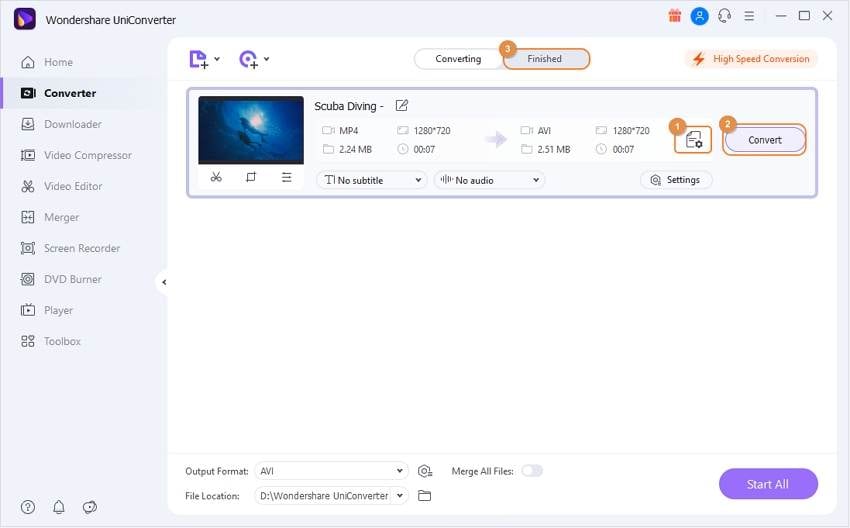
Conclusion
Vous pouvez toujours profiter des mouvements de la nature ou des personnes à l'aide de la vidéo accélérée GoPro. De plus, vous pouvez faire plaisir à votre public avec des vidéos intéressantes en éditant les films à l'aide de Wondershare UniConverter. Il s'agit du logiciel pris en charge par Mac et Windows, pour permettre le montage vidéo via diverses fonctions.

Pierre Dubois
staff Éditeur