Astuces de GoPro
- 1. Montage de GoPro+
- 2. Logiciels pour GoPro+
- 3. D'autres astuces+
-
- 3.1 Meilleure Caméra 4K
- 3.2 Prendre une Vidéo en Accéléré sur GoPro
- 3.3 Utilisation de la GoPro sous l'Eau
- 3.4 Durée d'Enregistrement GoPro
- 3.5 Importer Photos de GoPro sur Mac
- 3.6 Charger des Vidéos GoPro sur Windows
- 3.7 Avis sur GoPro Studio vs Quik
- 3.8 Convertir le format Vidéo Gopro
- 3.9 Diffuser depuis GoPro sur Facebook
- 3.10 QuickCapture sur GoPro
- 3.11 Apprenez à utiliser GoPro CineForm Studio
Comment utiliser GoPro CineForm Studio en quelques étapes simples ?
Par Pierre Dubois • 2025-07-31 17:36:02 • Solutions prouvées
Alors, combien d'entre vous connaissent le GoPro CineForm ? Eh bien, la plupart d'entre nous aiment utiliser des caméras GoPro. Ce sont les caméras d'action les plus polyvalentes inventées à ce jour. Mais ces vidéos brutes semblent quelque peu grossières aux yeux du spectateur. C'est pourquoi nous les éditons avant de les partager avec nos amis et notre famille. C'est ici qu'intervient GoPro CineForm Studio. Dans cet article ci-dessous, nous allons lire en détail le tutoriel time-lapse de GoPro CineForm Studio et sa meilleure alternative.
- Partie 1. Qu'est-ce que GoPro CineForm Studio
- Partie 2. Comment utiliser GoPro CineForm Studio
- Partie 3. Meilleure alternative à GoPro CineForm Studio pour l'édition et la conversion de vidéos
Partie 1. Qu'est-ce que GoPro CineForm Studio
Si vous souhaitez télécharger GoPro CineForm Studio, vous devez savoir de quoi il s'agit exactement. Ce logiciel est un outil d'édition vidéo et audio gratuit, développé par Woodman Labs pour Windows. Il s'agit d'un logiciel PC, ce qui signifie que vous ne pouvez pas l'utiliser sur votre smartphone. Vous pouvez obtenir GoPro CineForm Studio pour Windows 7/8/10, les versions Vista, XP et Mac. Il possède des fonctionnalités professionnelles intéressantes pour l'édition vidéo et audio, spécialement conçues pour l'édition d'images et de vidéos GoPro. Vous pouvez découper des vidéos; vous pouvez créer des vidéos à partir de photos en accéléré, ajuster divers facteurs de vos images comme le contraste, la luminosité, la saturation, etc. et plus encore.
Voici les principales fonctionnalités de GoPro CineForm Studio :
- Créez et lire des vidéos en accéléré à partir d'une séquence de ces photos;
- Importez automatiquement votre média GoPro sur votre PC;
- Divers outils d'édition professionnels tels que rogner, recadrer, mixer des clips vidéo, ajouter des titres à vos pistes audio, des effets de mouvement et bien d'autres;
- Modifications ultra-lentes de la vitesse de vos vidéos;
- Exportations d'images fixes vidéo en pleine résolution;
- Contrôle de réglage Fish-eye disponible;
- Modifiez des vidéos 3D immergées;
- Modèles d'édition GoPro pour des opérations d'édition plus fluides;
- Le GoPro CineForm Studio prend non seulement en charge les caméras GoPro, mais également les reflex numériques comme Canon, Nikon et autres avec une fréquence d'images constante de mp4 ainsi que le format de fichier .mov.
Partie 2. Comment utiliser GoPro CineForm Studio
Si vous êtes prêt à suivre le didacticiel accéléré GoPro CineForm Studio, continuez à le lire. Vous avez vos photos et vidéos dans votre caméra GoPro de votre dernier voyage, et maintenant vous voulez faire une vidéo exceptionnelle pour vos souvenirs de ce voyage génial. Pour cela, vous devez éditer ces images brutes. Mais vous serez confronté à un problème initial sans la GoPro CineForm Studio. Vous voyez, les formats de fichiers ne sont pas destinés à l'édition. Vous devrez convertir le fichier dans un format approprié avant de commencer à l'éditer. C'est la caractéristique la plus importante et la plus singulière du logiciel qui se démarque des autres. Vous devez donc convertir vos fichiers au format de fichier GoPro CineForm conçu dans le seul but d'éditer et compatible avec la plupart des logiciels d'édition.
Suivez les étapes expliquées ci-dessous :
Étape 1 : Lancez GoPro CineForm Studio sur votre PC.
Étape 2 : Une fois la fenêtre de l'application ouverte, cliquez sur le bouton" Importer de nouveaux fichiers " dans le coin supérieur gauche pour importer les fichiers source de la caméra.

Étape 3 : Dans la corbeille, sélectionnez le premier clip et ouvrez-le dans la fenêtre de lecture; vous pouvez utiliser les boutons"In" et"Out" pour couper les parties de début et de fin du clip.

Étape 4 : Ensuite, vous devez sélectionner un nom de fichier et un emplacement ou un répertoire pour enregistrer le fichier vidéo converti.
Une option"Paramètres avancés" vous permet de personnaliser certaines fonctionnalités de votre fichier vidéo converti, telles que la résolution, la taille d'image, la qualité et le format de fichier.

Étape 5 :Une fois que vous avez sélectionné un répertoire de votre choix, cliquez sur"Ajouter un clip à la liste de conversion", il y sera ajouté.

Étape 6 : Vous pouvez ajouter plusieurs clips à cette liste; répétez les étapes 2 à 5.
Étape 7 : Une fois tous les clips que vous souhaitez convertir sont ajoutés à la liste, cliquez sur le bouton "Convertir tout", et les fichiers seront convertis les uns après les autres.
Une fois les conversions terminées, les fichiers convertis seront enregistrés dans le répertoire que vous avez sélectionné. Vous pouvez maintenant accéder à la salle de montage GoPro CineForm Studio ou utiliser tout autre logiciel de montage non linéaire de votre choix.
Partie 3. Meilleure alternative à GoPro CineForm Studio pour l'édition et la conversion de vidéos
Eh bien, la meilleure alternative à GoPro CineForm Studio devrait être un outil tout-en-un. C'est là que Wondershare UniConverter entre en scène. Donnez cette touche personnalisée spéciale à vos vidéos en ajoutant des effets spéciaux et des filtres, en ajustant leur rapport hauteur/largeur, en les protégeant en ajoutant un filigrane ou en incorporant des sous-titres aux vidéos pour leur donner un aspect plus professionnel. Wondershare UniConverter offre tout.
En plus d'éditer les vidéos, vous pouvez faire bien plus avec cet UniConverter. Convertissez vos vidéos dans le format de votre choix, compressez-les sans compromettre leur qualité, téléchargez une ou plusieurs vidéos ayant des droits d'auteur autorisés sur Internet, gravez-les sur DVD, transférez des vidéos au format pris en charge, convertissez les images au format approprié, enregistrez votre écran des activités avec la voix, graver des CD, créer des GIF, et ainsi de suite ! Wondershare UniConverter couvre tout ce que l'on regarde dans un outil d'édition. Continuez à lire le guide étape par étape ci-dessous pour en savoir plus.
Ouvrez Wondershare UniConverter sur votre appareil. Cliquez sur + Ajouter des fichiers sous l'onglet Convertisseur vidéo et téléchargez la vidéo que vous souhaitez modifier. Vous verrez trois icônes d'édition pour découper, recadrer et ajouter des effets dans la miniature de la vidéo.

Découpage :
Tutoriel vidéo : Comment découper/fusionner une vidéo à l'aide de Wondershare UniConverter
Étape 1 : Trouvez le bouton de rognage.
À partir de la gauche de la miniature de la vidéo, cliquez sur l'icône Découper.

Étape 2 : Coupez.
Il existe trois manières différentes de découper les vidéos.
Rogner avec la situation 1 - Début ou fin de la vidéo.
Placez le curseur à la fin ou au début du clip pour commencer le rognage. Cliquez sur Couper pour découper votre vidéo en deux parties.
Si vous utilisez Wondershare UniConverter sur votre appareil Windows, vous verrez une icône d'édition sur la glissière temps tout en déplaçant le curseur. Vous pouvez y mettre le temps exact pour découper la partie souhaitée.

Dans le cas d'un Mac, définissez le temps de coupe souhaité à l'endroit indiqué dans l'image ci-dessous.

Sélectionnez la partie de la vidéo que vous souhaitez découper et " Supprimer ". Cliquez sur " OK " pour terminer.

Rogner avec la situation 2 - Milieu de la vidéo.
Tout d'abord, placez le curseur au début de la partie indésirable de la vidéo et sélectionnez Couper. Ensuite, faites-le glisser jusqu'à la partie que vous souhaitez supprimer et appuyez à nouveau sur le bouton Couper. Après cela, Supprimer l'extrait choisi et Enregistrez les modifications apportées. L'ensemble de l'opération est numéroté respectivement dans l'image ci-dessous pour une meilleure compréhension.

Rogner avec la situation 3 - Partie inutile de la vidéo.
Il vous permettra de supprimer le segment indésirable et de fusionner le reste en un seul fichier. Sélectionnez le morceau amovible requis et cliquez sur Supprimer. Ensuite, cochez la case Fusionner en un seul fichier et cliquez sur Enregistrer pour continuer.

Sur la fenêtre principale, vous obtiendrez maintenant un clip vidéo sans la partie supprimée.

Rogner avec la situation 4 - Faire des clips.
Déplacez la glissière temps sur la partie que vous souhaitez rogner et Coupez en boucle les étapes. Vous pouvez diviser la vidéo en autant de segments que vous le souhaitez. Une fois terminé, cliquez sur OK pour finaliser.

Il vous donnera plusieurs clips vidéo avec les numéros de segment respectifs sur l'interface principale.

REMARQUE : Pour une compréhension plus précise du temps de coupe, sélectionnez "+" ou "-," pour zoomer ou dézoomer l'intervalle.
Recadrage
Tutoriel vidéo : Wondershare UniConverter - Rogner la vidéo
Étape 1 : Trouvez le bouton de recadrage.
Au milieu de la miniature de la vidéo, vous trouverez l'icône Recadrer.

Étape 2 : Rotation vidéo
Vous trouverez quatre options de rotation différentes sous l'onglet Crop :
- Sens horaire
- Dans le sens inverse des aiguilles d'une montre
- Retournement horizontal
- Retournement vertical

Vous trouverez ci-dessous un exemple de l'apparence de votre vidéo si vous choisissez l'option de retournement horizontal.
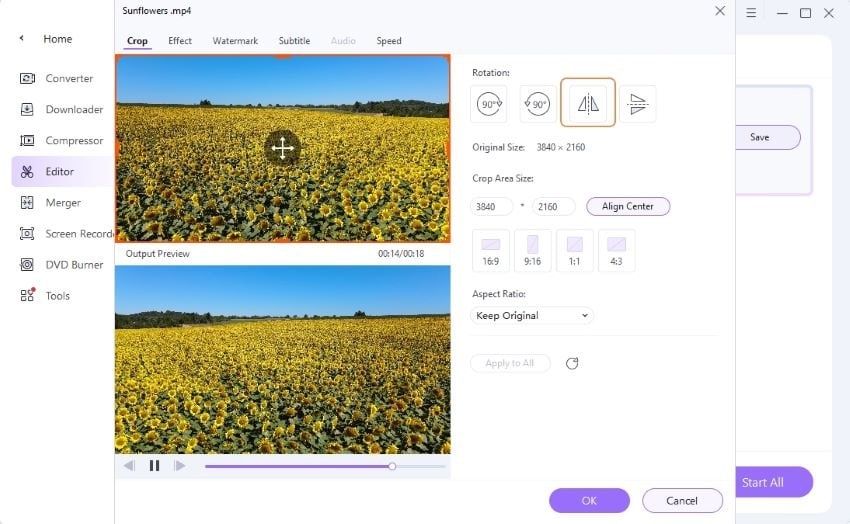
Étape 3 : Recadrer la vidéo
Il existe deux manières de recadrer votre vidéo :
- Ajustez le cadre en faisant glisser le curseur depuis n'importe quel coin de la vidéo.
- Vous pouvez choisir de définir la largeur et la hauteur du cadre sous " Taille de la zone de recadrage. "
Vous pouvez également prévisualiser la sortie.

Étape 4 : Définir le rapport hauteur/largeur.
Dans le menu déroulant sous Rapport d'aspect, choisissez votre option préférée pour obtenir la qualité vidéo souhaitée.
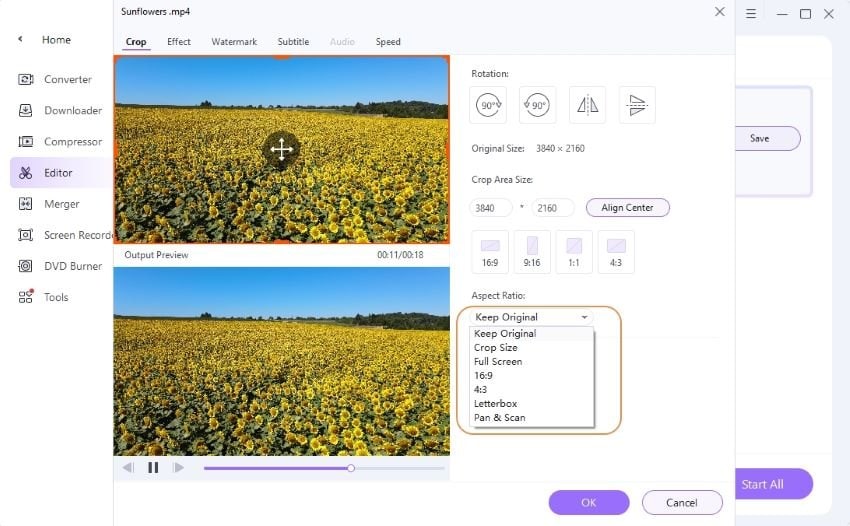
Étape 5 : Enregistrez les modifications.
Cliquez sur OK pour enregistrer vos modifications.
REMARQUE : Appuyer sur le bouton " Réinitialiser " les ramènerait aux paramètres par défaut.
Ajout d'effets
Tutoriel vidéo : Wondershare UniConverter - Appliquer un effet
Étape 1 : Trouvez la fenêtre des effets.
En bas à droite de la miniature de la vidéo, vous trouverez le bouton d'effet. Cliquez dessus pour ouvrir la fenêtre souhaitée.

Étape 2 : Appliquez les filtres d'effets &.
Sous l'option Effet vidéo, vous trouverez Luminosité, Contraste, Saturation, et Désentrelacement. Ajustez-les en fonction de vos besoins pour obtenir le résultat souhaité. Il existe également une case Amélioration automatique - cochez cette option pour l'amélioration automatique de votre vidéo. Dans la section Filtres :, vous trouverez 19 nuances différentes. Sélectionnez celui que vous souhaitez pour ajouter l'effet parfait.

Enregistrez tout en cliquant sur OK.
Remarque : Si vous le souhaitez, vous pouvez également ajouter des filigranes et sous-titres à votre vidéo pour lui donner une touche professionnelle supplémentaire.
Étape 3 : Ajustez l'audio.
À l'extrême droite de la fenêtre d'édition, vous trouverez l'onglet " Audio ". Ajustez-le en fonction de vos besoins pour donner le volume parfait à votre vidéo.
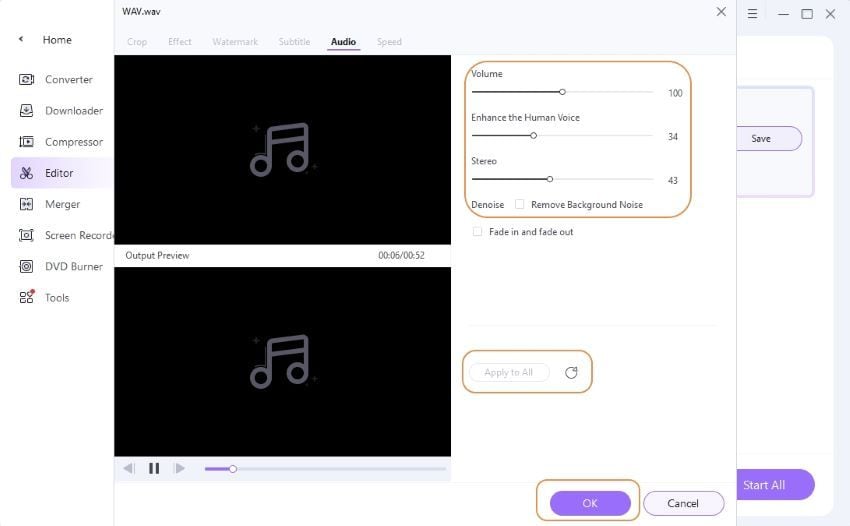
Étape 4 : Enregistrez votre vidéo modifiée.
Une fois le rognage, le recadrage et l'application d'effets à votre vidéo terminés, revenez à l'interface principale de Wondershare UniConverter. Sélectionnez le menu déroulant à côté de " Format de sortie " et choisissez le format dans lequel vous souhaitez enregistrer la vidéo. Enfin, cliquez sur " Tout démarrer " pour enregistrer le fichier.

Vous trouverez le fichier vidéo édité sous l'onglet "Terminé".
Conclusion
En effet, éditer des vidéos n'est pas un jeu d'enfant. Cela demande à la fois de la créativité et de la patience. Mais avec des outils comme Wondershare UniConverter ou GoPro CineForm Studio, vous pouvez le faire en un tournemain. Quelle que soit la qualité du tournage d'une vidéo, la qualité du résultat final dépendra du montage. Mieux vous pourrez éditer vos vidéos, meilleure sera l'expérience des téléspectateurs. Ces outils d'édition sont conçus de manière à apporter une sortie sans faille de la manière la plus simple possible. Vous pouvez développer vos compétences assis chez vous et devenir un maître dans le monde professionnel.
Pierre Dubois
staff Éditeur