Astuces de GoPro
- 1. Montage de GoPro+
- 2. Logiciels pour GoPro+
- 3. D'autres astuces+
-
- 3.1 Meilleure Caméra 4K
- 3.2 Prendre une Vidéo en Accéléré sur GoPro
- 3.3 Utilisation de la GoPro sous l'Eau
- 3.4 Durée d'Enregistrement GoPro
- 3.5 Importer Photos de GoPro sur Mac
- 3.6 Charger des Vidéos GoPro sur Windows
- 3.7 Avis sur GoPro Studio vs Quik
- 3.8 Convertir le format Vidéo Gopro
- 3.9 Diffuser depuis GoPro sur Facebook
- 3.10 QuickCapture sur GoPro
- 3.11 Apprenez à utiliser GoPro CineForm Studio
3 méthodes simples pour importer des photos de GoPro sous Mac
Par Pierre Dubois • 2025-09-09 17:39:00 • Solutions prouvées
GoPro est le meilleur outil à utiliser pour capturer de superbes photos et vidéos de haute qualité à tout moment. C'est pourquoi, bien que Mac ait la meilleure résolution et des écrans avec de meilleurs détails de couleur et une meilleure typographie, sans parler des écrans étonnants, la plupart des utilisateurs de GoPro avec des ordinateurs Mac recherchent toujours comment importer des photos de GoPro vers Mac. Si vous êtes un tel utilisateur, vous avez de la chance. Pourquoi? Parce que nous allons examiner trois façons dont vous pouvez utiliser pour importer des photos de GoPro vers Mac dans cet article. Nous examinons également comment éditer des photos GoPro sur Mac à l'aide d'un logiciel incroyable. Continuez à faire défiler.
- Partie 1. Comment Importer des Photos de GoPro vers Mac via une Carte SD
- Partie 2. Comment Importer des Photos de GoPro vers Mac via la Capture d'Image
- Partie 3. Comment Importer des Photos de GoPro vers Mac Quik
- Partie 4. Bonus: Comment Modifier Facilement et Rapidement des Photos GoPro sur Mac
Partie 1. Comment Importer des Photos de GoPro vers Mac via une Carte SD
Une carte SD est un périphérique de stockage multimédia et sa taille varie. Les cartes SD sont portables et très pratiques car elles sont petites et peuvent être utilisées dans à peu près tous les appareils (smartphones, appareils photo intelligents, ordinateurs, etc.) pour contenir des fichiers multimédias. Par exemple, GoPro l'utilise pour conserver les photos et vidéos prises avec l'appareil photo.
Pour importer des photos de GoPro hero 7 vers Mac , retirez (en appuyant sur) la carte de la caméra (la microSD gardée sur le côté de la caméra GoPro) et continuez comme suit:
Étape 1: adaptateur de carte SD
Insérez la carte SD dans son adaptateur, veillez à la mettre correctement et doucement pour éviter de l'endommager ainsi que les fichiers qui y sont stockés.
Étape 2: Insérez l'adaptateur dans l'ordinateur
Maintenant, insérez l'adaptateur dans l'emplacement approprié fourni sur votre Mac.

Étape 3: recherchez la carte SD sur Mac
Lancez la fenêtre de Finder pour localiser la carte SD à l'extrême gauche de la barre latérale dans la section Appareil.
Étape 4: Sélectionnez le dossier DCMI
Pour ouvrir la carte SD, double-cliquez dessus, et il y aura deux dossiers: MICS et DCMI affichés. Sélectionnez DCMI.

Étape 5: Sélectionnez le dossier GoPro
Maintenant, cliquez sur le dossier 100GOPRO ou 101GOPRO/102GOPRO et plus si vous avez pris plus de 9999 photos.
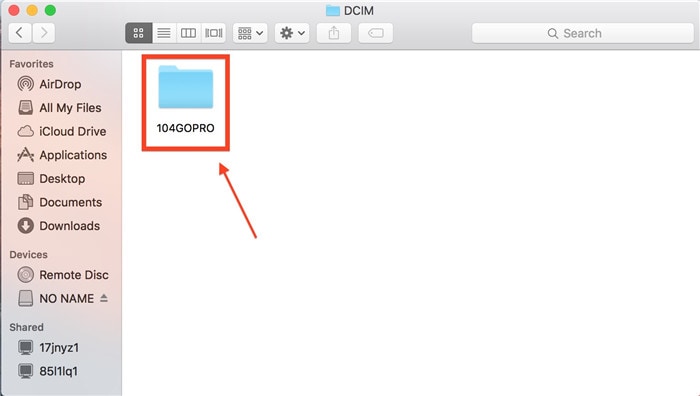
Étape 6: Importez les images sur le bureau
Enfin, faites glisser les photos de la carte et déposez-les sur le bureau de votre Mac.
Voila! De cette manière, vos photos sont transférées de GoPro vers le bureau du Mac .
Partie 2. Comment Importer des Photos de GoPro vers Mac via la Capture d'Image
La capture d'image est une fonctionnalité que vous pouvez utiliser pour connecter la caméra GoPro à votre Mac. Il vous permet:
- Transférez les fichiers photo/vidéo vers l'emplacement de votre choix sur votre ordinateur
- Supprimez facilement des fichiers
- Prévisualisez les images avant de décider de les importer
Cette fonctionnalité peut être utilisée pour importer des photos de votre caméra GoPro vers un ordinateur Mac automatiquement ou manuellement, selon les paramètres que vous avez définis.
Si vous aviez paramétré la Capture d'image sur lancement automatique,
Étape 1: Choisissez des photos et importez-les
Lorsque vous connectez la GoPro à Mac, l'interface de capture d'image s'affiche instantanément. Choisissez les fichiers photo que vous souhaitez déplacer et cliquez sur Importer ou Tout importer au cas où vous souhaiteriez transférer toutes les images.
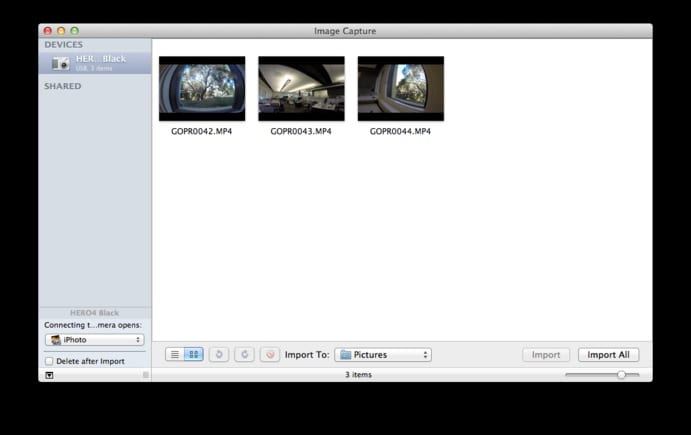
Si Image Capture ne s'ouvre pas d'elle-même lorsque vous connectez GoPro à l'ordinateur, suivez les étapes simples ci-dessous pour déplacer des photos de GoPro vers Mac .
Étape 2: recherchez l'icône de recherche
Dans le coin supérieur droit du bureau, appuyez sur l'icône de recherche, c'est-à-dire sur la loupe. Ensuite, dans l'onglet Spotlight, saisissez Capture d'image ou iPhoto.

Étape 3: Importez des fichiers photo
Vous pouvez procéder comme ci-dessus lorsque le réglage était automatique. Autrement dit, sélectionnez les images et cliquez sur Importer ou Tout importer, comme bon vous semble. Vous devez vous demander comment se fait le réglage automatique, hein? Eh bien, voici comment:
Connectez la caméra GoPro à votre PC. Recherchez-le, comme vous l'avez fait ci-dessus. Ensuite, allez directement dans la section inférieure gauche, vous verrez un paramètre disant: La connexion de cet appareil photo s'ouvre: Aucune application, iPhoto ou Capture d'image. Choisissez Capture d'image et la prochaine fois que vous connectez l'appareil photo à l'ordinateur, la fenêtre Capture d'image s'affiche automatiquement. Simple, non?
Partie 3. Comment Importer des Photos de GoPro vers Mac avec Quik
Pensez-vous que les deux manières dont nous avons discuté ci-dessus sont faciles? Maintenez cette pensée. Utiliser Quik pour transférer des photos de GoPro vers Mac ou sur un ordinateur de bureau est la tâche la plus simple que vous puissiez accomplir. Cela ne ressemblera même pas à une tâche. En plus de vous aider à organiser proprement vos photos, vous pouvez modifier les photos rapidement et les partager directement sur Facebook et YouTube. Simplement:
Étape 1: Obtenez le logiciel et connectez la caméra
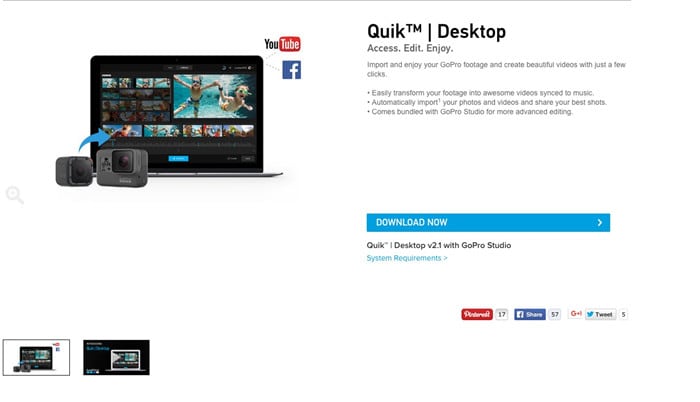
Recherchez l'application sur le Web, téléchargez-la et installez-la sur votre ordinateur. Ensuite, connectez GoPro à l'aide d'un câble de données USB pour la caméra.
Étape 2: Allumez l'appareil photo
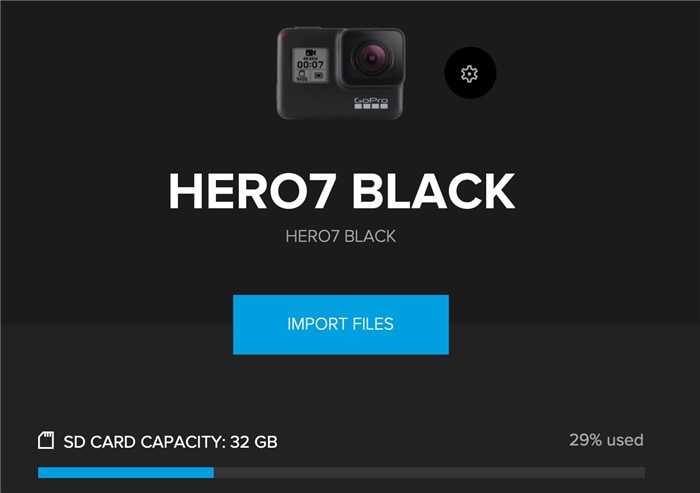
Activez le gadget GoPro pour que l'application Quik le détecte. Tous les fichiers multimédias de la caméra s'afficheront dans la fenêtre de l'appareil.
Étape 3: Sélectionnez l'emplacement de stockage des photos
Maintenant, choisissez où vous souhaitez importer et copier les fichiers photo sur votre Mac et confirmez votre choix.
Étape 4: Paramètres d'importation
Ensuite, une fenêtre apparaît, vous demandant de choisir entre Toujours importer ou Aucun fichier chaque fois que l'appareil photo se connecte à l'ordinateur. Choisissez en conséquence.
Étape 5: importation
Enfin, attendez la fin du transfert des photos de GoPro vers Mac . Il y a une barre de progression sur l'écran vous indiquant l'espace utilisé. Le temps nécessaire au processus dépend du nombre de fichiers que vous importez.
Vous pouvez déconnecter la caméra GoPro une fois l'importation terminée.
Partie 4. Bonus: Comment Modifier Facilement et Rapidement des Photos GoPro sur Mac
Cette partie de l'article est une lecture amusante car vous apprendrez comment éditer des images GoPro sur Mac en utilisant l'outil le plus incroyable jamais créé! Il s'appelle Wondershare UniConverter !
Il s'agit d'une application tout-en-un simple que vous pouvez utiliser pour convertir , modifier et graver des fichiers de données tels que des vidéos à partir d'une caméra GoPro. Il a une interface simple que même un débutant peut utiliser confortablement. Avec Wondershare UniConverter, vous pouvez effectuer une conversion de format d'image, redimensionner et éditer des images en recadrant, en faisant pivoter, en ajoutant des effets, etc., en quelques étapes simples. Le programme prend en charge tous les formats d'entrée et de sortie.
 Wondershare UniConverter - Meilleur Convertisseur Vidéo GoPro pour Mac/Windows (Catalina inclus)
Wondershare UniConverter - Meilleur Convertisseur Vidéo GoPro pour Mac/Windows (Catalina inclus)

- Modifiez les photos GoPro en recadrant, en faisant pivoter, en ajoutant des effets, en ajoutant un filigrane et bien d'autres.
- Convertissez des vidéos GoPro dans plus de 1000 formats avec une sortie de haute qualité.
- Personnalisez les vidéos GoPro 4K en modifiant la résolution, le débit binaire, l'encodeur, la fréquence d'images, etc.
- Modifiez des vidéos GoPro en les coupant, en les recadrant, en les faisant pivoter, en ajoutant des sous-titres, et plus encore
- Préréglages optimisés pour presque tous les appareils, comme l'iPhone, l'iPad, le téléphone Huawei, etc.
- Vitesse de conversion 30 fois plus rapide que les convertisseurs courants dotés de la technologie APEXTRANS unique.
- Gravez des vidéos GoPro sur DVD ou sur un disque Blu-ray avec des modèles de menu DVD gratuits.
- Transférez directement des vidéos d'un ordinateur vers un iPhone, un iPad et d'autres appareils et vice versa.
- Boîte à outils polyvalente: ajoutez des métadonnées vidéo, un créateur de GIF, diffusez une vidéo sur un téléviseur, un compresseur vidéo et un enregistreur d'écran.
- Systèmes d'exploitation pris en charge: Windows 10/8/7/XP/Vista, macOS 11 Big Sur, 10.15 (Catalina), 10.14, 10.13, 10.12, 10.11, 10.10, 10.9, 10.8, 10.7, 10.6.
Après l'importation de photos de la caméra GoPro vers Mac, vous pouvez les modifier avec Wondershare Uniconverter en suivant les étapes ci-dessous:
Étape 1 Installez l'application et lancez-la

Téléchargez le logiciel depuis son site Web et installez-le sur votre Mac. Ensuite, ouvrez-le et appuyez sur Boîte à outils à droite dans la barre supérieure. Choisissez Convertisseur d'Image pour commencer.
Étape 2 Ajoutez les fichiers photo
Maintenant, dans la fenêtre qui s'ouvre, vous êtes censé choisir les photos que vous souhaitez modifier en appuyant sur l'icône +Ajouter . Ou, vous pouvez faire glisser les images à partir de cet emplacement de stockage et les déposer ici. Le téléchargement de plusieurs fichiers à la fois est également possible.

Lorsque vous avez terminé d'ajouter les données, vous remarquerez des miniatures avec le nom de l'image, la taille de l'image et le format de l'image sous chaque image. Les autres options disponibles incluent +Ajouter des images, Supprimer tout et Tout sélectionner dans la barre supérieure. Lorsque vous cliquez avec le bouton droit sur une image, vous pouvez: prévisualiser, ouvrir l'emplacement du fichier, supprimer, effacer la tâche convertie ou l'attribuer .
Alt: Options
Étape 3 Sélectionnez puis modifiez les fichiers
Ensuite, appuyez sur Convertir toutes les images en , pour ouvrir le menu déroulant avec les types de format. Choisissez le format de sortie que vous souhaitez parmi JPG/PNG/BMP/TIFF .

Cette étape n'est pas obligatoire. Cependant, si vous souhaitez modifier votre image d'une manière, vous pouvez:
Recadrer - dans la vignette, sélectionnez l'icône Recadrer, puis recadrez et faites pivoter comme vous le souhaitez puis appuyez sur OK .

Ajouter des effets - appuyez sur l'icône Effet dans la vignette et ajustez la luminosité, le contraste et la saturation, puis cliquez sur OK .
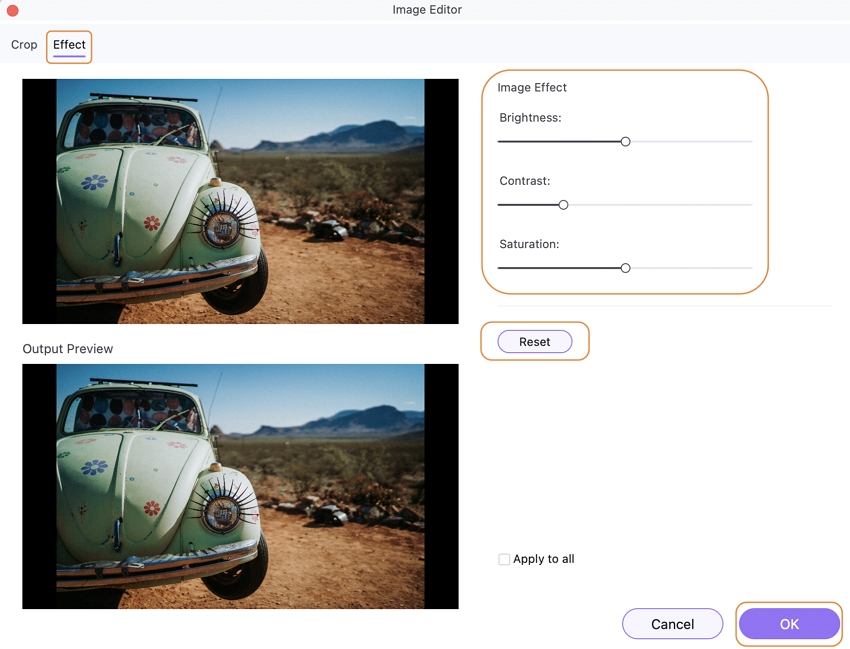
Paramètres - appuyez sur l'icône Paramètres sur la photo (ou sur l'icône Paramètres en haut à l'extrême droite de l'interface) pour ouvrir la fenêtre Paramètres de qualité et faites votre chose. Appuyez sur OK pour enregistrer les modifications.

Étape 4 Sélectionnez le format d'image pour la sortie et la conversion
Sélectionnez maintenant les images que vous souhaitez convertir ainsi que leur format. Ensuite, cliquez sur la case Sélectionner tout pour sélectionner toutes les images, visitez l'onglet Convertir toutes les images en pour choisir le format de sortie vous voulez.
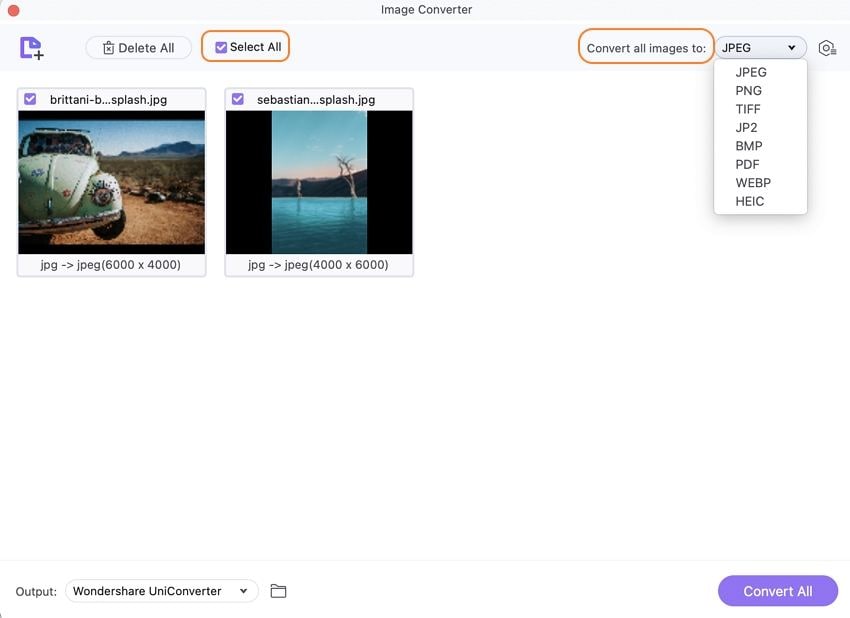
Enfin, choisissez l'emplacement sur votre Mac pour enregistrer les fichiers et cliquez sur Convertir .

Conclusion
Je pense que vous avez appris comment importer des photos de GoPro vers Mac facilement et efficacement avec les trois méthodes décrites dans cet article. N'oubliez pas de manipuler la carte SD avec beaucoup de soin lors de l'éjection et de l'insertion de/dans l'adaptateur, la caméra GoPro et l'ordinateur Mac. Un tout petit dommage à la carte SD peut entraîner la perte totale de vos fichiers photo.
N'hésitez pas non plus à donner à vos photos une ambiance professionnelle et unique après les avoir importées sur votre Mac à l'aide de Wondershare UniConverter. Essayez-le, puis recommandez-le à votre cercle pour modifier les photos GoPro sur Mac mais de manière sophistiquée.
Pierre Dubois
staff Éditeur