Astuces de GoPro
- 1. Montage de GoPro+
- 2. Logiciels pour GoPro+
- 3. D'autres astuces+
-
- 3.1 Meilleure Caméra 4K
- 3.2 Prendre une Vidéo en Accéléré sur GoPro
- 3.3 Utilisation de la GoPro sous l'Eau
- 3.4 Durée d'Enregistrement GoPro
- 3.5 Importer Photos de GoPro sur Mac
- 3.6 Charger des Vidéos GoPro sur Windows
- 3.7 Avis sur GoPro Studio vs Quik
- 3.8 Convertir le format Vidéo Gopro
- 3.9 Diffuser depuis GoPro sur Facebook
- 3.10 QuickCapture sur GoPro
- 3.11 Apprenez à utiliser GoPro CineForm Studio
Tutoriel GoPro Quik : comment éditer des vidéos GoPro ?
Par Pierre Dubois • 2025-09-09 17:39:01 • Solutions prouvées
Vous et vos amis avez passé une journée fantastique à nager, à visiter le parc, à dîner dans votre restaurant préféré, et le voyage de retour à la maison a été inoubliable. Grâce à la caméra GoPro, les souvenirs de cette journée seront stockés en toute sécurité sur la carte SD. Cependant, savez-vous comment utiliser au mieux le logiciel GoPro Quik ? Cela vous aidera à peaufiner un peu les vidéos et à les partager avec vos amis. Dans cet article, nous vous fournissons les connaissances nécessaires pour accomplir cette tâche avec un court didacticiel GoPro Quik conçu spécialement pour répondre à vos besoins. Nous examinerons également un moyen d'éditer facilement des vidéos GoPro à l'aide d'une application tierce.
- Partie 1. Qu'est-ce que GoPro Quick
- Partie 2. Comment Utiliser GoPro Quik en Quelques Étapes Simples
- Partie 3. Comment Éditer une Vidéo avec la Meilleure Alternative à GoPro Quik
Partie 1. Qu'est-ce que GoPro Quick
GoPro Quik (https://gopro.com/en/hk/shop/softwareandapp/quik-%7C-desktop/Quik-Desktop.html) est un outil d'édition de vidéos et de photos, spécifiquement pour les images et les clips vidéo capturéS à l'aide de la caméra GoPro. C'est le meilleur moyen de décharger et de profiter des fichiers multimédias stockés sur l'appareil photo. L'application importe automatiquement les séquences de fichiers et les aide à bien les organiser dans un emplacement familier sur votre ordinateur. Cette application est également disponible pour les smartphones et les tablettes. Il facilite l'édition et le partage rapides de photos et de clips vidéo directement sur YouTube et Facebook. D'où le nom Quik.
L'utilisation de l'application GoPro Quik se fait sans effort grâce à ses outils de découpage vidéo qui facilitent la création transparente et le partage immédiat de courts clips. L'application est livrée avec des balises HiLight pour vous aider à trouver ces moments épiques dans une vidéo et les sécuriser à des fins d'édition et de partage futures. De plus, Quik possède des fonctionnalités incroyables pour visualiser et éditer des images en rafale et en accéléré, créant ainsi des vidéos exceptionnelles. Pour des performances optimisées, mettez à jour votre GoPro avec les dernières fonctionnalités mises à niveau. Si vous rencontrez des difficultés techniques, un support client fiable est à votre disposition.
Partie 2. Comment Utiliser GoPro Quik en Quelques Étapes Simples
Ce qui suit est un guide sur savoir comment utiliser GoPro Quik pour éditer des vidéos GoPro. Si vous suivez attentivement les étapes décrites dans ce didacticiel, vous n'aurez pas besoin d'utiliser le module Aide de l'application Quik . Commençons:
Étape 1: Importez les fichiers vidéo
Une fois que vous avez connecté la caméra au PC à l'aide de son câble USB et lancé l'application Quik, elle vous permettra d'importer facilement les fichiers vidéo. Vous pouvez également ajouter les données d'un dossier sur votre ordinateur à l'aide de l'option Ajouter un média à l'écran. La caméra peut également être mise à jour à partir de cette interface.

Étape 2: Sélectionnez les vidéos à éditer
Ensuite, choisissez les vidéos brutes que vous souhaitez éditer. Pour sélectionner tous les fichiers, utilisez CRTL + A. Pour sélectionner des fichiers vidéo particuliers, maintenez la touche CRTL enfoncée, puis appuyez sur les fichiers.

Étape 3: Mode Création
Ouvrez maintenant les fichiers vidéo sélectionnés en mode Création.

Étape 4: Choisissez HiLight
Vous verrez les fichiers que vous avez choisis sur le côté gauche de l'interface. Lorsque vous survolez ces fichiers de gauche à droite et inversement, un aperçu de la vidéo s'affiche sur le côté droit de l'interface.
Sélectionnez les meilleurs HiLights en cliquant sur le fichier sur le côté gauche au moment parfait. Un point bleu s'affiche et Quik crée automatiquement Couper et ajoute le moment à la chronologie ci-dessous.

Hormis les points bleus, vous pouvez voir des points jaunes sur les clips. Ne vous inquiétez pas car ce sont des HiLights précédemment sélectionnés.
Étape 5: Ajustez la durée de la vidéo
Le nombre maximum de HiLights que vous pouvez choisir sur Quik est de 10. Pour en sélectionner plus, vous devez ajuster la durée du fichier vidéo. La durée par défaut est de 30 secondes. Il existe trois options, à savoir 15 secondes, 30 secondes et 60 secondes. Le choix du clip le plus long (60 secondes) vous permet de sélectionner jusqu'à 20 HiLights.

Étape 6: Mélangez ou supprimez les coupes
Une fois que vous avez terminé de sélectionner les moments marquants, vous pouvez soit supprimer la coupe d'un simple clic sur l'icône du fichier vidéo dans la chronologie.

Vous pouvez également mélanger les coupes en faisant glisser le clip vers l'emplacement souhaité dans la chronologie.

Étape 7: Ajoutez un fichier de musique
Quik est fourni avec quelques chansons à ajouter à votre clip. Cliquez sur le bouton en bas à gauche pour sélectionner une piste dans la liste de 10 pistes fournie. Pour plus d'enregistrements, vous devez vous abonner à GoPro Plus.

Étape 8: Enregistrez le clip modifié
Enfin, lorsque vous êtes satisfait des modifications que vous avez apportées à la vidéo, enregistrez-la à un emplacement désigné sur votre PC. Vous pouvez y accéder pour des modifications supplémentaires dans le module Modifications.

Conseils
Voulez vous mettre en évidence le sujet de votre image Gopro ? Une technique est de changer son arrière-plan et sa position. Suivez ce guide pour supprimer l’arrière-plan d’une image en un clic >>.
Partie 3. Comment Éditer une Vidéo avec la Meilleure Alternative à GoPro Quik
Il est naïf de cacher le fait que l'application Quik présente plusieurs lacunes. Par exemple:
● Un nombre limité de HiLights,
● Le clip le plus long ne dure que 60 secondes,
● Impossible d'ajouter vos morceaux de musique et ceux disponibles sont peu nombreux.
● Les vidéos réalisées ne sont valables que pour le partage; ils ne peuvent pas être commerciaux.
D'où la nécessité d'utiliser l'alternative à l'application Quik, qui est Wondershare UniConverter (à l'origine Wondershare Video Converter Ultimate) . Avec Wondershare UniConverter, vous pouvez découper vos vidéos et vous débarrasser des parties inutiles pour créer une vidéo plus petite. Vous pouvez également diviser de longues vidéos en plusieurs clips. Il vous permet d'ajouter facilement des sous-titres à votre vidéo à partir du Web, localement ou personnalisés avec la police, la taille, le style, la transparence et la position que vous souhaitez. Vous pourrez améliorer la qualité de votre clip vidéo avec des effets spéciaux et des filtres contenus dans le logiciel manuellement en ajustant la luminosité, le contraste, la saturation, le volume ou en utilisant l'option d'amélioration automatique de la vidéo. Vous pouvez prévisualiser ces effets lors de vos déplacements. Cette plate-forme vous permet également de recadrer et d'ajouter des filigranes à un clip. Vous pouvez modifier votre vidéo en suivant les étapes ci-dessous:
Étape 1 Lancez Wondershare UniConverter.
Après avoir téléchargé l'application sur votre ordinateur, lancez-la et ajoutez-y des fichiers sous les onlglets Convertisseur Vidéo ou Graveur de DVD . Sous la vignette de la vidéo, vous verrez trois icônes d'édition, à savoir, Couper, Recadrer et Effect.

Étape 2 Découpage.
Ouvrez la fenêtre Découpage en cliquant sur l'icône Découper qui se trouve sur le côté gauche. Désormais, il existe quatre façons de découper une vidéo.
- Couper la fin/le début de la vidéo
Pour découper le début/la fin, déplacez le curseur sur la glissière temps, et une icône de stylo apparaîtra. Cliquez dessus pour écrire l'heure exacte à laquelle vous souhaitez couper. Cliquez ensuite sur Couper pour diviser le clip en deux parties.

Sélectionnez la pièce à débarrasser et cliquez sur Supprimer puis Enregistrer .

- Découpage du milieu de la vidéo
Pour supprimer une section au milieu de la vidéo, faites glisser le curseur au début de cette partie redondante puis Couper . Faites de même pour le dernier point de cette partie, puis appuyez sur Supprimer pour vous débarrasser de cette section. Cliquez sur Enregistrer .

- Découpage d'une partie indésirable d'une vidéo
Pour supprimer une seule section, puis replacer les sections restantes dans un seul fichier, sélectionnez le segment indésirable et cliquez sur Supprimer . Ensuite, cochez l'option Fusionner en un seul fichier dans le coin inférieur gauche et Enregistrer .

- Découpage d'une longue vidéo en plusieurs clips
Maintenant, pour diviser une longue vidéo en petits fichiers vidéo, faites glisser le curseur à l'endroit que vous souhaitez découper et appuyez sur Couper pour confirmer, bouclez les étapes pour Couper le sections. La vidéo sera divisée en parties sélectionnées, puis cliquez sur Enregistrer pour continuer.

Recherchez les segments vidéo dans la fenêtre principale nommés avec les numéros de segment en conséquence.
Étape 3 Enregistrement du fichier vidéo découpé.
Enfin, appuyez sur le bouton déroulant à côté des options Format de sortie: pour choisir le format de sortie de votre vidéo éditée. Cliquez ensuite sur Tout Démarrer pour terminer le processus de conversion.
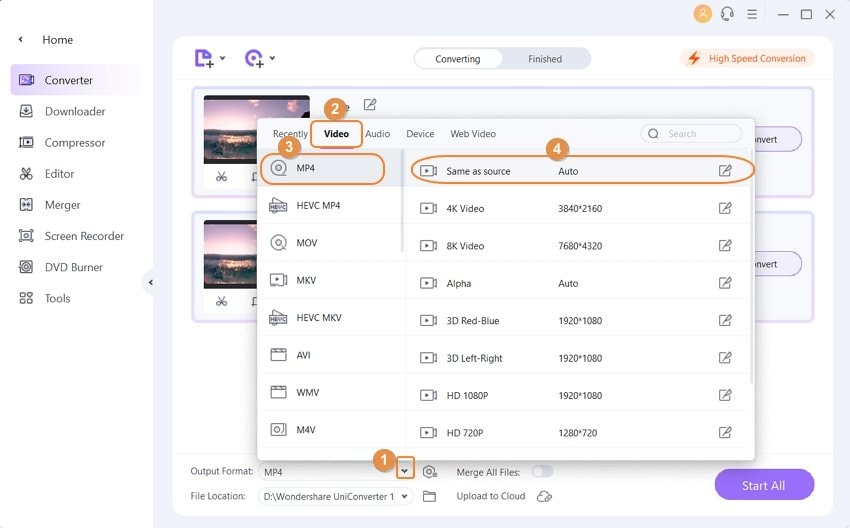

Recherchez la vidéo modifiée sous l'onglet Converti du programme.
Conclusion
Pour terminer, je pense que ce didacticiel GoPro Quik sera d'une grande aide lors de l'utilisation de l'application GoPro Quik pour l'édition de vos vidéos et images GoPro. Malgré ses défauts, Quik convient aux simples tâches d'édition, et la possibilité de partager le fichier vidéo édité directement sur YouTube et Facebook est cool. Pour une expérience d'édition approfondie, n'hésitez pas à transférer les vidéos et les photos de la caméra GoPro vers votre ordinateur, puis à obtenir Wondshare UniConverter. C'est sans aucun doute le meilleur outil de montage vidéo qui est simple à utiliser et assure une excellente sortie avec peu ou pas de limitations.
Pierre Dubois
staff Éditeur