Astuces de GoPro
- 1. Montage de GoPro+
- 2. Logiciels pour GoPro+
- 3. D'autres astuces+
-
- 3.1 Meilleure Caméra 4K
- 3.2 Prendre une Vidéo en Accéléré sur GoPro
- 3.3 Utilisation de la GoPro sous l'Eau
- 3.4 Durée d'Enregistrement GoPro
- 3.5 Importer Photos de GoPro sur Mac
- 3.6 Charger des Vidéos GoPro sur Windows
- 3.7 Avis sur GoPro Studio vs Quik
- 3.8 Convertir le format Vidéo Gopro
- 3.9 Diffuser depuis GoPro sur Facebook
- 3.10 QuickCapture sur GoPro
- 3.11 Apprenez à utiliser GoPro CineForm Studio
Avis sur GoPro Studio vs Quik
Par Pierre Dubois • 2025-07-31 17:36:02 • Solutions prouvées
Même si vous possédez la meilleure caméra GoPro qui soit, vous allez toujours avoir besoin d'outils de montage supplémentaires pour le montage vidéo professionnel. Nous avons conçu GoPro Quik et GoPro Studio pour le montage vidéo GoPro qui sont les meilleurs installations disponibles. Vous pouvez voir un aperçu de GoPro Studio vs Quik dans cet article et comparer ainsi facilement les deux logiciels avec la comparaison donnée ci-dessous. Pour plus de facilité d'utilisation, nous proposons également la meilleure alternative et même l'examen de GoPro Quik. Lisez donc attentivement l'article en entier pour connaître cette alternative.
- Partie 1. Présentation de GoPro Quick et GoPro Studio
- Partie 2. Tableau de Comparaison entre GoPro Quik et GoPro Studio
- Partie 3. La Meilleure Alternative à GoPro Quik/Studio pour Éditer et Convertir des vidéos GoPro
Partie 1. Présentation de GoPro Quick et GoPro Studio
Examen de l'application GoPro Quik
URL: https://gopro.com/en/in/shop/quik-app-video-photo-editor
Quik est un produit officiel conçu par GoPro. Le logiciel fournit la méthode la plus simple pour profiter des vidéos et des photos GoPro. L'installation de Quik nécessite les dernières versions de votre système, donc si vous travaillez sur l'ancienne version du système, Quik n'est pas pour vous. Cela dit, le programme est excellent pour sélectionner vos séquences GoPro et les éditer rapidement.

Caractéristiques :
- GoPro Quik contient l'option « HiLights » pour vous aider à trouver le meilleur moment dans votre vidéo pour la modifier rapidement.
- Vous pouvez appliquer des graphiques et des jauges pour afficher la vitesse, la trajectoire GPS, le gain d'altitude et plus encore lors de l'enregistrement de vidéos telles que le snowboard, le parachutisme, etc.
- L'abonnement à GoPro Plus contient un pool de bandes sonores pour vous aider à connecter une musique illimitée dans votre vidéo.
Avantages :
- Partage de fichiers facilité
- Bonne gamme d'outils de coupe
- Comprend également des fonctionnalités telles que la correction fisheye
Inconvénients :
- Exigences système élevées
Il s'agissait donc d'un bref examen de l'application GoPro Quik.
Examen de l'application GoPro Studio
URL: https://gopro-studio.en.softonic.com/
• GoPro Studio est une application multimédia conçue pour éditer des vidéos GoPro avec des fonctionnalités simples. En utilisant ce logiciel, vous pouvez ajouter ou supprimer de la musique, couper des sections indésirables, créer des mouvements rapides ou lents, ajouter des graphiques et du texte, et bien plus encore. Contrairement à d'autres programmes compliqués, GoPro Studio est assez simple à utiliser.

Caractéristiques:
- Permet d’exporter des séquences de lecture Time-lapse de photos sous forme de vidéos.
- Ses modèles d'édition vous aident à éditer les vidéos avec de bons points d'édition, à composer la musique, à ajouter des titres et de la musique et des pistes audio.
- Le système GoPro Studio Dual Hero vous aide également à éditer ces vidéos 3D immersives.
Avantages:
- Prend en charge d'autres caméras avec GoPro
- Interface simple
- Styles d'édition attrayants
Inconvénients:
- Impossible de supprimer le bruit de fond
Partie 2. Tableau de Comparaison entre GoPro Quik et GoPro Studio
Voici une comparaison entre GoPro Quik vs Studio car les deux produits sont en effet si similaires et déroutants dans leurs fonctionnalités.
| Fonctionnalités/Format de fichier | GoPro Quik | GoPro Studio |
|---|---|---|
| Prise en charge des entrées | Ne peut éditer que des vidéos prises sur la caméra GoPro. | Prend également en charge d'autres appareils photo tels que Nikon, Canon, etc. |
| Modifier la disponibilité des modèles | Non disponible | Disponible |
| Ajout de filigranes/sous-titres/effets de filtre | Non disponible | Disponible |
| Modification de la vitesse de lecture | Ne peut pas être changé | Peut être changé |
| Réglage fisheye | Pas possible | Possible |
Partie 3. La Meilleure Alternative à GoPro Quik/Studio pour Éditer et Convertir des vidéos GoPro
Après avoir pu comparer GoPro Studio vs. Quik, vous devriez penser à une meilleure alternative au montage GoPro. Le logiciel Wondershare UniConverter se démarque ainsi bien de la concurrence et permet d’éditer des vidéos GoPro, comme indiqué dans les étapes suivantes.
 Wondershare UniConverter - Le meilleur éditeur vidéo GoPro Mac/Windows (dont Catalina)
Wondershare UniConverter - Le meilleur éditeur vidéo GoPro Mac/Windows (dont Catalina)

- Convertissez des vidéos GoPro en plus de 1000 formats avec une sortie de haute qualité
- Personnalisez les vidéos GoPro 4K en modifiant la résolution, le débit binaire, l'encodeur, la fréquence d'images, etc.
- Éditez des vidéos GoPro avec rognage, recadrage, rotation, ajout de sous-titres et bien d'autres
- Vitesse de conversion 30 fois plus rapide que les convertisseurs courants avec la technologie APEXTRANS unique
- Gravez des vidéos GoPro sur un DVD ou un disque Blu-ray avec des modèles de menu DVD gratuits
- Transférez directement des vidéos de l'ordinateur vers l'iPhone, l'iPad et d'autres appareils et vice versa
- Boîte à outils polyvalente : ajoutez des métadonnées vidéo, un créateur de GIF, un compresseur vidéo et un enregistreur d'écran
- Système d'exploitation pris en charge : Windows 10/8/7/XP/Vista, Mac OS 10.15 (Catalina), 10.14, 10.13, 10.12, 10.11, 10.10, 10.9, 10.8, 10.7, 10.6
Étape 1 Téléchargez et installez Wondershare UniConverter
Téléchargez le programme sur le site officiel et installez-le sur votre système. L'installation du logiciel prendra quelques minutes. Tout d'abord, téléchargez les fichiers vidéo que vous souhaitez modifier en cliquant sur l'icône Document. Passez aux étapes suivantes pour découper, recadrer, appliquer des effets et ajouter des filigranes sur la vidéo.

Étape 2 Couper les vidéos
Parmi les trois options proposées sous la vidéo, sélectionnez la première icône Rogner. Cela vous ouvrira une fenêtre de rognage. Vous devez ajuster le curseur sur la vidéo à découper et appuyer sur le bouton Couper pour créer un nouveau segment de la vidéo découpée. Toutes les vidéos coupées seront visibles dans des parties individuelles. Appuyez sur le bouton Supprimer pour supprimer le segment coupé en particulier.
Choisissez l'option Fusionner en un seul fichier à partir du fichier si vous souhaitez créer un seul fichier à partir des segments découpés. Enfin, appuyez sur le bouton OK pour confirmer toutes les modifications effectuées.
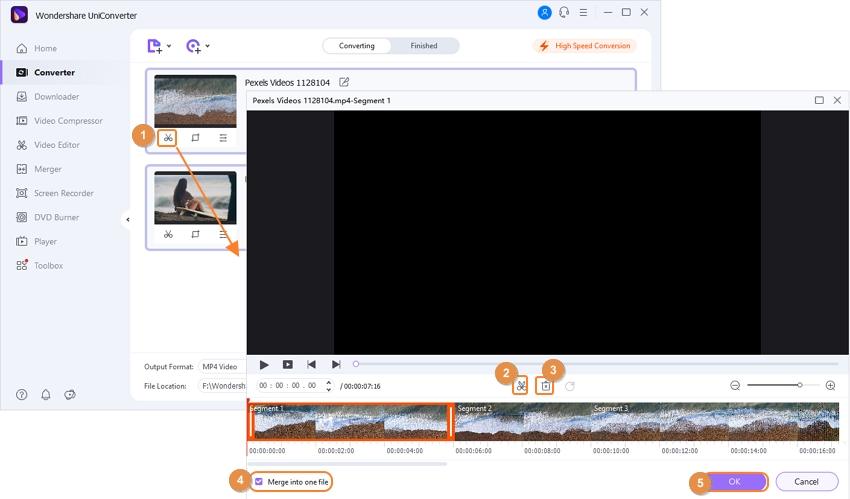
À l'étape suivante, accédez à Format de sortie dans le coin inférieur gauche. Choisissez Video puis sélectionnez le format dans lequel vous souhaitez convertir la vidéo. Cliquez ensuite sur l'onglet Démarrer Tout pour démarrer le processus.
Étape 3 Rogner les vidéos
Sélectionnez l'icône de recadrage du milieu parmi les trois options. Ajustez d'abord la rotation de la vidéo avant de la recadrer. Vous pouvez faire pivoter la vidéo de 90 degrés dans le sens des aiguilles d'une montre ou dans le sens inverse. Vous pouvez sinon retourner verticalement ou horizontalement la vidéo. Pour voir la différence, vous pouvez vous référer à l'aperçu d'origine et à la fenêtre d'aperçu de sortie. Vous pouvez ensuite sélectionner la taille de la zone de recadrage.
Ajustez le rapport hauteur/largeur sous l'option de taille de la zone de recadrage. Dans le rapport hauteur/largeur, vous pouvez définir la Rotation, la taille d'origine, la taille de la zone de recadrage , et et le rapport hauteur/largeur. Appuyez sur le bouton OK après avoir effectué toutes les modifications.
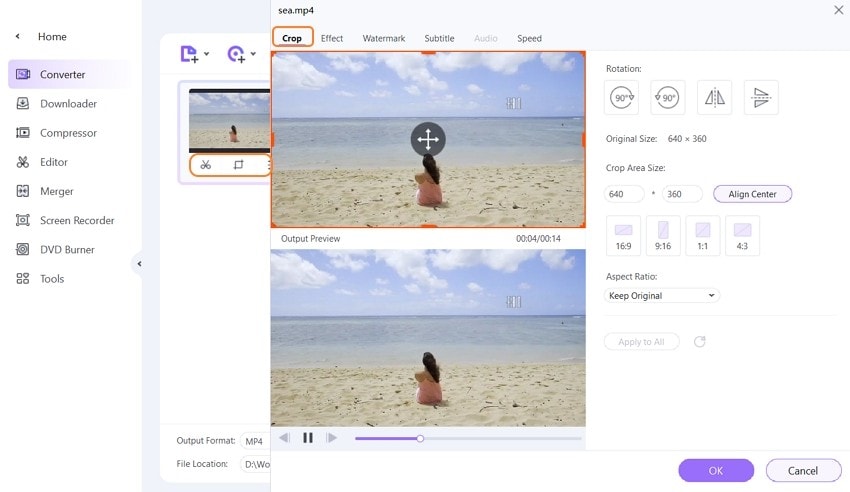
Allez ensuite dans Output Format dans le coin inférieur gauche. Choisissez Vidéo, puis sélectionnez le format de votre conversion vidéo. Ensuite, cliquez sur l'onglet Démarrer tout pour démarrer le processus.
Étape 4 Appliquer des effets
Cliquez sur l'icône Effets sur le côté droit. Une nouvelle fenêtre d'effets apparaîtra devant vous pour effectuer différents changements. D’ici, vous pourrez choisir de régler le contraste, la luminosité, la saturation, l'amélioration ou le désentrelacement. Il y a un total de 19 options différentes disponibles pour définir les filtres vidéo. Cliquez sur Appliquer à Tous pour enregistrer les modifications. Ensuite, appuyez sur le bouton OK.
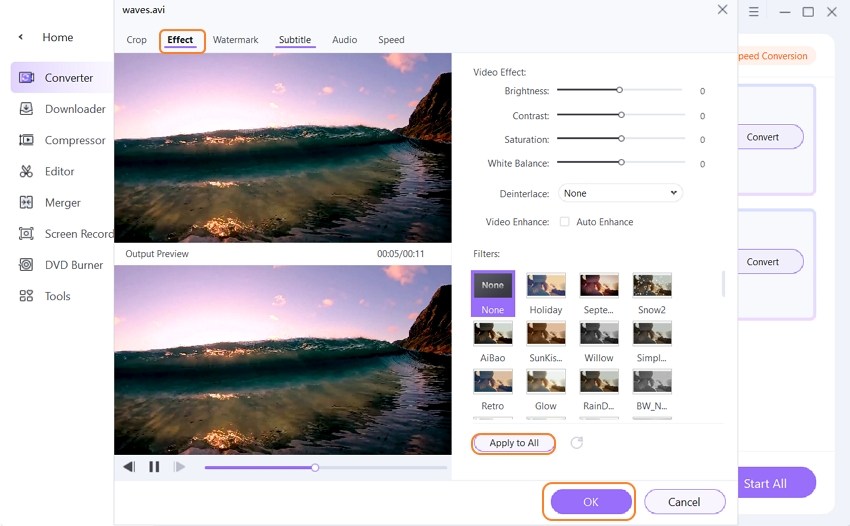
L'ajout de filigranes est un jeu d'enfant avec l'onglet Type de Texte sur la vidéo. Cliquez sur le signe T pour définir le format, la taille et la couleur du texte.
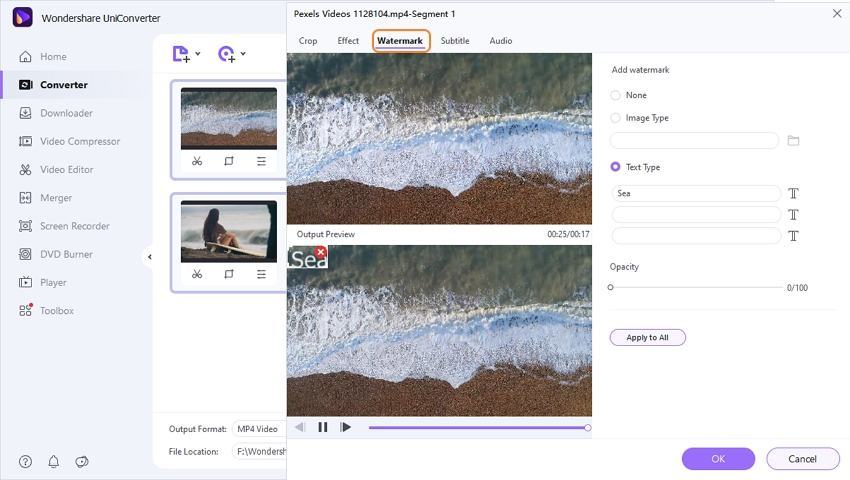
Encore une fois, comme dans les segments ci-dessus, accédez à Format de sortie adans le coin inférieur gauche, sélectionnez la Video, puis le format dans lequel vous souhaitez que votre vidéo soit convertie. Enfin, comme ci-dessus, cliquez sur l'onglet Démarrer Tout pour démarrer le processus.

Astuces
Si vous souhaitez télécharger des vidéos GoPro sur YouTube, déplacez-vous simplement vers Convertir des Vidéos vers MP4 Facilement >> pour en savoir plus.
Conclusion
J'espère que vous avez pu mieux comprendre la comparaison entre GoPro Quik vs. Studio et la critique de GoPro Quik. Je pense donc que vous êtes suffisamment capable de considérer leur meilleure alternative en tant que Wondershare UniConverter.
Pierre Dubois
staff Éditeur