Mac
- Télécharger Télécharger
- 1. Conseil sur conversion sur Mac+
-
- 1.1 Modifier lecteur video par defaut sur Mac
- 1.2 Convertisseur Vidéo gratuit Mac
- 1.3 Convertisseur vidéo pour ios Mac
- 1.4 8 meilleur convertisseurs sur Mac
- 1.5 Mac Lecteur de fichiers multimédia
- 1.6 Convertisseur MP3 en WAV Mac
- 1.7 Lecteur WSF Mac
- 1.8 Top 6 convertisseur de multimedia Mac
- 1.9 5 Lecteurs FLV Gratuits pour Mac
- 1.10 10 convertisseurs de vidéo pour Mac
- 1.11 10 Alternatives au Handbrake pour Mac
- 1.12 10 Télécharger youtube vidéo Mac
- 1.13 10 Download vlc Mac
- 1.14 Convertisseurs Vidéo Gratuits sur Mac
- 1.15 Ouvrir un fichier MD
- 1.16 Convertisseurs DPI
- 1.17 Convertisseurs SVG
- 2. Convertir fichiers sur Mac+
-
- 2.1 convertir tiff en jpeg Mac
- 2.2 Convertir PNG en JPG Mac
- 2.3 Convertir PPT en JPG sur Mac
- 2.4 WAV en MP3 Covnertisseur Mac
- 2.5 Convertisseur Youtube en MP3 Mac
- 2.6 Meilleurs convertisseur de fichiers pour Mac
- 2.7 Meilleurs convertisseur de vidéo pour Windows/Mac
- 2.8 Convertir une image en SVG
- 2.9 Convertir Ai en SVG
- 2.10 Convertir DMG en ISO
- 2.11 Copier un CD sur Mac
- 3. Lire vidéo / audio sur Mac+
-
- 3.1 Convertisseur FLAC Gratuit Mac
- 3.2 Convert AVCHD on Mac
- 3.3 Lecteur AVI pour Mac
- 3.4 Lecteur MKV pour Mac
- 3.5 Convertir MP4 en AVI sur Mac
- 3.6 Charger Sony Video sur Mac
- 3.7 Convertir MP4 sur DVD sous Mac
- 3.8 5 Lecteurs FLV Gratuits pour Mac
- 3.9 Lire des Formats Vidéo pour Mac
- 3.10 Gopro n'apparaît pas sur Mac
- 3.11 Changer le Lecteur Vidéo par Défaut
- 3.12 Lecteurs 4K pour Mac
- 3.13 Lecteur SWF sur Mac
- 3.14 Lecteurs Blu-ray gratuits pour Mac
- 3.15 Lire des fichiers MPEG-4
- 3.16 Ouvrir un fichier DMG
- 4. Autres outils vidéo sur Mac+
Comment éditer aisément des captures d'écran sur Mac ?
Par Pierre Dubois • 2025-07-31 17:36:02 • Solutions prouvées
Les captures d'écran, souvent désignées comme l'image coupée d'un écran complet, contiennent de multiples parties non indispensables. Dans la plupart des cas, ils requièrent des annotations adéquates pour afficher les zones marquées de manière à attirer l'attention des observateurs. Cet article propose différentes méthodes permettant d'expliquer comment retoucher une capture d'écran sur Mac. Les internautes vont découvrir des approches uniques pour comment modifier une capture d'écran sur Mac de manière conviviale.
Partie 1. 5 méthodes simples de modifier une capture d'écran sur Mac
Cette partie se focalisera sur cinq méthodes convaincantes qui indiqueront aux utilisateurs comment faire une capture d'écran sur Mac.
1. Modifier une capture d'écran avec Aperçu sur Mac
Pour modifier des captures d'écran sur Mac, la première méthode utilise la plate-forme intégrée de Mac, Preview. Cette application macOS est connue pour aider ses utilisateurs à visualiser facilement plusieurs formats de fichiers. Les étapes suivantes expliquent comment vous devez utiliser Aperçu pour modifier une capture d'écran sur Mac.
Étape 1 : Vous devez accéder à Preview sur votre Mac et ouvrir la capture d'écran spécifique à modifier.
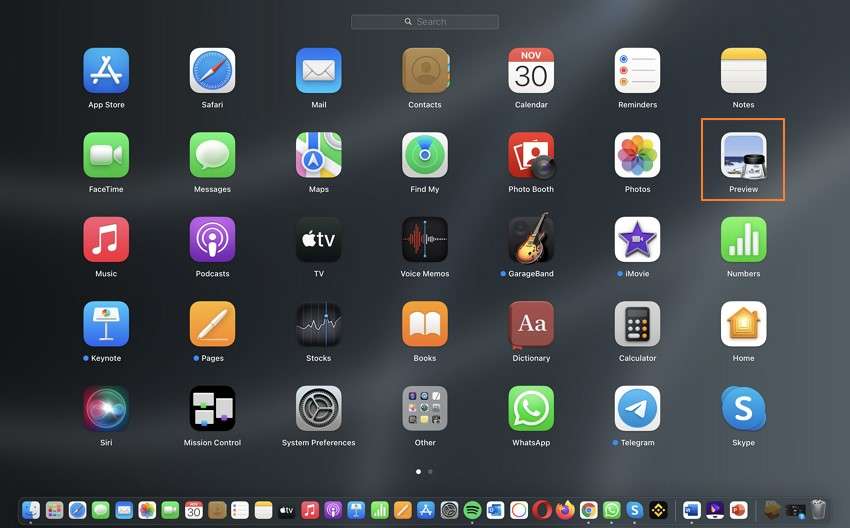
Étape 2 : Sélectionnez l' option Afficher la barre d'outils de balisage dans la partie supérieure droite de l'écran pour accéder à un menu déroulant contenant tous les outils d'édition. Les utilisateurs peuvent se servir d'outils de sélection de formes différentes, supprimer les arrière-plans avec Instant Alpha, faire usage d'outils d'esquisse, dessiner des formes différentes et ajouter des textes ou des signatures sur les captures d'écran.

Étape 3 : Une fois que vous avez terminé de modifier une capture d'écran, appuyez sur l' onglet Fichier et sélectionnez l'option Enregistrer pour conclure.

Limitations de l'utilisation de l'aperçu sur Mac
L'aperçu est un outil très professionnel lorsqu'il s'agit de comparer des outils intégrés dans n'importe quel environnement. Indépendamment de son efficacité, l'appareil est limité à offrir de nombreuses fonctionnalités d'édition par rapport aux autres outils du marché. Les utilisateurs ne peuvent pas reconvertir leurs images dans d'autres formats de fichiers dans Aperçu, ni créer des GIF à partir de ces images.
2. Modifier une capture d'écran sur Mac avec Wondershare UniConverter
Plutôt que de traiter avec des applications intégrées, vous devriez vous tourner vers le monde des outils grand public destinés à fournir des fonctionnalités avancées pour l'édition de différents fichiers. Wondershare UniConverter se positionne en tête des outils d'édition qui offrent aux utilisateurs les meilleures caractéristiques de montage du marché. Les utilisateurs peuvent facilement effectuer des modifications de haute qualité sur la plate-forme conviviale.
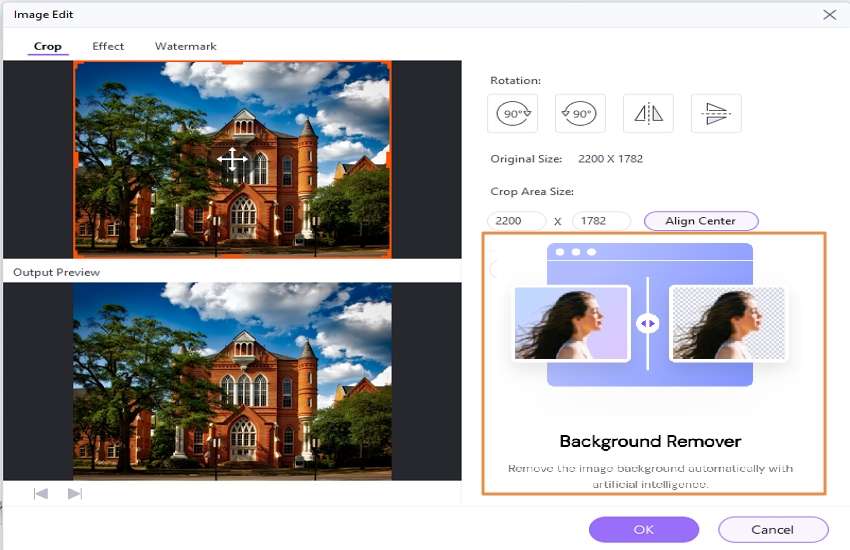
Fonctionnalités les mieux notées d'UniConverter
Les utilisateurs peuvent bénéficier des fonctions suivantes dans UniConverter lors de l'édition de captures d'écran sur Mac.
- Concevez des GIF à travers différents ensembles d'images ou de vidéos.
- UniConverter dispose d'un outil de suppression d'arrière-plan pour éliminer les arrière-plans d'images avec AI.
- Recadrez et coupez les images avec votre choix.
- Convertissez des images dans une variété de formats de fichiers d'image à votre goût.
- Configurez les effets et la qualité des images avec les outils les plus simples.
Pour découvrir comment éditer une capture d'écran sur Mac avec UniConverter, vous devez respecter les étapes décrites ci-dessous.
Étape 1 Ouvrez UniConverter et accédez à la boîte à outils.
Lancez Wondershare UniConverter sur votre Mac et accédez à Toolbox dans le panneau de gauche. Sélectionnez l' outil Convertisseur d'image dans la liste. Importez la capture d'écran que vous souhaitez modifier.

Étape 2 Effectuer différentes opérations d'édition.
Une fois l'image importée, passez le curseur sur la capture d'écran pour voir différentes options d'édition. Appuyez sur n'importe quelle option pour ouvrir une nouvelle fenêtre. L'utilisateur peut recadrer l'image avec des tailles de zone personnalisées et utiliser des effets pour apporter des modifications importantes.

Étape 3 Convertissez l'image pour conclure.
À mesure que les modifications sont effectuées sur la capture d'écran, configurez le format de fichier d'image spécifique dans Convertir toutes les images en : et appuyez sur Convertir tout pour terminer la modification sur la capture d'écran. Le fichier est enregistré à l'emplacement spécifié.

Wondershare UniConverter - Boîte à outils vidéo complète pour Windows et Mac.
Modifiez vos captures d'écran sur Mac sans effort.
Prise en charge de plus de 1 000 formats vidéo, image et audio.
Compressez vos fichiers vidéo, audio et image sans en altérer la qualité.
Insérez un filigrane dynamique dans votre vidéo ou supprimez le filigrane de votre vidéo en toute simplicité.
Les fonctions alimentées par l'IA, telles que la découpe intelligente, le portrait AI et la suppression de l'arrière-plan, améliorent encore la qualité de vos vidéos.
Enregistrez n'importe quelle vidéo en ligne à partir de plus de 10 000 plateformes et sites.
3.Modifiez une capture d'écran sur Mac avec l'outil en ligne
Good Annotations est une solution en ligne pour éditer facilement des captures d'écran sur Mac. Bien que ce soit un outil en ligne, Good Annotations fournit un ensemble d'outils très complet qui aide les utilisateurs à améliorer l'aspect de n'importe quelle image. La plateforme croit en la capacité de faire passer le bon message à travers l'image, ce qui peut être effectué à l'aide de nombreux outils adaptatifs.
Fonctionnalités trouvées dans Good Annotations
- Faites ressortir l'image sur les bords ou emplissez-la de couleurs appropriées avec des épaisseurs différentes.
- Dessinez n'importe quelle forme de votre choix ou travaillez à main levée.
- Créez des étiquettes sur les images.
- Utilisez différents éléments sur l'image pour lui donner un aspect expressif.
- Ajoutez des titres, des sous-titres ou un simple corps de texte sur l'image.
Pour modifier de manière efficace vos captures d'écran sur Mac à l'aide de Good Annotations, vous devez suivre les étapes expliquées ci-dessous.
Étape 1 : Ouvrez le site Web officiel de Good Annotations et appuyez sur le bouton Commencer à modifier une capture d'écran. Téléchargez l'image sur la plate-forme sur l'écran suivant.

Étape 2 : Un nouveau canevas apparait à l'écran. Vous pouvez surligner, dessiner, ajouter du texte, utiliser différents éléments et créer différentes étiquettes sur l'image.

Étape 3 : Une fois votre travail de modification terminé, vous pouvez cliquer sur le bouton Exporter pour télécharger le fichier sur votre appareil. Pour partager l'image directement sur n'importe quelle plate-forme, appuyez sur Partager.

4. Modifier les captures d'écran avec l'application Mac Photos
Si vous êtes intrigué par les applications intégrées, Mac propose un autre outil impressionnant qui peut vous aider à modifier facilement les captures d'écran. L'application Apple Photos n'est pas seulement disponible sur l'ensemble de l'appareil pour regarder les images, mais elle comporte également des fonctions cachées étonnantes qui en font l'une des meilleures options pour éditer des photos sur Mac.
Fonctionnalités intégrées à l'application Photos
- L'application Photos fournit aux utilisateurs un puissant outil de recherche pour localiser des objets dans des photos que vous n'avez jamais envisagées.
- Cachez facilement vos photos privées sur votre appareil.
- Utilisez différents filtres pour améliorer l'apparence de votre image.
- L'application Photos vous offre la possibilité d'utiliser la reconnaissance faciale pour trouver des personnes avec les photos.
- Vous pouvez afficher vos souvenirs à travers l'application pour revivre les moments.
Comment modifier une capture d'écran sur Mac avec l'application Photos :
Étape 1 : Ouvrez l'application Photos sur votre Mac et accédez à la bibliothèque pour trouver la capture d'écran que vous souhaitez changer. Appuyez sur Modifier dans le panneau de navigation supérieur.

Étape 2 : Les utilisateurs peuvent effectuer différentes fonctions d'édition sur la capture d'écran. Ajustez la luminosité, les saturations des couleurs, convertissez vos images en noir et blanc et définissez facilement différentes options telles que la balance des blancs et la réduction du bruit sur la plate-forme.

Étape 3 : Une fois que vous avez terminé l'édition, appuyez sur Terminé en haut à droite pour terminer l'édition.

5. Modifier une capture d'écran sur Mac avec Luminar 4
L'une des options les plus avancées qui peuvent vous venir à l'esprit pour modifier une capture d'écran sur Mac est Luminar 4. La plate-forme est connue pour fournir un ensemble complet d'outils pour améliorer les perspectives de l'image. Luminar 4, cependant, est un outil qui doit être compris avant de trouver l'outil approprié pour apporter des modifications à votre image.
Fonctionnalités étendues offertes dans Luminar 4
- Utilisez l'amélioration de la photo induite par l'intelligence artificielle.
- Améliorez la qualité de l'image en un seul clic avec 60 effets intégrés différents.
- Modifiez sélectivement les images avec des calques, des pinceaux et des outils de masquage.
- Organisez et configurez vos images avec le panneau Bibliothèque de l'outil.
- Utilisez l'outil de traitement par lots pour travailler sur plusieurs outils.
Suivez les étapes définies ci-dessous pour modifier une capture d'écran sur Mac.
Étape 1 : Pour télécharger la capture d'écran, appuyez sur Fichier et sélectionnez Modifier une seule image.

Étape 2 : Une fois la capture d'écran uploadée, vous pouvez utiliser les outils créatifs, les outils de portrait, les outils professionnels ou les outils Canvas de Luminar pour retoucher la capture d'écran.

Étape 3 : À la fin de l'édition de la capture d'écran, appuyez sur Fichier et sélectionnez Exporter pour enregistrer le fichier sur votre appareil avec succès.
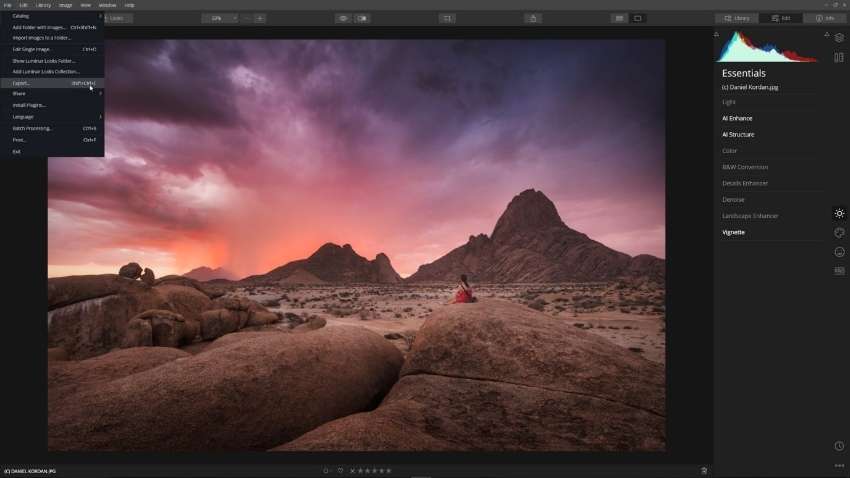
Comparatif de ces 5 outils
Outil |
Disponibilité |
Format d'image pris en charge |
Récolte |
Ajouter des effets |
Convertir |
Compresse |
GIF |
| Aperçu | Mac | HEIC, JPEG, JPEG-2000, OpenEXR, PDF, PNG, TIFF | ✔ | ✔ | ✔ | ✔ | ✖ |
| uniconverter | Windows/Mac | JPEG, PNG, TIFF, JP2, BMP, PDF, WEBP, HEIC | ✔ | ✔ | ✔ | ✔ | ✔ |
| Bonnes annotations | En ligne | JPG, PNG, SVG, PDF | ✔ | ✔ | ✔ | ✔ | ✖ |
| Photos | iPhone/iPad/Mac | JPEG, TIFF, PNG | ✔ | ✔ | ✔ | ✖ | ✖ |
| Luminar 4 | Windows/Mac | JPEG, PNG, TIFF, JPEG 2000, PSD, PDF | ✔ | ✔ | ✔ | ✔ | ✖ |
Partie 2. Foire aux questions sur l'édition de captures d'écran sur Mac
- Comment dessiner sur une capture d'écran sur Mac ?
Preview offre à ses utilisateurs un outil de dessin très simple pour éditer des captures d'écran sur Mac. Ouvrez dans l'aperçu la capture d'écran sur laquelle vous souhaitez dessiner et sélectionnez " Afficher la barre d'outils de marquage " pour faire apparaître les outils de retouche. Sélectionnez l'outil " Dessin " pour dessiner en toute liberté sur l'image et sauvegardez l'image retouchée sur votre Mac.
- Comment rogner une capture d'écran ?
Une fois qu'une capture d'écran est réalisée sur Mac, sa représentation en miniature apparaît dans le coin de l'écran. Cliquez sur la représentation miniature pour voir la capture d'écran. Sélectionnez le bouton " Recadrer " et recadrez l'image en faisant glisser les bords de la capture d'écran. Lorsque vous recadrez la capture d'écran, appuyez sur " Terminé " pour l'enregistrer sur le bureau.
- Mac a-t-il un éditeur de photos ?
Mac fournit aux utilisateurs un éditeur de photos intégré sous la forme d'une application Photos. Après la cessation d'activité d'Aperture en 2015, Photos App est perçu comme un bien meilleur service pour les utilisateurs de Mac. Il contient un ensemble très impressionnant d'outils d'édition en concurrence avec le module de développement de Lightroom ou Camera RAW de Photoshop.
- Photoshop est-il gratuit sur Mac ?
Adobe Photoshop n'est pas disponible gratuitement sur Mac. L'utilisateur doit en revanche souscrire à un abonnement pour accéder sans restriction aux outils de Photoshop. Il existe différentes options dont l'utilisateur peut profiter pour des plans d'abonnement limités ou à court terme.
Partie 3. Remarques finales
L'édition de captures d'écran sur Mac est assez simple et efficace avec les outils fournis ci-dessus. Les internautes qui souhaitent améliorer la qualité de leurs captures d'écran et afficher un message clair sur leur image devraient envisager d'utiliser ces outils pour obtenir des résultats efficaces. Cet article fournit aux lecteurs des renseignements détaillés sur comment éditer une capture d'écran sur Mac.
Pierre Dubois
staff Éditeur