Lire fichier DLNA avec VLC : 3 suggestions essentielles
Par Pierre Dubois • 2025-08-21 11:34:02 • Solutions éprouvées
VLC
- Télécharger Télécharger
- 1. Lire avec VLC+
-
- 1.1 Lire Blu-Ray Movies
- 1.2 Lire vidéoss avec VLC et Airplay
- 1.3 Lire YouTube vidéoss avec VLC
- 1.4 Lire M2TS avec VLC
- 1.5 Lire MTS avec VLC
- 1.6 Lire M4V avec VLC
- 1.7 Lire RTMP avec VLC
- 1.8 Lire ISO avec VLC
- 1.9 Lire AVI avec VLC
- 1.10 Lire MIDI avec VLC
- 1.11 Lire 3D Movies avec VLC
- 1.12 Lire avchd avec VLC
- 1.13 MP4 ne peut pas être lu
- 1.14 FLV ne peut pas être lu
- 1.15 MOV ne peut pas être lu
- 1.16 UNDF ne peut pas être lu
- 1.17 Utiliser VLC pour PS3
- 2. Convertir & streamer+
- 3. Montage avec VLC+
- 4. VLC pour mobile+
- 5. VLC Assistant+
- 6. Astuces+
-
- 6.1 VLC Skins
- 6.2 VLC Command Line
- 6.3 Rip CD avec VLC
- 6.4 Burn VLC Files to DVD
- 6.5 VLC Web Plugin
- 6.6 Sync VLC Audio
- 6.7 MPC vs VLC
- 6.8 Est-ce que VLC est sécuritaire
- 6.9 VLC pour Windows 7
- 6.10 Diffuser des vidéos avec VLC
- 6.11 KMplayer vs VLC Media Player
- 6.12 Contrôler VLC à distance
- 6.13 Alternative-WonderFox HD Video Converter Factory Pro
VLC est aujourd'hui un logiciel de lecture vidéo gratuit parfait qui peut être utilisé pour lire la vidéo d'un serveur DLNA sur le réseau. Le serveur multimédia DLNA est un service de streaming vidéo ou audio qui vous permet de lire des vidéos sur un client DLNA tel que le lecteur multimédia VLC. Dans ce guide, nous allons discuter de toutes les méthodes permettant de lire le contenu DLNA avec VLC Media Player .
- Partie 1. Lecture du contenu DLNA avec une alternative à VLC (Recommandé)
- Partie 2. Utiliser VLC pour lire du contenu DLNA
- Partie 3. Comment connecter VLC à un serveur DLNA connu sous Windows et Mac
Partie 1. Lecture du contenu DLNA avec une alternative à VLC (Recommandé)
Le logiciel Wondershare UniConverter est le logiciel de conversion le plus célèbre+. Il s'agit d'un logiciel de conversion pour les utilisateurs Windows et Mac. Il vous permet également de lire du contenu DLNA à l'aide de la fonction de diffusion en continu en fonctionnant comme une alternative au lecteur multimédia VLC. Ce logiciel est livré avec de nombreuses fonctionnalités qui vous permettent de convertir des vidéos dans plus de 150 formats, de télécharger des vidéos à partir de plus de 1000 sites de partage de vidéos et de lire du contenu DLNA avec l’option de serveur multimédia du programme.
 Wondershare UniConverter - Votre boîte à outils vidéo complète pour Windows/Mac
Wondershare UniConverter - Votre boîte à outils vidéo complète pour Windows/Mac

- Diffusez des vidéos dans n'importe quel format sur Apple TV/SamSung TV et autres.
- Convertir des vidéos d'un format à un autre, pris en charge les formats les plus courants tels que MP4/MKV/AVI/WMV, etc.
- Éditez des vidéos avec les fonctions d'édition vidéo avancées telles que le rognage, l'ajout de filigrane, les sous-titres, etc.
- Téléchargez des vidéos de plus de 10 000 sites Web populaires en collant une URL.
- Des outils supplémentaires tels que la création de DVD, la copie de DVD, la fixation de métadonnées de média, le convertisseur VR, GIF Maker, etc.
- Systèmes d'exploitation pris en charge: Windows NT4/2000/2003/XP/Vista/7/8 et Windows 10 (32 bits et 64 bits), mac OS 10.15 (Catalina), 10.14, 10.13, 10.12, 10.11, 10.10, 10.9, 10.8, 10.7 10.6.
Étapes sur la façon de diffuser du contenu DLNA à l'aide de l'Alternative VLC Player
Étape 1 Lancez l'outil de flux de contenu DLNA Wondershare
Lancez Wondershare UniConverter sur votre ordinateur après l’avoir installé. Avant de commencer, veuillez connecter votre téléviseur et votre ordinateur portable au même réseau.

Étape 2 Choisissez l'option Diffuser sur la TV.
Cliquez sur le bouton Boîte à outils situé en haut, puis choisissez Diffuser sur la télévision . Vous obtiendrez une fenêtre distincte du serveur multimédia Wondershare, qui affiche tous les périphériques disponibles connectés au PC.
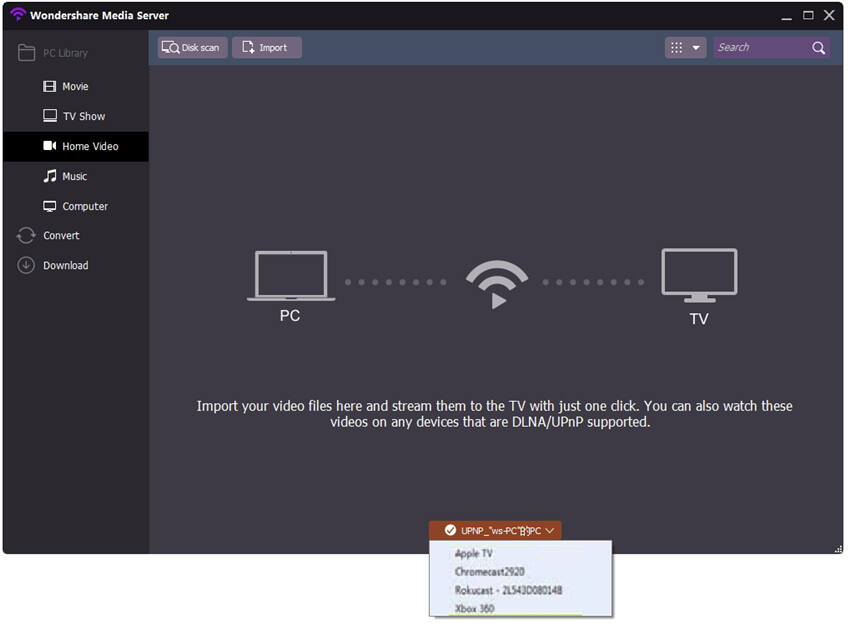
Remarque: Il prend en charge les périphériques certifiés ChromeCast, XBOX 360, Apple TV, PS3, Roku, AirPlay et DLNA pour diffuser du contenu multimédia.
Étape 3 Ajouter des fichiers de contenu DLNA
Vous devez maintenant importer les fichiers que vous souhaitez diffuser sur votre téléviseur. Vous pouvez importer des fichiers en cliquant sur le bouton Analyse du disque ou Importer à partir de votre ordinateur local.
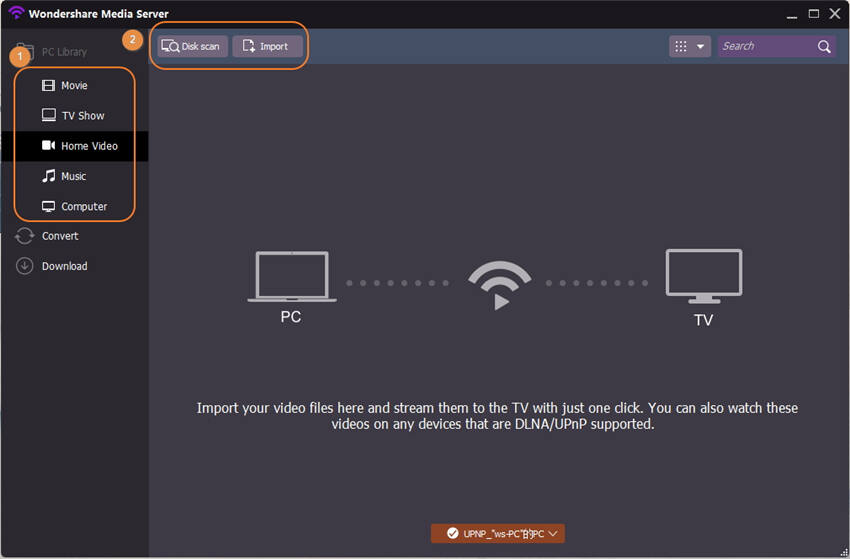
Étape 4 Choisissez des fichiers à diffuser en continu sur votre téléviseur
Il vous montrera tous les fichiers disponibles après numérisation ou importation. Déplacez maintenant votre curseur sur n'importe quel fichier que vous souhaiter lire sur la télévision. Une icône s'affichera pour lire la vidéo. Clique dessus.
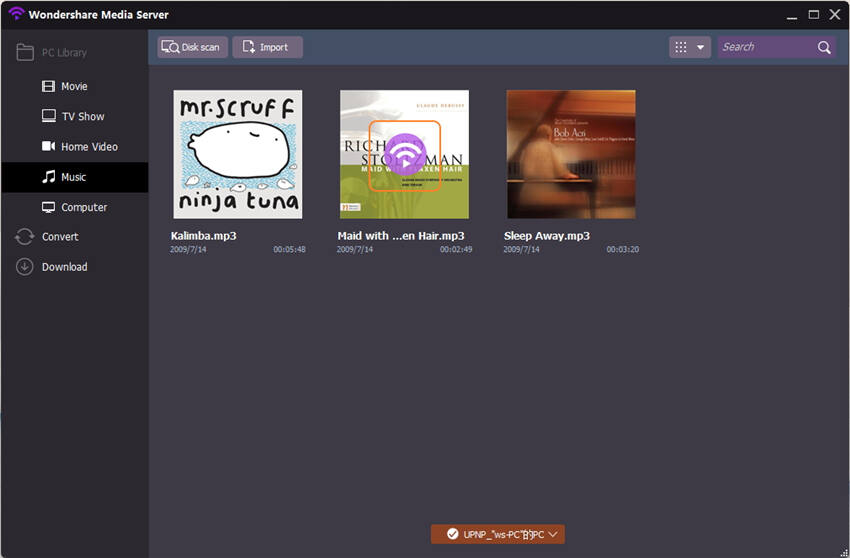
Maintenant, votre fichier va commencer à être lu dans la Chromecast.
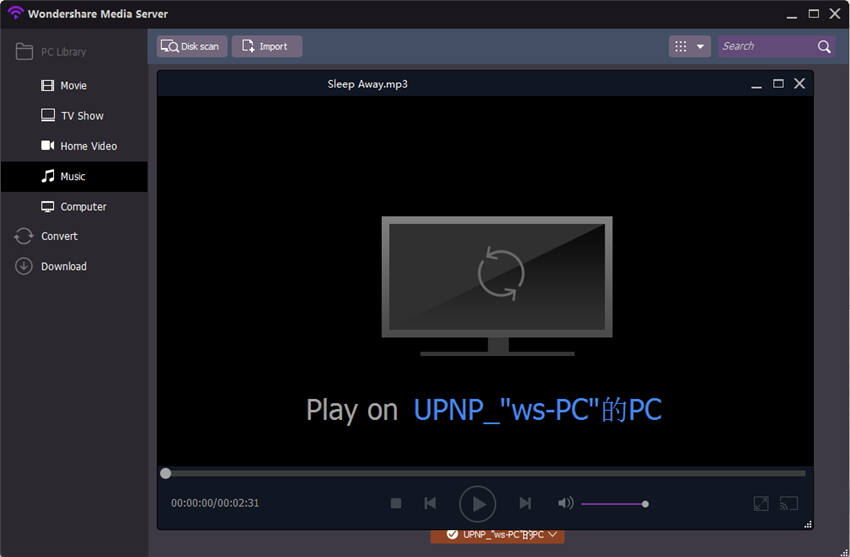
Partie 2. Utiliser VLC pour lire du contenu DLNA
VLC lit les contenus DLNA et UPnP à partir de votre réseau local, ce qui vous permet d’accéder facilement aux vidéos de vos ordinateurs portables et d’autres périphériques prenant en charge cette fonctionnalité. C'est comme si vous partagiez les supports disponibles de votre ordinateur portable ou de votre mobile avec différents appareils. Pour utiliser cette fonctionnalité, vous devez vous assurer que les deux appareils que vous souhaitez partager doivent se connecter au même réseau ou au même réseau Wi-Fi. Vous pouvez suivre les étapes ci-dessous pour lire le contenu DLNA avec VLC. Ce processus est un peu long, mais il en vaut la peine.
Étape 1 Exécutez VLC sur votre ordinateur et cliquez sur"Média" en haut à gauche, puis sélectionnez"Flux" dans les options.
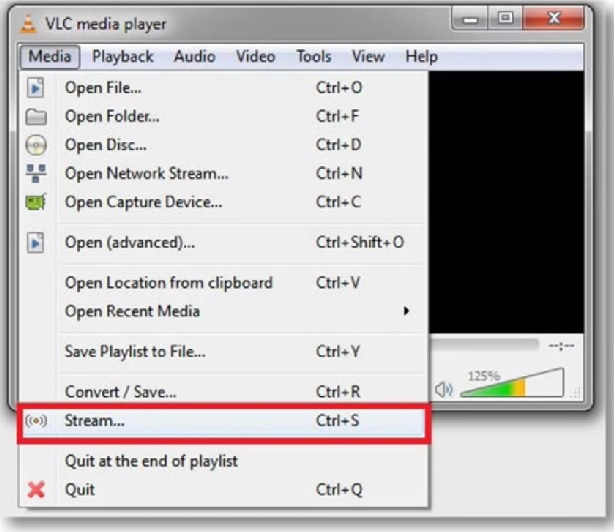
Étape 2 Maintenant, sous l'onglet Fichier, cliquez sur le bouton Ajouter. Choisissez le fichier que vous souhaitez diffuser sur le réseau. Veuillez noter que si vous souhaitez diffuser plusieurs fichiers, vous devez créer une liste de lecture. Après avoir ajouté vos fichiers, cliquez sur le bouton Diffuser.

Étape 3 Cliquez sur le bouton"Suivant" pour continuer.

Étape 4 Il y a maintenant une étiquette nommée"Nouvelle destination". Cliquez sur le menu déroulant en face de l’étiquette et sélectionnez"Flux de transport RTP/MPEG". Cliquez sur le bouton"Suivant" maintenant.

Étape 5 Cliquez sur le bouton Ajouter en face de celui-ci, puis sur les fenêtres suivantes, décochez l'option"Transcodage actif" et cliquez sur le bouton Suivant.
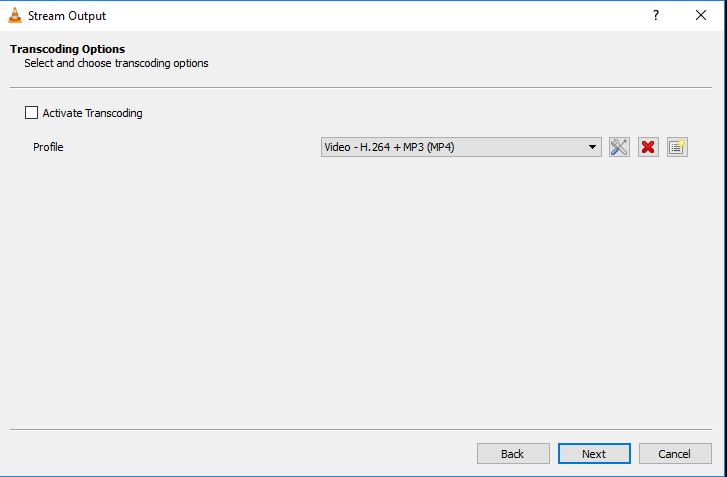
Étape 6 Vous devez maintenant entrer l'adresse IP locale du périphérique sur lequel vous souhaitez diffuser le flux. Vous pouvez laisser le port de base par défaut et cliquer sur le bouton Étiquette. Si vous rencontrez des problèmes pour surveiller ce bouton, notez qu'il ressemble à un en-tête mais qu'il s'agit en réalité d'un bouton. Vous pouvez trouver ce bouton en bas de la fenêtre.

Étape 7 Maintenant, sous l'option Divers, cochez l'option"Diffuser tous les flux élémentaires" et cliquez sur le bouton Diffuser en bas à droite.

Étape 8 Maintenant, dans le VLC, cliquez sur Afficher, puis sur l'option"Playlist" pour afficher la playlist.
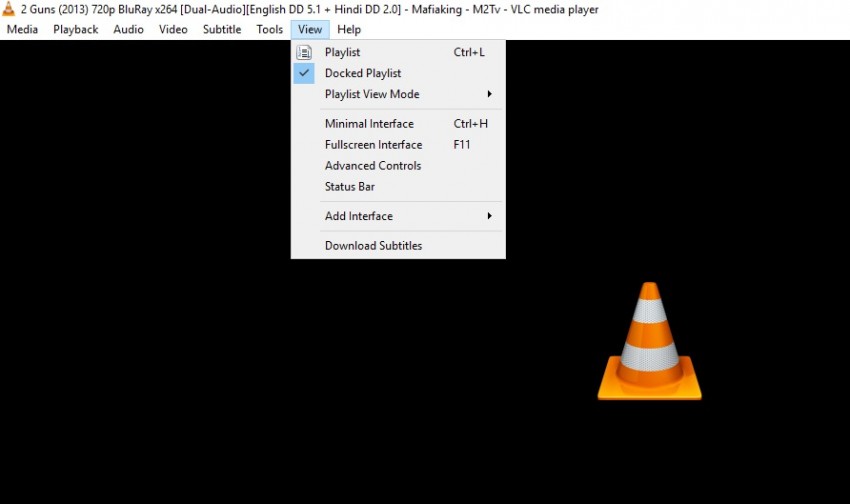
Étape 9 Maintenant, cliquez sur le flux de réseau (Sap) dans le menu de gauche pour afficher le nom du flux que vous avez ajouté. Appuyez sur le bouton"Play" maintenant pour commencer à lire des vidéos sur d'autres appareils. Maintenant, vous pouvez facilement lire des vidéos sur n’importe quel appareil en suivant ces étapes.

Partie 3. Comment connecter VLC à un serveur DLNA connu sous Windows et Mac
Les utilisateurs peuvent facilement connecter VLC à un serveur DLNA connu sous Windows et Mac. Il vous suffit de suivre les quelques étapes décrites ci-dessous pour le connecter. Ces étapes fonctionneront sur Windows et Mac.
Étape 1 Tout d’abord, double-cliquez sur VLC et lancez-le. Après avoir lancé VLC, cliquez sur l’onglet View et sélectionnez la liste de lecture.

Étape 2 Après avoir visualisé votre liste de lecture sur le côté gauche, cliquez sur l'option"Universal Plug'n'Play".

Étape 3 Le lecteur multimédia VLC affichera tous les fichiers activés pour la diffusion en continu sur le réseau.

Pierre Dubois
staff Éditeur