Mac
- Télécharger Télécharger
- 1. Conseil sur conversion sur Mac+
-
- 1.1 Modifier lecteur video par defaut sur Mac
- 1.2 Convertisseur Vidéo gratuit Mac
- 1.3 Convertisseur vidéo pour ios Mac
- 1.4 8 meilleur convertisseurs sur Mac
- 1.5 Mac Lecteur de fichiers multimédia
- 1.6 Convertisseur MP3 en WAV Mac
- 1.7 Lecteur WSF Mac
- 1.8 Top 6 convertisseur de multimedia Mac
- 1.9 5 Lecteurs FLV Gratuits pour Mac
- 1.10 10 convertisseurs de vidéo pour Mac
- 1.11 10 Alternatives au Handbrake pour Mac
- 1.12 10 Télécharger youtube vidéo Mac
- 1.13 10 Download vlc Mac
- 1.14 Convertisseurs Vidéo Gratuits sur Mac
- 1.15 Ouvrir un fichier MD
- 1.16 Convertisseurs DPI
- 1.17 Convertisseurs SVG
- 2. Convertir fichiers sur Mac+
-
- 2.1 convertir tiff en jpeg Mac
- 2.2 Convertir PNG en JPG Mac
- 2.3 Convertir PPT en JPG sur Mac
- 2.4 WAV en MP3 Covnertisseur Mac
- 2.5 Convertisseur Youtube en MP3 Mac
- 2.6 Meilleurs convertisseur de fichiers pour Mac
- 2.7 Meilleurs convertisseur de vidéo pour Windows/Mac
- 2.8 Convertir une image en SVG
- 2.9 Convertir Ai en SVG
- 2.10 Convertir DMG en ISO
- 2.11 Copier un CD sur Mac
- 3. Lire vidéo / audio sur Mac+
-
- 3.1 Convertisseur FLAC Gratuit Mac
- 3.2 Convert AVCHD on Mac
- 3.3 Lecteur AVI pour Mac
- 3.4 Lecteur MKV pour Mac
- 3.5 Convertir MP4 en AVI sur Mac
- 3.6 Charger Sony Video sur Mac
- 3.7 Convertir MP4 sur DVD sous Mac
- 3.8 5 Lecteurs FLV Gratuits pour Mac
- 3.9 Lire des Formats Vidéo pour Mac
- 3.10 Gopro n'apparaît pas sur Mac
- 3.11 Changer le Lecteur Vidéo par Défaut
- 3.12 Lecteurs 4K pour Mac
- 3.13 Lecteur SWF sur Mac
- 3.14 Lecteurs Blu-ray gratuits pour Mac
- 3.15 Lire des fichiers MPEG-4
- 3.16 Ouvrir un fichier DMG
- 4. Autres outils vidéo sur Mac+
Comment faire pivoter une vidéo sur Mac sans effort ?
Par Pierre Dubois • 2025-07-31 17:36:02 • Solutions prouvées
"Quel est le meilleur programme gratuit pour faire pivoter un fichier vidéo sur un Mac ?"
Le montage vidéo propose différentes fonctionnalités pour offrir une expérience utilisateur complète. La rotation d'une vidéo est un trait puissant qui change efficacement l'orientation. Vous pouvez faire pivoter la vidéo Mac en utilisant Wondershare UniConverter. L'article présente un aperçu de la façon de faire pivoter une vidéo sur Mac de sept manières simples mais productives. Alors, commençons !
Partie 1. Quel est le moyen le plus simple de faire pivoter une vidéo sur Mac ?
Sans l'orientation vidéo appropriée, on ne peut pas partager ou télécharger la vidéo principalement parce qu'elle ne laisse pas une bonne impression. La section présente Wondershare UniConverter et le moyen le plus viable de faire pivoter une vidéo, Mac.
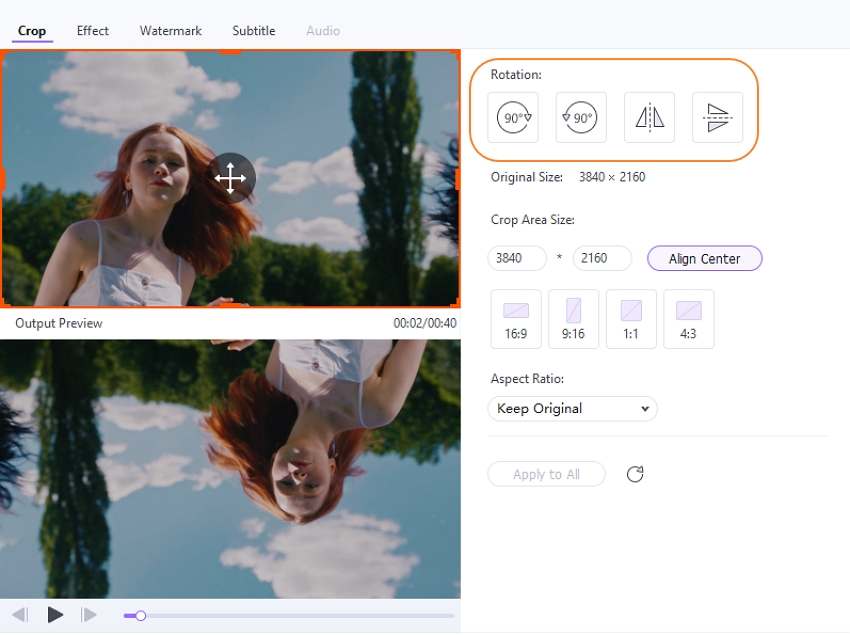
Wondershare UniConverter — Boîte à outils vidéo tout-en-un pour Mac et Windows.
Faites facilement pivoter des vidéos sur Mac en un seul clic.
Montez des vidéos sur Mac en les découpant, en les recadrant, en ajoutant des effets et des sous-titres.
Convertissez des vidéos dans n'importe quel format 90 fois plus vite.
Compressez vos fichiers vidéo ou audio sans en altérer la qualité.
Excellent logiciel de découpe intelligent pour le découpage et la séparation automatique des vidéos.
Logiciel de montage vidéo avec IA pour ajouter automatiquement des sous-titres à vos vidéos tutorielles.
Sauvegardez des vidéos éducatives en ligne depuis plus de 10 000 plateformes et sites.
Wondershare UniConverter possède l'interface la plus interactive avec une navigation sans effort d'un outil à l'autre. La fonction de rotation est facile à utiliser et prend en charge les vidéos de n'importe quel format. Prenez le fichier MOV comme exemple, suivez les étapes ci-dessous pour faire pivoter le fichier MOV Mac en utilisant ce logiciel phénoménal.
Étape 1 Lancement de l'éditeur vidéo.
Ouvrez Wondershare UniConverter depuis votre Mac. L'interface apparaît et l'utilisateur est invité à cliquer sur Video Editor . Continuez à entrer le fichier en cliquant sur l'icône + pour importer votre vidéo.
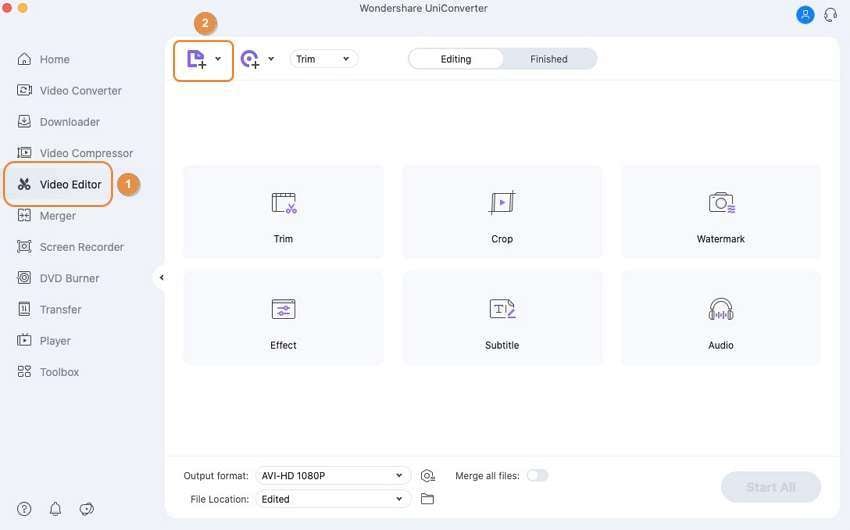
Étape 2 Choisir l'angle de rotation requis.
Après avoir importé la vidéo, cliquez sur l'icône Rogner.
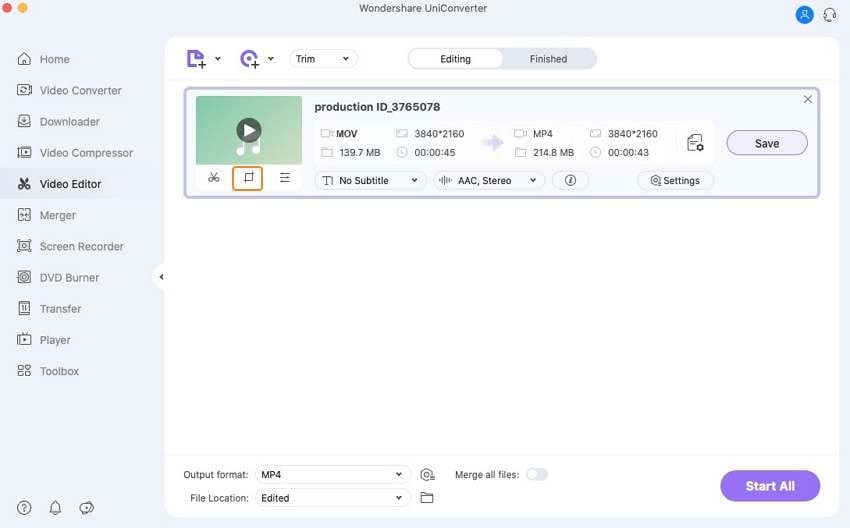
Choisissez une rotation de 90° dans le sens des aiguilles d'une montre ou de 90° dans le sens inverse des aiguilles d'une montre. Vous pouvez également retourner la vidéo horizontalement ou verticalement.
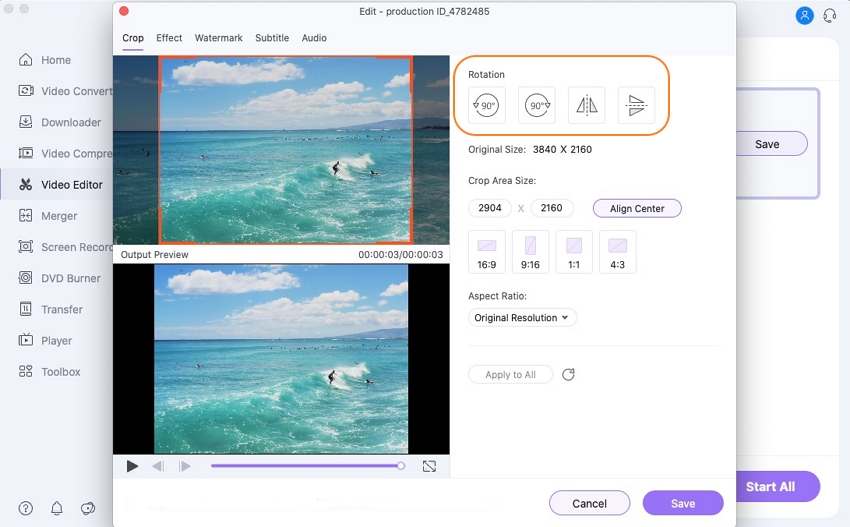
Étape 3 Sauvegarder la vidéo.
Cliquez sur le bouton Enregistrer pour lancer le processus. La rotation vidéo est terminée avec succès.
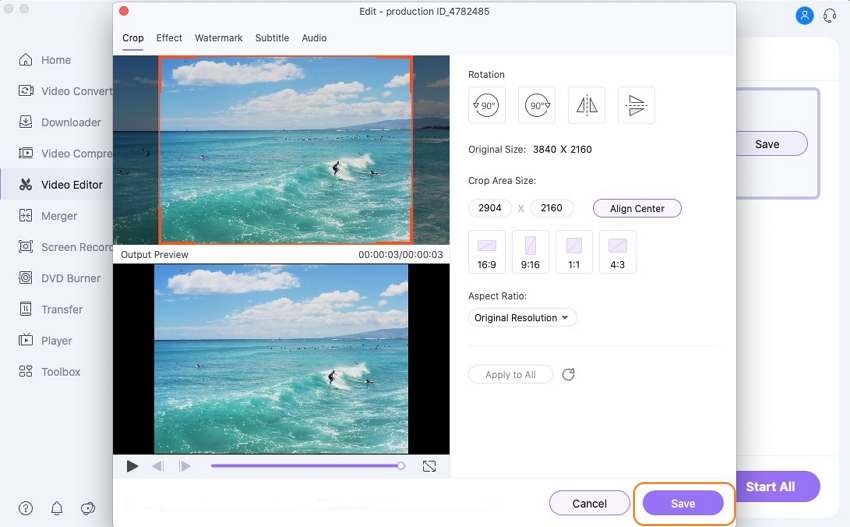
Essayez Wondershare UniConverter gratuitement dès maintenant !
Plus de 3 591 664 personnes l'ont téléchargé pour ses fonctionnalités avancées.
Partie 2. Sept autres façons simples de faire pivoter une vidéo sur Mac
Le processus de rotation de la vidéo sur Mac est unique pour les différents éditeurs et créateurs de vidéos du secteur. La sous-section assume l'entière responsabilité de l'introduction de sept logiciels viables pour tourner une vidéo sur Mac en les utilisant. Alors, commençons.
- Faire pivoter une vidéo sur Mac avec le lecteur QuickTime
- Faire pivoter une vidéo sur Mac avec iMovie
- Faire pivoter une vidéo sur Mac avec VLC
- Faire pivoter une vidéo sur Mac avec le convertisseur vidéo Vidmore
- Faire pivoter une vidéo sur Mac avec Clideo
- Faire pivoter une vidéo sur Mac avec Video2Edit
1. Faire pivoter une vidéo à l'aide du lecteur QuickTime sur Mac
QuickTime Player est préinstallé sur Mac pour faire pivoter la vidéo sur Mac. Vous pouvez faire pivoter la vidéo à gauche et à droite sans rencontrer de complications. QuickTime Player est un bon choix si vous avez seulement besoin de jouer rapidement avec l'orientation de la vidéo. Dites-nous comment faire pivoter une vidéo sur Mac à l'aide de QuickTime Player.
Étape 1 : Lancez la vidéo dans QuickTime Player et la lecture commencera. Cliquez sur "Afficher", puis accédez à "Afficher les clips".
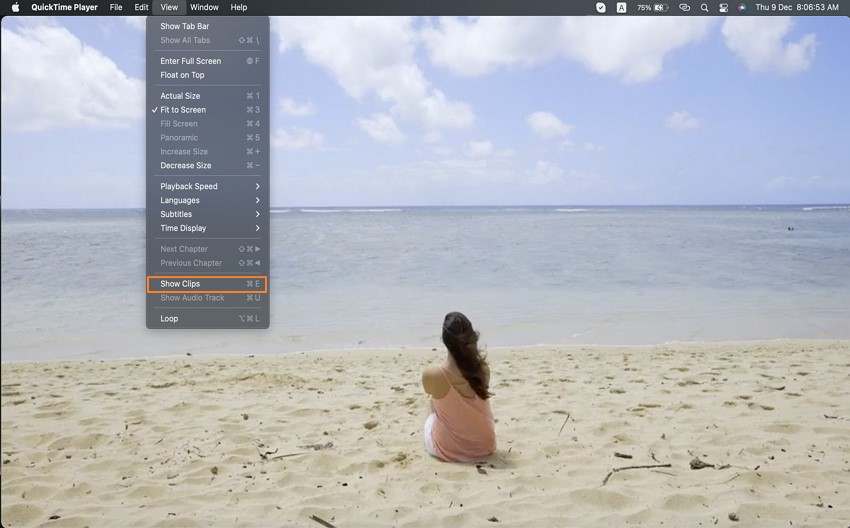
Étape 2 : Vous devez sélectionner et cliquer sur la vidéo pour continuer l'option. En quelques secondes, la vidéo sera encadrée en jaune. Accédez au panneau "Modifier" après cela.
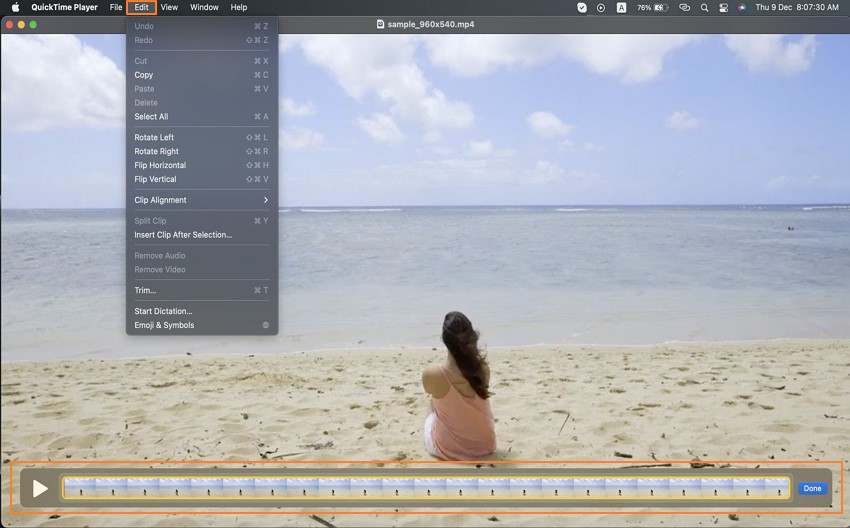
Étape 3 : Cliquez sur "Pivoter à gauche" ou "Pivoter à droite" pour faire pivoter votre vidéo QuickTime. C'est terminé.
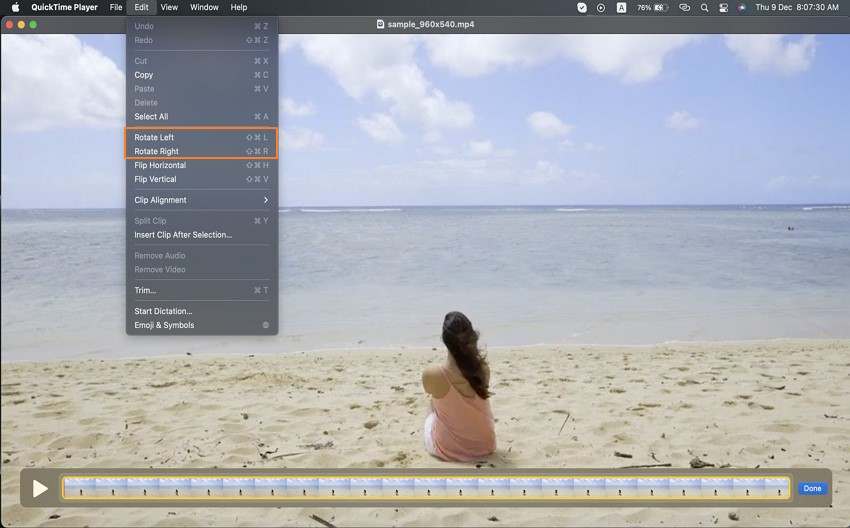
2. Faire pivoter une vidéo à l'aide d'iMovie sur un Mac
Le deuxième outil possible pour le sauvetage est iMovie. Vous pouvez l'utiliser pour faire pivoter une vidéo. La vidéo peut être facilement tournée à gauche et à droite selon les besoins de l'utilisateur. Suivez attentivement les étapes ci-dessous pour savoir comment faire pivoter une vidéo sur Mac via iMovie.
Étape 1 : Ouvrez l'outil iMovie depuis votre Mac et cliquez sur "Créer un nouveau" dans l'interface qui apparaît. Cliquez sur "Film" parmi les deux options proposées.
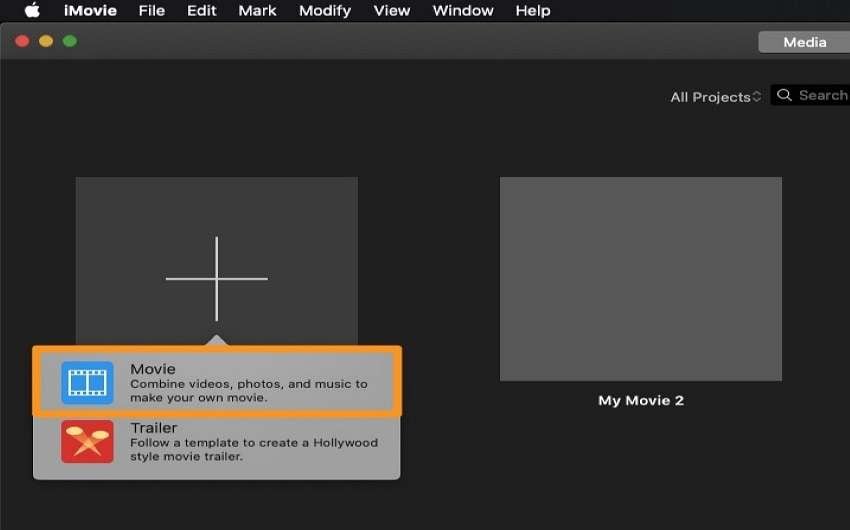
Étape 2 : Importez les fichiers multimédias ciblés. La vidéo sera ouverte après un court intervalle. La sélection de la vidéo affichera des reflets jaunes à travers la bordure pour lancer le processus. Passez votre souris sur le panneau supérieur pour sélectionner l'outil "Rogner".
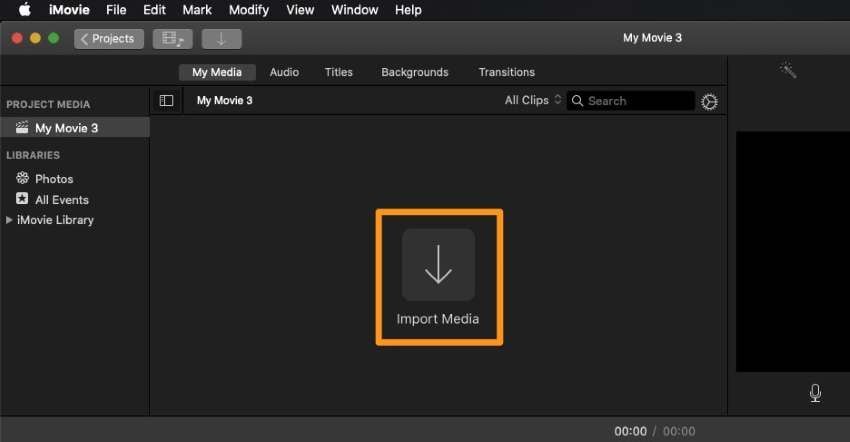
Étape 3 : À partir de là, choisissez de faire pivoter la vidéo dans le sens des aiguilles d'une montre ou dans le sens inverse des aiguilles d'une montre. C'est terminé.
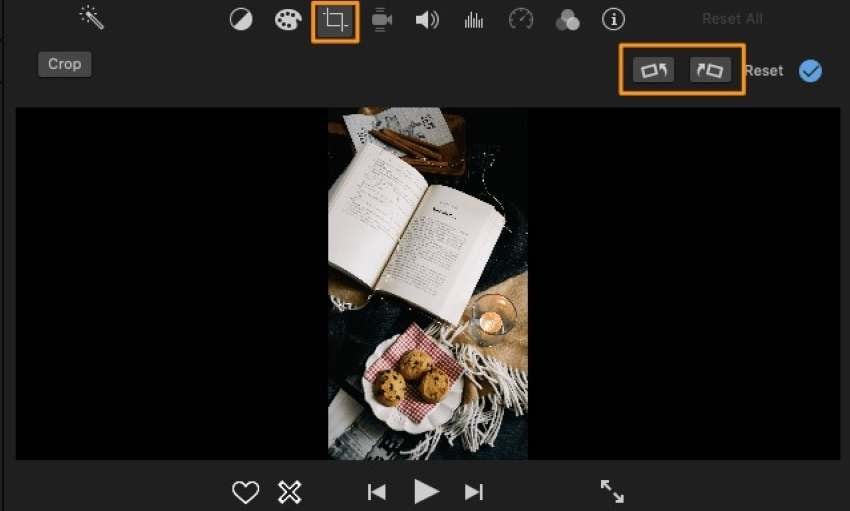
3. Faire pivoter une vidéo à l'aide de VLC sur Mac
VLC vous couvre en offrant une fonctionnalité de rotation ultime. Vous pouvez faire pivoter la vidéo sur Mac en travaillant sur le degré de rotation et avoir la meilleure expérience utilisateur. Vous devez jeter un coup d'œil à la procédure ci-dessous pour découvrir la fonction de rotation dans VLC.
Étape 1 : Ouvrez VLC à partir de votre Mac et accédez au fichier à partir de la barre supérieure. Importez la vidéo en sélectionnant "Open Media".
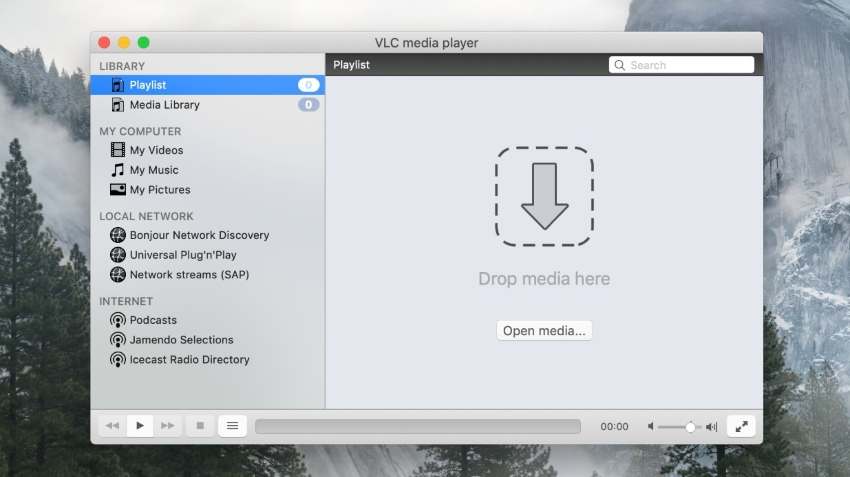
Étape 2 : Appuyez sur "VLC" dans le menu principal et appuyez sur "Préférences". Cliquez sur "Afficher tout" pour sélectionner la fonction de rotation.
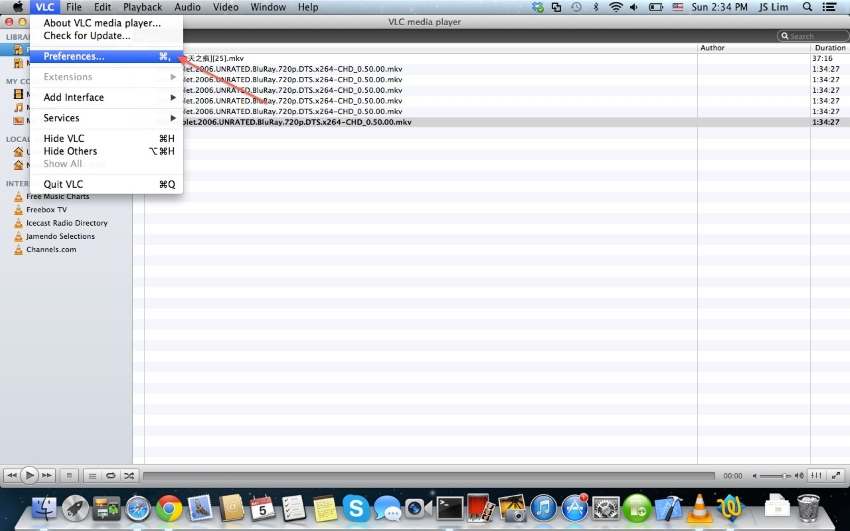
Étape 3 : Maintenant, il est important de placer l'angle de rotation de votre vidéo. Une fois cela fait, appuyez sur "Enregistrer" pour conclure.
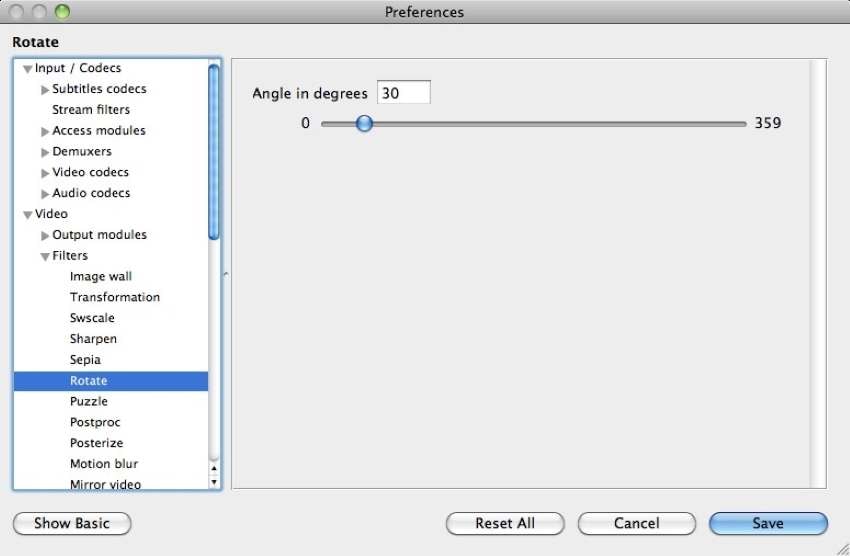
4. Faites pivoter une vidéo à l'aide du convertisseur vidéo Vidmore
Comment peut-on oublier Vidmore Video Converter en ce qui concerne la fonction de rotation ? L'utilisateur peut faire pivoter la vidéo à 180° de gauche à droite. Passons à savoir comment faire pivoter une vidéo sur Mac.
Étape 1 : Installez et lancez Vidmore Video Converter et importez le fichier requis en cliquant sur le signe (+) sur l'interface. Cliquez sur "Modifier" plus tard.
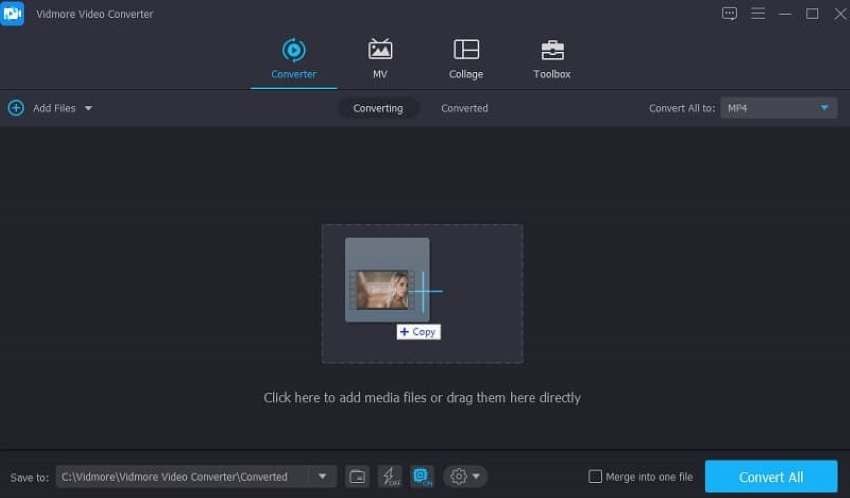
Étape 2 : Localisez le panneau "Rotation" sous la vidéo. Faites pivoter la vidéo en utilisant n'importe quelle option que vous aimez et appuyez sur "Ok".
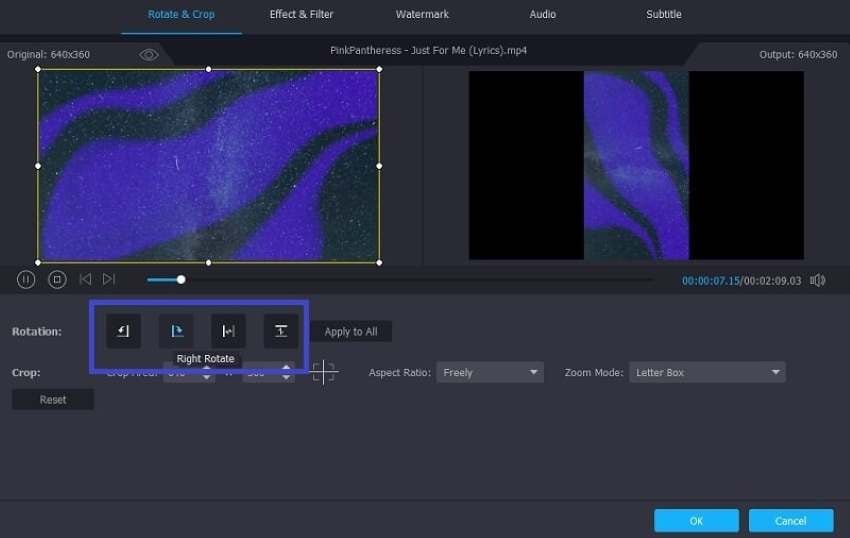
Étape 3 : Revenez au convertisseur pour modifier le format de sortie. Appuyez sur "Convertir tout" après avoir sélectionné le format que vous souhaitez modifier. C'est terminé.
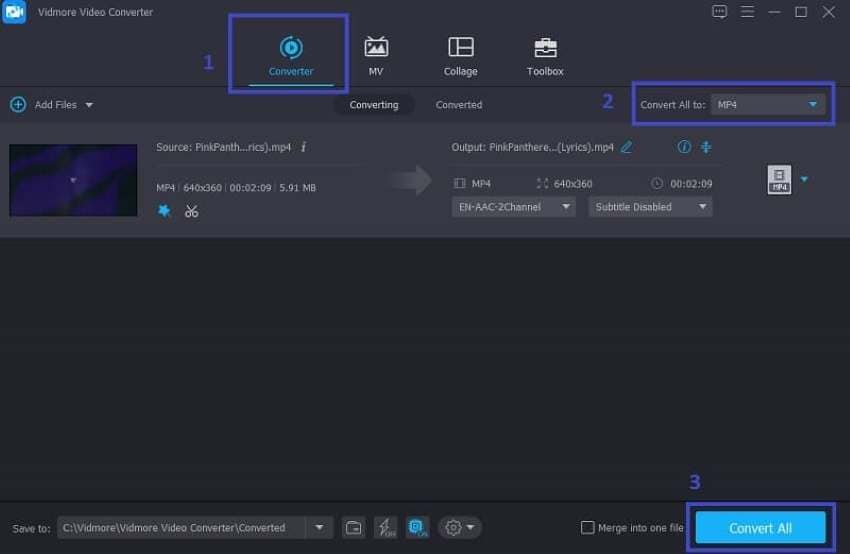
5. Faire pivoter une vidéo en ligne avec Clideo
Clideo a rendu notre vie productive car il présente un traitement vidéo sans effort via l'accessibilité en ligne. C'est un choix parfait pour faire pivoter le fichier MOV Mac. Vous êtes autorisé à insérer la vidéo depuis Google Drive et Dropbox. La procédure d'utilisation de Clideo pour répondre à notre problème de rotation de vidéo est simple et indiquée ci-dessous :
Étape 1 : Pour commencer, utilisez votre navigateur pour lancer Clideo. Saisissez la vidéo ciblée en cliquant sur "Choisir les fichiers".
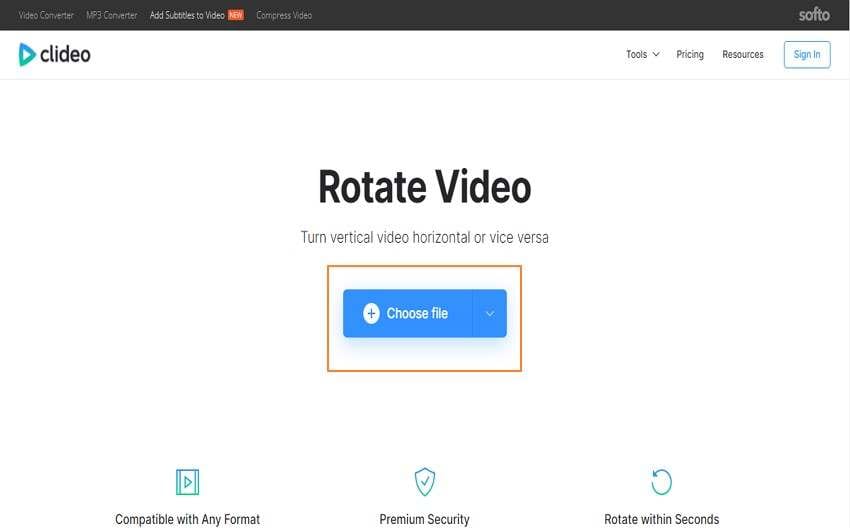
Étape 2 : Maintenant, faites pivoter la vidéo à l'envers et choisissez le format de sortie que vous jugez nécessaire. Appuyez sur le bouton "Exporter" pour traiter la vidéo en quelques secondes.
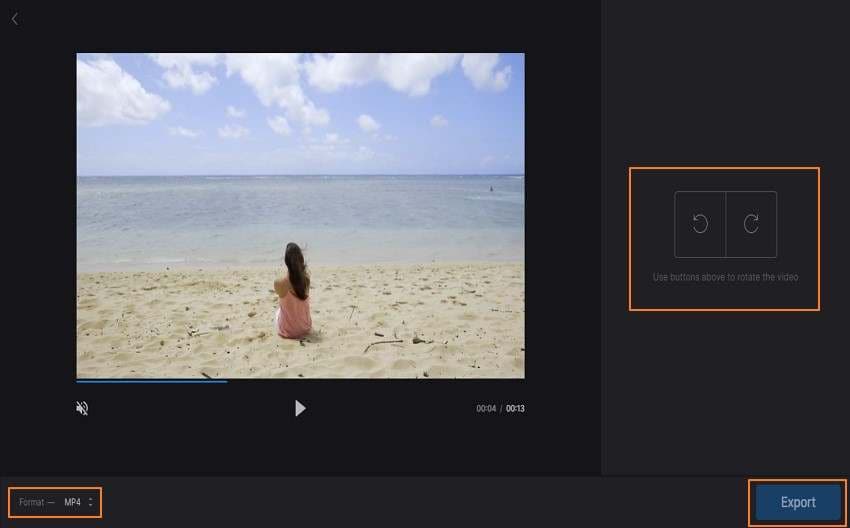
Étape 3 : Une fois l'exécution réussie, appuyez sur "Télécharger". Vous avez terminé la rotation de la vidéo à un angle de 90°.
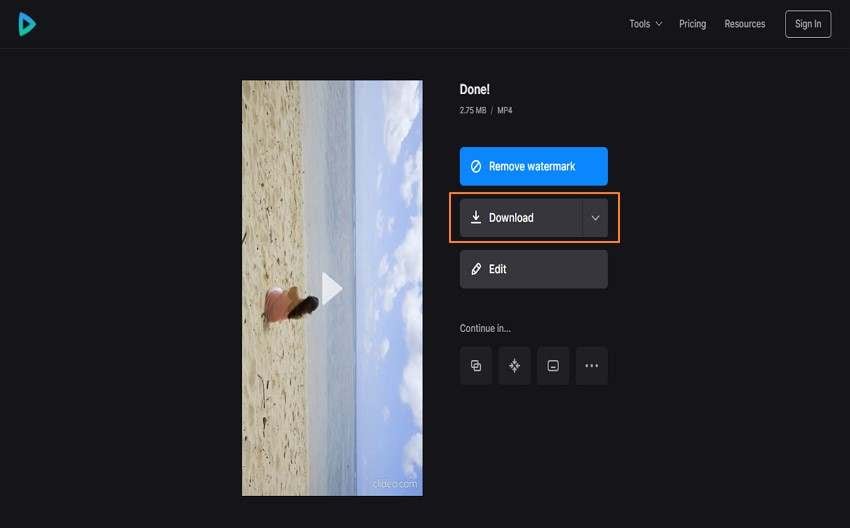
6. Faites pivoter une vidéo en ligne avec Video2Edit
Video2Edit est un outil en ligne pour faire pivoter la vidéo Mac comme un expert. Il n'y a que trois étapes pour terminer le processus. De plus, l'outil vous permet de choisir l'angle de rotation de 90°, 180° et 270° avec le format final. Vous pouvez également télécharger le fichier depuis Dropbox, Google Drive ou saisir l'URL. Les directives pour faire pivoter la vidéo Mac sont les suivantes.
Étape 1 : Lancez l'outil en ligne et cliquez sur "Choisir un fichier". La vidéo se télécharge en quelques secondes. Après cela, apportez les modifications requises.
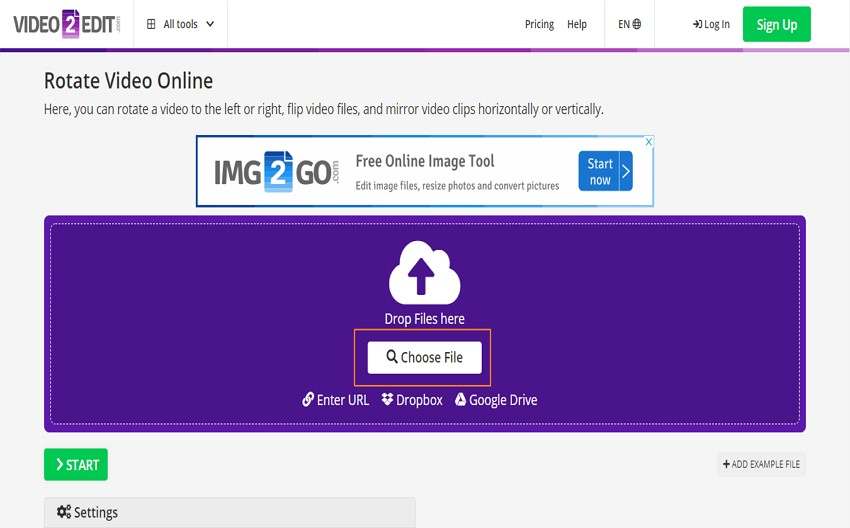
Étape 2 : Vous pouvez définir le format de sortie et l'angle de rotation. Cliquez ensuite sur "Démarrer".
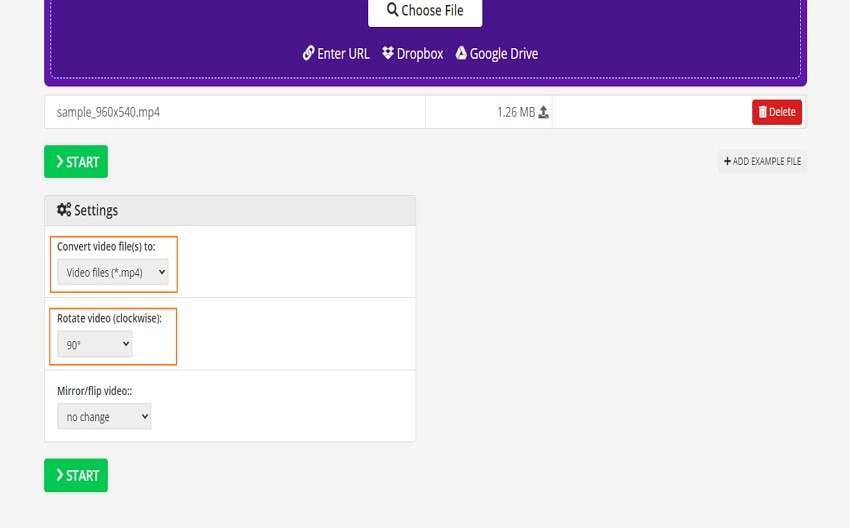
Étape 3 : Le traitement serait lancé. La vidéo est tournée selon l'angle défini et enregistrée automatiquement dans le système.
Partie 3. FAQ sur la rotation d'une vidéo sur Mac
Comment faire pivoter une vidéo que j'ai prise sur mon iPhone ?
Vous pouvez activer une vidéo sur votre iPhone en lançant d'abord l'application "Photos". Après cela, dirigez-vous vers la vidéo d'entrée qui nécessite votre attention. Sélectionnez la vidéo et utilisez votre souris pour cliquer sur "Modifier", situé dans le coin supérieur droit. Déplacez-vous vers l'icône carrée qui se trouve en bas de l'écran. Cliquez dessus et appuyez sur un autre carré avec une flèche pointant dans le sens des aiguilles d'une montre. La rotation est faite.
Comment faire pivoter une vidéo de portrait à paysage ?
Vous pouvez faire pivoter une vidéo de portrait à paysage en utilisant Wondershare UniConverter. Il donne la possibilité de faire pivoter la vidéo de 90° dans le sens des aiguilles d'une montre et dans le sens inverse des aiguilles d'une montre.
Qu’est-ce que le paysage par rapport au portrait?
Le portrait est une orientation verticale, ce qui signifie que les bords sont plus longs que les bords inférieur et supérieur. Un portrait est utilisé dans la photographie de mode et quelques images. D'autre part, l'orientation paysage se trouve horizontalement là où les bords supérieur et inférieur sont plus longs que les côtés. Le paysage est favorablement utilisé pour capturer des clichés plus vivants et naturels.
Conclusion
La vidéo brute ne peut être téléchargée ou utilisée sur aucune plate-forme car elle ne serait pas exploitable. Le montage vidéo rend la vidéo attrayante pour le public. L'article ciblait la fonction de rotation sur Mac, comment faire pivoter une vidéo sur Mac à l'aide de différents outils du marché. Wondershare UniConverter semble être le choix approprié pour tourner votre vidéo dans le sens des aiguilles d'une montre et dans le sens inverse des aiguilles d'une montre.
Pierre Dubois
staff Éditeur