La Switch est une console de jeu de Nintendo sortie en 2017. Avec ce gadget portable, vous pourrez profiter d'une expérience de jeu traditionnelle et jouer contre d'autres joueurs en ligne. Cependant, il arrive que vous souhaitiez montrer à vos followers YouTube comment jouer à des jeux vidéo sur la Nintendo Switch. Dans ce cas, cet article vous montre comment enregistrer des vidéos sur Switch pour YouTube en utilisant l'enregistreur de jeu intégré à la console. Vous apprendrez également comment enregistrer le gameplay de la Switch pour YouTube sur votre ordinateur en utilisant une carte de capture et un enregistreur d'écran. Apprenez !
In this article
Partie 1. Comment enregistrer le gameplay de la Switch en utilisant sa fonction intégrée [méthode de base].
En 2017, la console de jeu Nintendo Switch a reçu une mise à jour massive 4.0. Avec elle est venue la possibilité de capturer des vidéos de gameplay de 30 secondes et de les partager directement sur les médias sociaux. Cela a marqué une avancée significative, car initialement, les joueurs ne pouvaient que réaliser des captures d'écran et les partager avec leurs amis sur les médias sociaux. Si seuls quelques jeux étaient pris en charge à l'époque, la liste s'est élargie pour inclure des dizaines de jeux.
Alors, sans perdre de temps, voici comment enregistrer le gameplay de la Nintendo Switch pour YouTube en utilisant sa fonction intégrée d'écran miroir :
Étape 1.Lancez le jeu Switch que vous souhaitez enregistrer.
Étape 2. Maintenez enfoncé le bouton Capture de la manette de votre Nintendo Switch pendant trois à quatre secondes. Le bouton de capture d'écran est le bouton carré situé sous le pavé directionnel.

Étape 3. Après avoir enregistré votre clip de 30 secondes, vous pouvez le visualiser dans l'album de la Nintendo Switch. C'est tout.
Note:Bien que l'enregistrement d'un clip de gameplay sur Nintendo Switch soit la méthode la plus simple et la plus rentable, vous n'êtes limité qu'à des vidéos de 30 secondes. Donc, si vous voulez enregistrer des vidéos plus longues et de haute qualité sur Nintendo Switch, continuez à lire pour apprendre comment le faire sur un PC avec une carte de capture.
Partie 2. Comment enregistrer le gameplay de la Switch pour YouTube en utilisant le meilleur enregistreur d'écran [méthode avancée].
Comme je l'ai déjà dit, vous ne pouvez réaliser qu'un clip d'une demi-minute avec l'enregistreur de jeu de la Nintendo Switch. Heureusement, vous pouvez enregistrer des parties plus longues sur la Switch en utilisant une carte de capture. Avec cette méthode, vous diffuserez toutes vos activités de jeu sur votre ordinateur avant d'utiliser un enregistreur d'écran pour capturer le gameplay avec une qualité sans perte.
Voici votre liste de contrôle pour enregistrer le gameplay de la Switch avec une carte de capture :
- Ordinateur
- Capture card
- Logiciel d'enregistrement d'écran (Wondershare UniConverter)
- 2 câbles HDMI
- Câble USB
Il faut utiliser Wondershare UniConverter car ce logiciel est facile à utiliser pour les débutants, contrairement à d'autres enregistreurs d'écran de bureau. UniConverter vous permet également d'enregistrer la session de jeu en mode plein écran ou de choisir une zone d'écran particulière à enregistrer. Pendant l'enregistrement, l'application vous permet d'insérer un effet d'image dans l'image en utilisant une webcam interne/externe, une narration vocale avec un micro et des annotations comme des formes, des textes, des lignes et des dessins. Après avoir capturé suffisamment de contenu, vous pouvez l'exporter au format MP4, AVI ou FLV avant de le modifier en le coupant, le recadrant, en ajoutant des effets, etc.
Wondershare UniConverter - L'enregistreur de gameplay ultime pour la Switch
Capturez le gameplay de la Nintendo Switch en mode plein écran ou partiel.
Enregistrez le gameplay de la Switch avec des effets PiP, des narrations au micro et des annotations.
Exportez le gameplay enregistré de Switch vers des fichiers MP4, AVI ou FLV.
Modifiez la vidéo capturée en la coupant, en la faisant pivoter, en la recadrant, en ajoutant des sous-titres, en appliquant des filigranes, etc.
Convertissez directement les vidéos de jeu de la Nintendo Switch vers YouTube et d'autres formats vidéo standard.
Enregistrez un jeu de haute qualité sur la Nintendo Switch sous macOS 10.9+ & ; Windows 10/8/8.1/7.
Voici comment enregistrer des vidéos YouTube sur la Nintendo Switch en utilisant une carte de capture et Wondershare UniConverter :
Step 1 Connect your Switch console to your computer and the capture card.

Commencez par connecter votre console Nintendo Switch à votre ordinateur à l'aide d'un câble HDMI et d'un câble USB. Pour ce faire, insérez une extrémité du câble HDMI fourni sur le côté entrée du boîtier de capture, puis connectez-le à votre console Switch.
Ensuite, insérez le câble HDMI restant dans le port HDMI de sortie de votre carte de capture et branchez l'autre côté dans le port HDMI de votre ordinateur. Connectez également votre boîtier de capture à votre ordinateur portable ou de bureau à l'aide du câble USB. Votre ordinateur devrait reconnaître immédiatement le nouveau périphérique de capture.
Étape 2 Exécutez Wondershare Screen Recorder sur votre ordinateur.
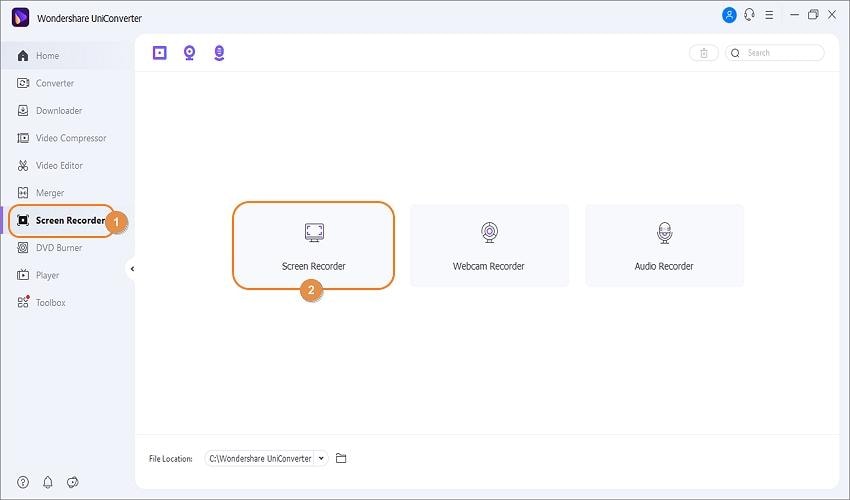
Une fois que votre Nintendo Switch est prête à jouer sur votre PC, téléchargez, installez et lancez Wondershare UniConverter 13. Ensuite, appuyez sur l'onglet Enregistreur d'écran dans le volet de gauche pour lancer la fonction d'enregistrement.
Étape 3 Choisissez une capture se trouvant sur l'écran de jeu de la Nintendo Switch.
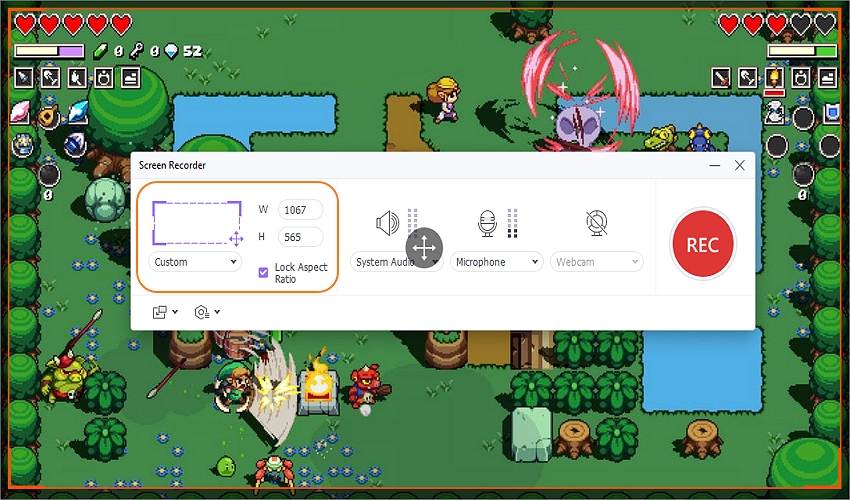
Ouvrez l'écran de la Nintendo Switch que vous souhaitez enregistrer, puis utilisez l'outil lasso d'UniConverter pour définir une zone de capture. Sinon, appuyez sur la flèche déroulante du mode d'enregistrement et choisissez Full Screen ou Custom. Avec le mode plein écran, vous enregistrez la totalité de l'écran de l'ordinateur. En revanche, le mode personnalisé vous permet d'enregistrer des dimensions d'images vidéo spécifiques. Quel que soit le mode d'enregistrement choisi, appuyez sur Verrouiller le rapport d'aspect.
Étape 4 Configurez les dispositifs d'enregistrement vidéo et les paramètres.
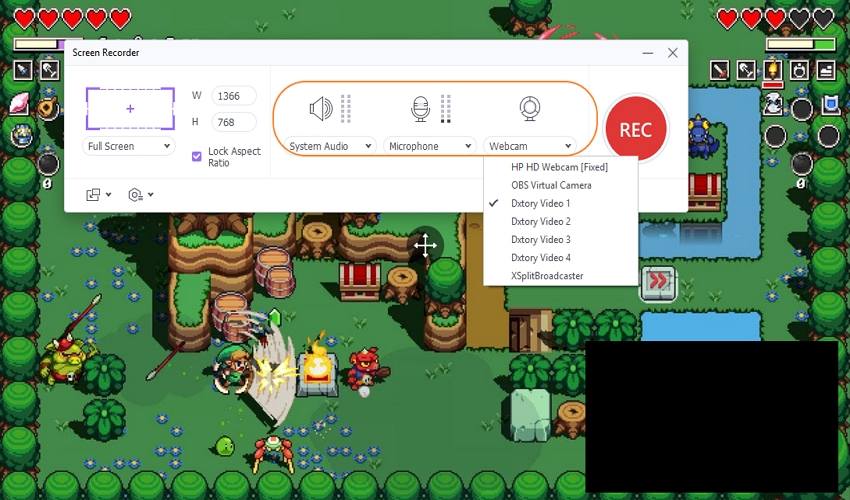
Pour créer un tutoriel de gameplay Switch sérieux pour vos adeptes sur YouTube, vous devez inclure un enregistrement par webcam et microphone. Dans ce cas, vous pouvez utiliser une webcam et un micro internes ou externes en sélectionnant les dispositifs respectifs dans les menus Webcam et Microphone . N'oubliez pas non plus de choisir un périphérique de sortie sonore dans le menu System Audio.
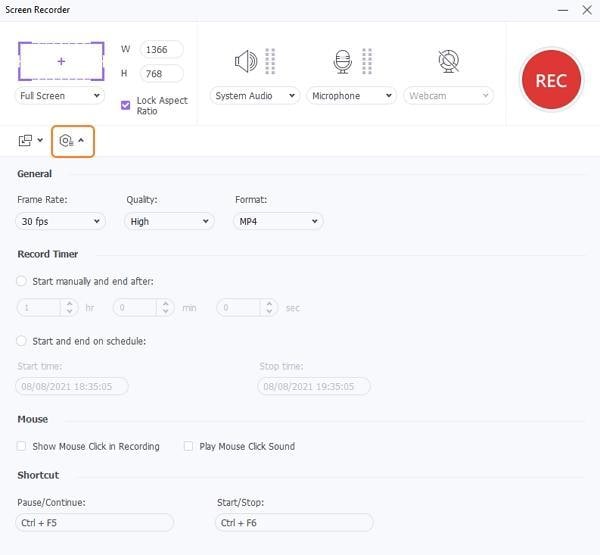
Configurons maintenant quelques paramètres avant de commencer à enregistrer le gameplay de la Switch. Cliquez sur le menu déroulant Paramètres , puis choisissez MP4, AVI ou FLV comme format de sortie. En outre, vous pouvez prédéfinir la fréquence d'images, la qualité et le délai d'enregistrement. Et, bien sûr, choisissez un dossier de sortie pour un accès plus transparent à votre vidéo capturée.
Step 5 Commencez à enregistrer le gameplay de la Switch.
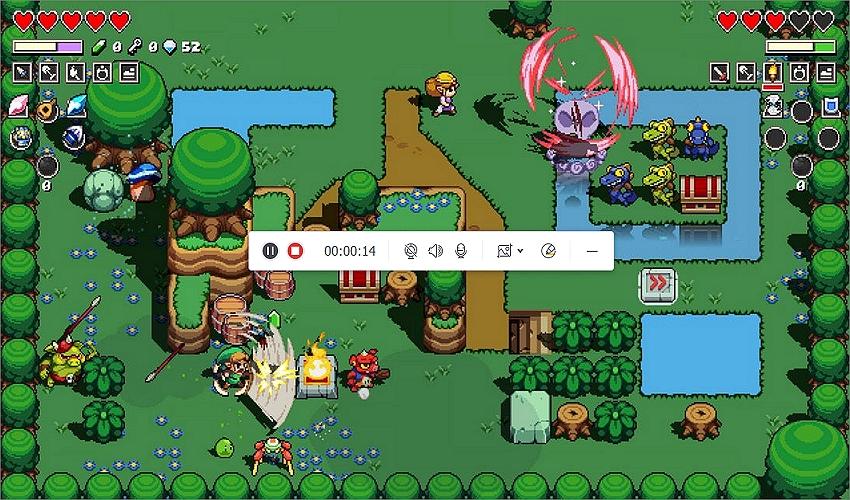
Prévisualisez les connexions d'enregistrement, les paramètres et la zone de capture et appuyez sur le bouton Rec pour capturer l'écran de l'ordinateur. Jouez maintenant au jeu que vous souhaitez enregistrer. Comme nous l'avons dit précédemment, vous pouvez enregistrer la vidéo avec une superposition vidéo, une narration vocale et des annotations. Vous trouverez les boutons permettant d'insérer ces options dans la barre des tâches d'enregistrement. Enfin, appuyez sur Stop une fois que vous avez capturé suffisamment de contenu de jeu. Et voilà comment enregistrer sur Switch pour YouTube facilement avec une durée de lecture illimitée.
Un conseil de pro : Avant de télécharger votre vidéo sur YouTube, vous pouvez la modifier pour la rendre plus attrayante à regarder. Pour ce faire, faites un clic droit sur la vidéo capturée, appuyez sur Ajouter, puis choisissez Éditeur vidéo. Ouvrez alors la fenêtre de l'éditeur vidéo et commencez à modifier votre clip de manière professionnelle. Vous pouvez même l'exporter au format optimisé pour YouTube afin de faciliter le processus de téléchargement.
Partie 3. Connaissances approfondies concernant l'enregistrement du gameplay de switch
Q1 : Comment utilise-t-on une carte de capture vidéo ?
Fondamentalement, une carte de capture vous aidera à diffuser votre gameplay Nintendo Switch sur votre ordinateur ou votre téléviseur en temps réel. Elle fonctionne également avec d'autres consoles de jeu comme la Nintendo Wii, la Xbox One, la Xbox 360, la PS4, la PS5, etc. Comme vous l'avez vu ci-dessus, il vous suffit de connecter votre boîtier de capture à votre écran d'affichage à l'aide d'un câble USB et d'un câble HDMI. Et c'est tout !
Q2 : Une carte de capture améliore-t-elle les performances ?
Oui, une carte de capture est indispensable si vous voulez capturer des vidéos d'une longueur illimitée. Elle est également cruciale si vous comptez monter vos vidéos de jeu directement sur votre PC avant de les partager. Et oui, les joueurs passionnés qui cherchent à jouer sur des écrans d'ordinateur plus grands et de haute qualité auront besoin d'une carte de capture pour projeter leurs consoles de jeu.
Conclusion
Ça y est, vous connaissez la façon d'enregistrer des vidéos YouTube sur la Switch sans aucun souci. Bien sûr, un moyen plus rapide mais plus limité est de le faire directement sur votre console Nintendo Switch. Cependant, vous pouvez vous procurer une carte de capture abordable et profiter de vos sessions de jeu sur un écran plus grand. De plus, utilisez Wondershare UniConverter pour enregistrer, éditer et convertir vos clips vidéo enregistrés.
