Vous recherchez un moyen ultra-économique et pratique de comment enregistrer des vidéos YouTube sur Mac rapidement et facilement ? Alors c'est la bonne page. YouTube est un site de partage de vidéos très fréquenté avec plus de 300 heures de vidéos partagées chaque minute. Désormais, cela en fait l'endroit idéal pour regarder les derniers films, la musique, des didacticiels perspicaces, etc. Mais, malheureusement, seuls les utilisateurs de YouTube Premium peuvent télécharger et enregistrer les vidéos sur leur stockage informatique. Et bien que vous puissiez le faire à l'aide d'une application tierce, cela va à l'encontre des conditions d'utilisation de YouTube. Ainsi, cet article vous présente cinq solutions pour enregistrer une vidéo YouTube sur Mac sans perte de qualité.
Partie 1. Comment télécharger gratuitement des vidéos YouTube sur mon Mac ?
Parfois, vous devez faire preuve de prudence et obtenir un programme qui peut vous aider à extraire directement un clip YouTube pour une lecture hors ligne. Un de ces programmes est Wondershare UniConverter 13. Avec ce programme tout-en-un, vous pouvez télécharger des vidéos à partir de plus de 10 000 chaînes, notamment YouTube, Vimeo, Vine, Facebook, Likee, TikTok, etc. Avant d'extraire, les utilisateurs peuvent prédéfinir le format et la qualité de sortie. Et oui, vous pouvez enregistrer n'importe quelle activité sur l'écran de l'ordinateur à l'aide de cette application, comme vous le verrez plus tard.
Étape 1. Exécutez l'outil de téléchargement.
Installez et exécutez UniConverter 13 sur votre ordinateur, puis appuyez sur l'onglet Téléchargeur dans la barre des tâches de gauche. Allez maintenant sur YouTube et copiez l'URL de la vidéo que vous souhaitez extraire.
Étape 2. Choisissez le format de sortie (facultatif).
En règle générale, vous extrayez des vidéos YouTube au format MP4. Mais pour diverses raisons, vous souhaiterez peut-être convertir la vidéo dans un format vidéo ou audio différent. Alors, activez le mode Télécharger puis Convertir sur UniConverter, puis choisissez un format de sortie sous Vidéo. Vous pouvez également sélectionner un format prêt pour l'appareil dans l'onglet Appareil.
Étape 3. Extrayez la vidéo de YouTube.
Appuyez sur le bouton Télécharger au centre de la fenêtre Téléchargeur . UniConverter commencera immédiatement à analyser et à télécharger la vidéo. N'oubliez pas de cliquer sur le bouton Téléchargement à grande vitesse pour extraire votre vidéo le plus rapidement possible. De plus, vous trouverez la vidéo extraite dans l'onglet Terminé. Profitez-en !
Partie 2. 2 Méthodes traditionnelles pour enregistrer des vidéos YouTube pour les utilisateurs de Mac
Saviez-vous que Mac est livré avec ses propres outils d'enregistrement vidéo intégrés ? Eh bien, vous pouvez utiliser iMovie et QuickTime Player pour enregistrer des vidéos sans rien payer. Alors, sans perdre de temps, voici comment filtrer un enregistrement sur Mac pour YouTube à l'aide d'iMovie ou de QuickTime Player :
Méthode 1 : Utilisation de QuickTime Player
QuickTime Player est l'outil de lecture vidéo par défaut pour Mac OS X. Cet outil peut lire presque tous les formats vidéo et audio sur votre ordinateur Mac. Mais en plus de cela, QuickTime Player est également un excellent enregistreur d'écran et audio. Voici comment l'utiliser :
Étape 1. Lancez QuickTime Player, puis cliquez sur Fichier avant de choisir Nouvel enregistrement d'écran. L'outil d'enregistrement d'écran se lancera immédiatement
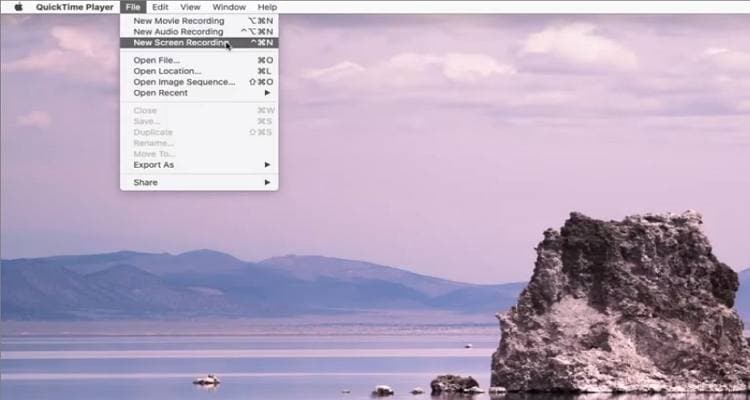
Étape 2. Avant de commencer l'enregistrement, appuyez sur Options à côté du bouton d'enregistrement pour choisir un microphone si vous souhaitez inclure des narrations vocales. Vous pouvez également activer l'option "Afficher les clics de souris dans l'enregistrement" si vous voulez mettre l'accent sur les clics de souris.
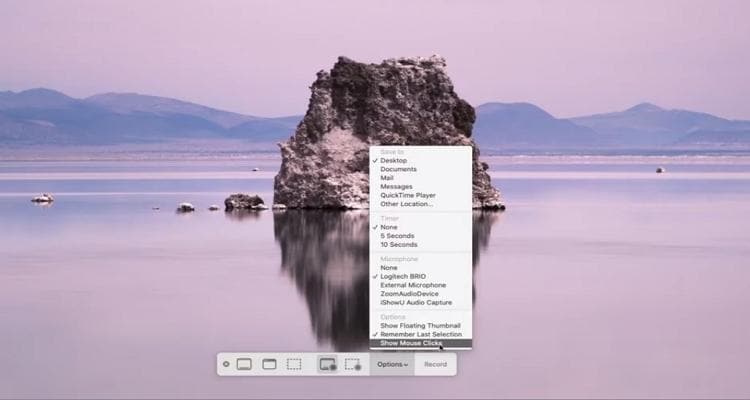
Étape 3. Cliquez maintenant sur Enregistrer et l'outil lasso se lancera automatiquement. Lisez votre vidéo ou votre écran d'ordinateur pour enregistrer, puis personnalisez la section d'écran que vous souhaitez enregistrer.
Étape 4. Enfin, cliquez sur Démarrer l'enregistrement pour commencer à capturer la vidéo YouTube. Cliquez sur Arrêter pour mettre fin à la session d'enregistrement vidéo, puis appuyez sur Fichier > Enregistrer pour exporter votre vidéo. C'est tout !
Limitation : bien que vous ne paierez pas un centime pour afficher un enregistrement sur QuickTime Player, cette méthode présente de nombreux inconvénients . Premièrement, vous ne pouvez pas insérer de fonctionnalités vitales telles que des annotations et des superpositions de webcam. De plus, QuickTime Player ne modifie pas la vidéo traitée. Autre chose, cette méthode est réservée aux utilisateurs de Mac.
Méthode 2 : Utilisation d'iMovie
Heureusement, vous pouvez utiliser iMovie pour enregistrer une vidéo YouTube sur Mac sans perte. Comme QuickTime Player, cette option est entièrement gratuite et disponible uniquement pour les utilisateurs de Mac. Cela dit, iMovie est livré avec plusieurs outils d'édition pour le rognage, le fractionnement, l'ajout d'effets de mouvement, l'application d'un fond audio, etc. Utilisez donc ces étapes pour enregistrer un clip vidéo sur iMovie :
Étape 1. Ouvrez Spotlight, recherchez iMovie</b >, puis ouvrez-le.
Étape 2. Créer un Nouvel événement sur iMovie, puis appuyez sur le bouton Importer le média.
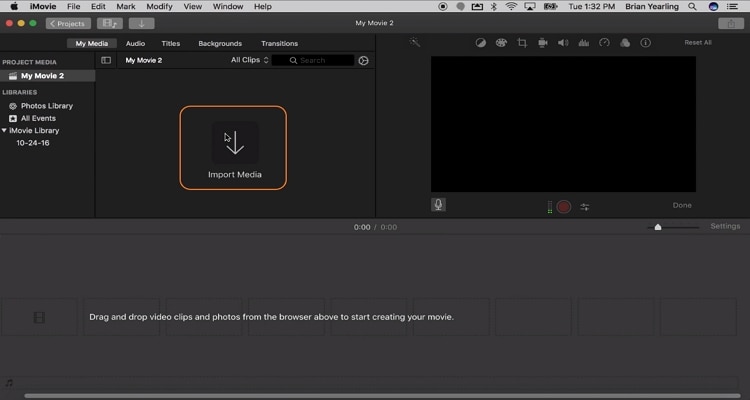
Étape 3. Cliquez sur la Caméra HD Facetime sur le volet gauche pour lancer votre webcam intégrée.
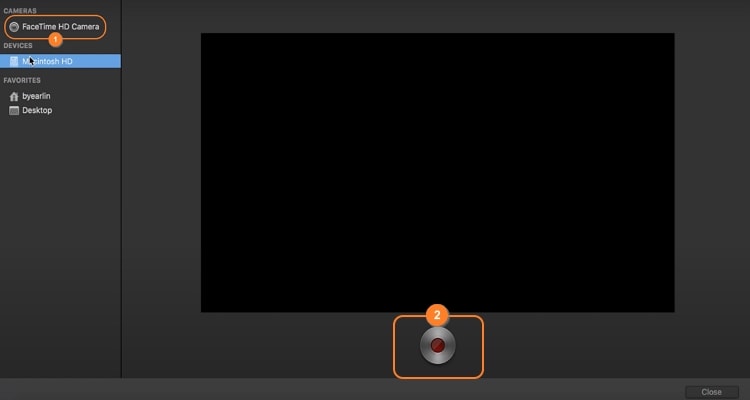
Étape 4. Appuyez sur Enregistrer pour commencer à capturer votre caméra FaceTime. Ensuite, cliquez à nouveau sur le bouton Enregistrer pour arrêter l'enregistrement. C'est tout !
Limitation : comme vous pouvez le voir, enregistrer un YouTube la vidéo sur Mac est assez simple sur iMovie. Cependant, cette option est uniquement limitée à la prise de vidéos Facecam. En d'autres termes, vous ne pouvez pas enregistrer l'écran de l'ordinateur avec iMovie. Alors, utilisez un outil professionnel comme UniConverter, comme nous le verrons dans la section suivante.
Partie 3. 3 Outils avancés mais simples l'enregistrement d'écran sur Mac pour YouTube
1. Wondershare UniConverter
Pour les meilleurs résultats, il est préférable de trouver une application professionnelle comme Wondershare UniConverter pour enregistrer depuis YouTube sur Mac ou Windows sans perte de qualité. Vous pouvez enregistrer sans perte une vidéo YouTube sur Mac avec ce programme avant de l'enregistrer au format MP4, AVI ou FLV. Pendant que vous enregistrez, UniConverter vous permet d'insérer des fonctionnalités telles que des narrations de microphone, une superposition vidéo, le son du système et des annotations telles que des formes et des textes. Et après l'enregistrement, les utilisateurs peuvent retoucher le clip YouTube pour le rendre plus attrayant et présentable.
Wondershare UniConverter - Meilleur logiciel pour enregistrer une vidéo YouTube sur Mac ou Windows 10/8.1/8/7.
Enregistrez en douceur une vidéo YouTube en mode plein écran ou personnalisé.
Insérez un effet d'incrustation d'image, une narration vocale et des annotations.
Enregistrez la vidéo enregistrée au format AVI, MP4 ou MP4.
Modifiez la vidéo capturée en la rognant, en la recadrant, en ajoutant des filigranes, en appliquant des sous-titres, etc.
Ajoutez ou supprimez des filigranes d'image et de texte de vos vidéos sans effort.
Vous trouverez ci-dessous comment enregistrer des vidéos YouTube sur Mac avec Wondershare UniConverter :
Étape 1 Exécutez l'outil de capture d'écran.
Installez et exécutez UniConverter sur votre Mac, puis appuyez sur l'Enregistreur d'écran. Vous verrez trois outils d'enregistrement sur cette fenêtre. Appuyez sur l'outil Enregistreur d'écran pour le lancer.
Étape 2 Recadrez la zone de capture de manière appropriée.
Commencez par lancer la vidéo YouTube que vous souhaitez enregistrer. Ensuite, définissez le mode d'enregistrement sur UniConverter sur Plein écran ou Personnalisé. Si vous sélectionnez Plein écran, cela signifie que vous capturerez tout l'écran de l'ordinateur. D'autre part, le mode Personnalisé vous permet d'enregistrer des dimensions précises de l'image vidéo. Dans tous les cas, appuyez sur Verrouiller le rapport hauteur/largeur.
Étape 3 Configurez les appareils et les paramètres d'enregistrement.
Ensuite, choisissez un périphérique audio de sortie pour enregistrer les sons de la vidéo YouTube dans la section Système audio. Ensuite, activez ou désactivez la narration vocale dans la section Microphone. Vous pouvez également choisir une facecam sur la Webcam si vous souhaitez ajouter une superposition vidéo à votre vidéo.
Après avoir choisi vos appareils, appuyez sur le menu Paramètres pour afficher des options de personnalisation supplémentaires. Ici, vous pouvez prédéfinir le format de sortie, la qualité et la fréquence d'images. Vous pouvez également définir une minuterie d'enregistrement, en fonction de la durée de la vidéo YouTube. Et oui, vous pouvez choisir le format de sortie.
Étape 4 Commencez à enregistrer la vidéo YouTube et enregistrez-la.
Enfin, lisez la vidéo YouTube, prévisualisez la zone de capture, puis cliquez sur Rec pour commencer l'enregistrement. Pendant que vous enregistrez, lancez la barre des tâches, où vous verrez les outils pour enregistrer la webcam, le microphone et l'audio du système. Vous pouvez également prendre une capture d'écran JPG ou appliquer des annotations telles que des dessins, des textes, des lignes, etc. Enfin, si vous êtes satisfait de l'enregistrement, cliquez sur Arrêter pour enregistrer la vidéo.
Conseil de pro : Comme indiqué précédemment, UniConverter vous permet de modifier la vidéo en la rognant, en la recadrant, en la faisant pivoter, en appliquant des sous-titres, en ajoutant des filigranes, etc. Ainsi, pour ajouter la vidéo dans la fenêtre d'édition, faites un clic droit sur la vidéo, choisissez Ajouter, puis appuyez sur Éditeur vidéo. Appuyez maintenant sur l'onglet Éditeur vidéo, puis procédez au montage professionnel de votre vidéo.
2. VLC
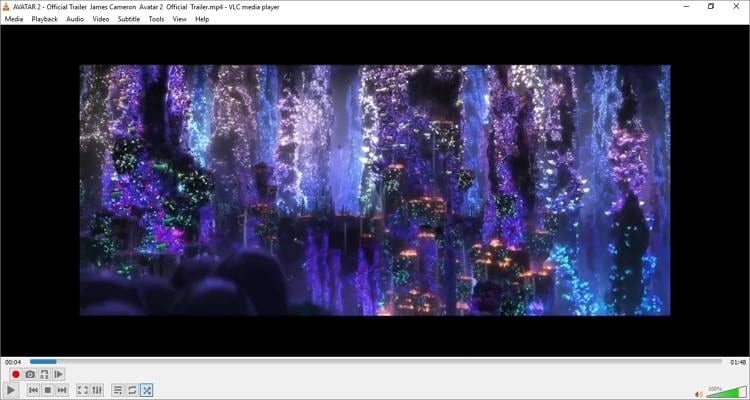
VLC est un lecteur multimédia open source et multiplateforme qui est un pilier de la plupart des ordinateurs. Avec VLC, vous pouvez ouvrir la plupart des fichiers multimédias, y compris les DVD, VCD, CD, AVCHD, etc. Mais encore plus intéressant, VLC masque les fonctionnalités de diffusion et d'enregistrement de vidéos en arrière-plan. Les utilisateurs de VLC peuvent diffuser et enregistrer des vidéos en ligne à partir de chaînes telles que YouTube et Vimeo. En outre, les utilisateurs peuvent capturer directement les activités de l'écran de l'ordinateur et enregistrer la sortie au format MP4, WebM, AVI, etc. Mais d'un autre côté, VLC peut être difficile à utiliser pour les mains vertes.
Caractéristiques principales :
- Application gratuite et open source.
- Streamez et enregistrez des vidéos directement depuis YouTube.
- Enregistrez les écrans d'ordinateur rapidement et facilement.
- Excellent lecteur multimédia.
- Compatibilité multiplateforme.
3. Capto
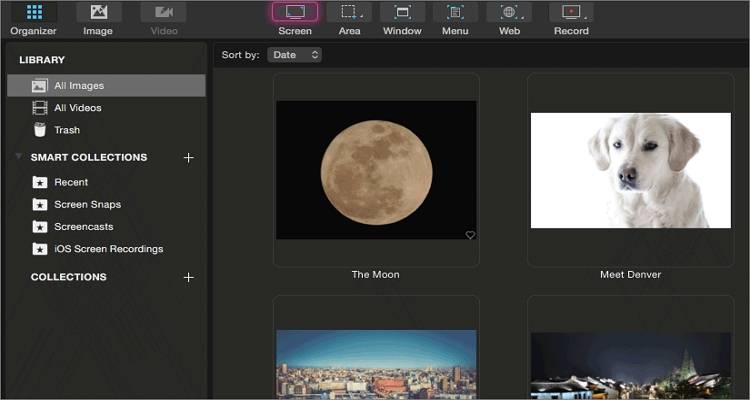
Si vous n'êtes toujours pas impressionné, vous pouvez essayer Capto pour capturer toute activité d'écran d'ordinateur sur Mac. En plus de capturer vos activités à l'écran, cette application peut créer des présentations convaincantes, des didacticiels bien informés et bien plus encore. L'enregistreur d'écran peut capturer des vidéos HD de haute qualité à 60 images par seconde et insérer un effet d'incrustation d'image si vous le souhaitez. De plus, Capto est livré avec une suite de montage vidéo intuitive pour affiner votre vidéo enregistrée. De plus, les utilisateurs peuvent partager directement sur YouTube, Facebook, Dropbox, etc.
Caractéristiques principales :
- Enregistrez l'écran d'ordinateur avec la superposition de webcam.
- Éditeur de vidéos et d'images intuitif.
- Modifiez l'audio du clip vidéo séparément.
- Il prend en charge l'enregistrement d'écran iOS.
- Partage facile sur les réseaux sociaux et le cloud.
Conclusion
Ce sont les meilleures méthodes qui expliquent comment enregistrer YouTube sur Mac. Si vous avez un budget limité, je recommande des alternatives gratuites comme VLC, QuickTime et iMovie. Mais comme noté précédemment, ces applications gratuites sont assez limitées en termes de fonctionnalités. Alors, procurez-vous UniConverter 13 et profitez de l'enregistrement de vidéos, d'audio et de webcam sur Mac ou Windows avec une qualité sans perte.

