Astuces d'enregistrement
- 1. Enregistreur d'écran+
- 2. Enregistrement de vidéo+
- 3. Enregistrement d'audio+
- 4. Enregistrement de webcam+
Comment Enregistrer une Vidéo sur SnapChat en Quelques Étapes Faciles
Par Pierre Dubois • 2025-07-31 17:36:02 • Solutions prouvées
Si vous cherchez des solutions pour comment enregistrer une vidéo sur SnapChat , voici de nombreuses façons pour le faire. Vous pouvez utiliser les enregistreurs intégrés présents dans Android ainsi que sur les appareils iOS sans aucun problème. Ils peuvent enregistrer des clips de haute qualité sans aucune restriction sur la durée de l'enregistrement. Vous pouvez également utiliser
des outils tiers; cependant, les enregistreurs intégrés sont considérés comme meilleurs car pas tous les outils tiers pourront enregistrer les sons du système. Continuez à lire l'article pour savoir comment enregistrer plusieurs vidéos sur SnapChat.
- Partie 1. Comment Enregistrer une Vidéo sur SnapChat avec votre Mobile Android
- Partie 2. Comment Enregistrer une Vidéo sur SnapChat avec votre iPhone
- Partie 3. Comment Enregistrer Facilement n'Importe Quoi sur Mac/Win
Partie 1. Comment Enregistrer une Vidéo sur SnapChat avec votre Mobile Android
Android est l'un des systèmes d'exploitation les plus populaires pour les appareils mobiles. SnapChat est l'une des applications les mieux notées sur Android, et par conséquent, les gens demandent souvent comment enregistrer une vidéo sur SnapChat. Eh bien, comme vous le savez peut-être, vous pouvez opter pour un outil intégré qui est maintenant disponible sur presque tous les appareils Android pour enregistrer des vidéos SnapChat, ou vous pouvez également opter pour des outils tiers. Cependant, il y a de fortes chances que vous n'obteniez aucun son système lorsque vous utilisez des outils tiers, car Android le restreint en raison de problèmes de confidentialité.
Ce qui suit est un guide étape par étape qui vous aidera à comprendre comment conserver l'enregistrement vidéo SnapChat.
Étape 1
Ouvrez l'enregistreur d'écran intégré sur votre mobile Android, puis lancez-le.
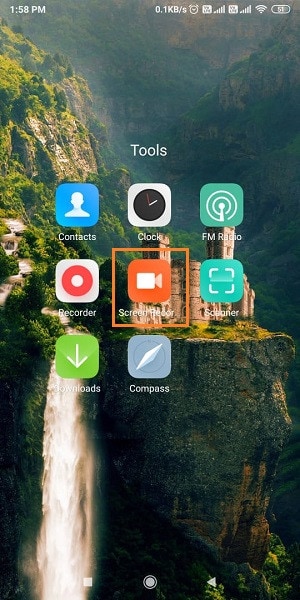
Étape 2
Après avoir ouvert l'enregistreur d'écran, appuyez sur le bouton d'enregistrement en bas à droite.
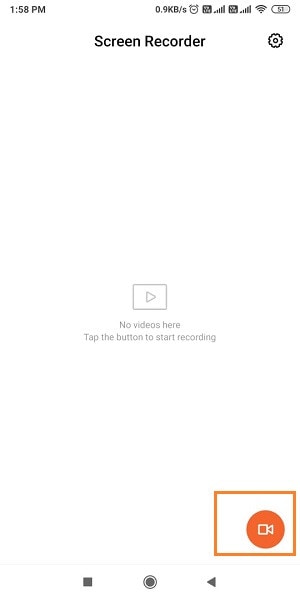
Étape 3
Après avoir lancé un enregistreur d'écran, vous devez démarrer l'application SnapChat. Maintenant, recherchez la vidéo que vous souhaitez enregistrer.
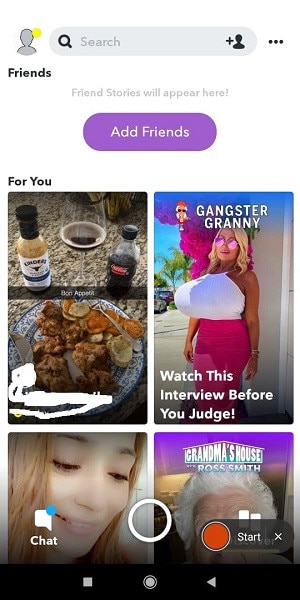
Étape 4
Après avoir trouvé une vidéo, appuyez simplement sur le bouton Démarrer , qui est disponible dans le coin inférieur droit de l'écran, tout comme la capture d'écran ci-dessous.
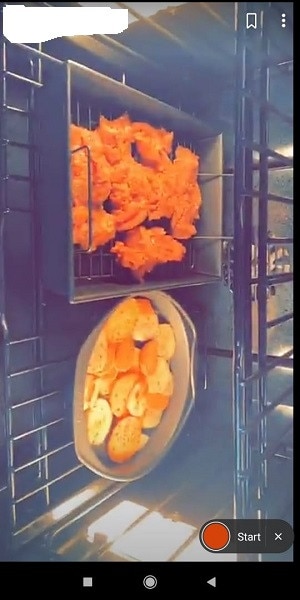
Étape 5
Lorsque vous avez terminé l'enregistrement, appuyez simplement sur le bouton Arrêter en bas à droite de couleur rouge. Maintenant, la vidéo sera enregistrée dans la mémoire mobile. Voici comment enregistrer une vidéo sur SnapChat dans le mobile Android.

Partie 2. Comment Enregistrer une Vidéo sur SnapChat avec votre iPhone
L'iPhone est l'appareil mobile le plus populaire qui fait automatiquement d'iOS le système d'exploitation le plus populaire pour les mobiles, car les iPhones fonctionnent sur iOS. Les iPhones disposent d'un outil d'enregistrement compétent pour les personnes qui demandent comment conserver l'enregistrement vidéo SnapChat. Il peut également enregistrer des clips HD des processus d'écran avec un son HD. Tout comme Android, il n'y a aucune restriction sur l'application tierce, et vous pouvez également enregistrer des sons avec des applications tierces.
Cependant, comme l'enregistreur intégré est plus populaire, voici les étapes pour enregistrer des vidéos SnapChat sur iPhone.
Étape 1 Tirez le centre de contrôle de votre iPhone depuis le bas et recherchez l'option d'enregistrement d'écran dans la liste. Cliquez dessus et votre vidéo commencera à être enregistrée.
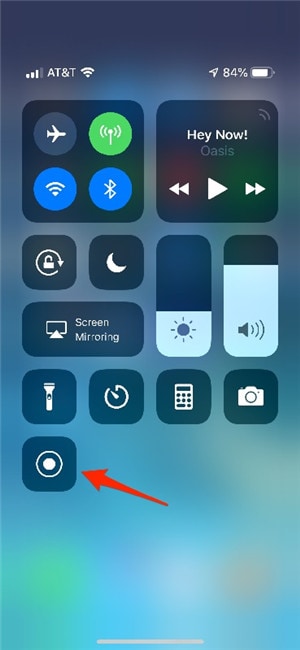
Étape 2 Ouvrez SnapChat sur votre iPhone et cliquez sur les vidéos que vous souhaitez enregistrer, puis l'enregistreur d'écran iPhone commencera à enregistrer des vidéos SnapChat.
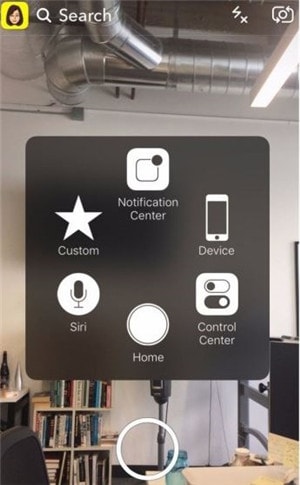
Étape 3 Une fois que vous avez enregistré toute la vidéo à partir de SnapChat, cliquez sur le bouton rouge dans le widget d'enregistrement flottant, et votre enregistrement sera arrêté et sauvegardé.
Conclusion
SnapChat a des tonnes de vidéos téléchargées par les utilisateurs qui sont assez intéressantes, et tout le monde voudrait les enregistrer. Malheureusement, SnapChat ne vous permet pas d'enregistrer ces fichiers sur votre appareil en raison de problèmes de confidentialité. Cependant, il existe un moyen de sauvegarder ces vidéos. Il ne vous reste plus qu'à ouvrir l'enregistreur d'écran interne présent sous Android ainsi que sous iOS. Vous arriverez à SnapChat pour enregistrer des vidéos plus longues sans aucun problème.
Partie 3. Comment Enregistrer Facilement n'Importe Quoi sur Mac/Win
Malheureusement, Snapchat est uniquement destiné à une utilisation mobile. Par conséquent, pour enregistrer Snapchat sur un PC, vous aurez d'abord besoin d'un émulateur Android ou iPhone. Dans tous les cas, utilisez Wondershare UniConverter pour enregistrer tout ce qui se trouve sur votre ordinateur avec une qualité élevée. Il permet aux utilisateurs d'enregistrer des vidéos sur un PC en mode plein écran ou personnalisé. Après avoir défini une zone de capture, les utilisateurs peuvent commencer à enregistrer avec des webcams, des commentaires vocaux et des annotations telles que des formes, des textes, des lignes et des flèches. De plus, il vous permet de choisir une fréquence d'images de sortie, un chemin de dossier et un format (MP4, AVI ou FLV).
 Wondershare UniConverter - Meilleur Enregistreur d'Écran pour Mac/Windows
Wondershare UniConverter - Meilleur Enregistreur d'Écran pour Mac/Windows

- Enregistrez toutes les activités à l'écran.
- Convertissez des vidéos dans plus de 1000 formats, y compris AVI, MKV, MOV, MP4, etc.
- Vitesse de conversion 30 fois plus rapide.
- Modifiez des vidéos en les coupant, en les recadrant, en les fusionnant, en ajoutant des sous-titres, etc.
- Gravez une vidéo sur un DVD lisible avec un modèle de DVD gratuit attrayant.
- Téléchargez ou enregistrez des vidéos à partir de 10 000 sites de partage de vidéos.
- La boîte à outils polyvalente comprend la correction des métadonnées vidéo, un créateur de GIF et un enregistreur d'écran.
- Systèmes d'exploitation pris en charge: Windows 10/8/7/XP/Vista, macOS 11 Big Sur, 10.15 (Catalina), 10.14, 10.13, 10.12, 10.11, 10.10, 10.9, 10.8, 10.7, 10.6.
Étapes simples pour enregistrer une vidéo sur Mac/Win avec Wondershare UniConverter:
Étape 1 Ouvrez l'enregistreur d'écran.
Installez et exécutez Wondershare UniConverter sur votre PC, puis cliquez sur Enregistreur d'écran dans le volet gauche. Lancez maintenant l'outil de capture d'écran en cliquant sur l'icône Caméscope.
![]()
Étape 2 Choisissez une zone à capturer.
Voulez-vous capturer l'intégralité de l'écran de l'ordinateur ou une section particulière? Lancez la vidéo ou l'application à enregistrer, puis choisissez Personnalisé ou Plein écran dans le menu déroulant du mode d'enregistrement. Vous pouvez également faire glisser le cadre de l'enregistreur vers l'intérieur ou vers l'extérieur pour personnaliser une zone de capture.
![]()
Étape 3 Configurez les paramètres et les préférences.
Pour commencer, ouvrez le menu Système Audio , puis choisissez le périphérique de sortie audio. De cette façon, vous pouvez capturer tous les sons du système dans la session d'enregistrement. Ensuite, sélectionnez un micro dans le menu Microphone et une caméra faciale dans le menu Webcam . Cela vous permet d'enregistrer la vidéo avec des narrations vocales et un effet PIP.
![]()
Ensuite, ouvrez Paramètres avancés , puis choisissez MP4, AVI ou FLV comme format de sortie. Vous pouvez également prérégler une qualité de sortie et une fréquence d'images. De plus, les utilisateurs peuvent personnaliser les raccourcis clavier, la minuterie d'enregistrement et le chemin du dossier.
![]()
Étape 4 Démarrez l'enregistrement.
Prévisualisez votre zone d'enregistrement et vos paramètres, puis cliquez sur REC si tout semble propre et soigné. Une fois le processus d'enregistrement lancé, lancez la barre des tâches où vous pouvez mettre en pause ou terminer la session d'enregistrement. Vous pouvez également cliquer sur le bouton Annotation pour ajouter des surbrillances telles que des textes, des formes, des flèches, des lignes et des dessins. Cliquez sur Arrêter si vous êtes satisfait.
![]()
Pierre Dubois
staff Éditeur