Astuces pour réseaux sociaux
- Télécharger Télécharger
- 1. Astuces Adobe Premiere+
-
- 1.1 Exporter des vidéos 4K
- 1.2 Exporter projet Premiere vers Avid
- 1.3 Vidéos GoPro
- 1.4 Exporter projets de Final Cut Pro sur Adobe Premiere Pro
- 1.5 Exporter fichier MKV avec Premiere Pro
- 1.6 Compresser vidéos dans Adobe Premiere Pro
- 1.7 Exporter une vidéo de Premiere Pro
- 1.8 Exporter un GIF de Premiere Pro
- 1.9 Conseils de montage pour débutants
- 1.10 Accélérer une vidéo
- 2. Astuces YouTube+
-
- 2.1 Convertisseurs YouTube en ligne
- 2.2 Enregistrer jeu vidéo pour YouTube
- 2.3 Éditeurs Vidéo pour YouTube
- 2.4 convertir YouTube en WMA
- 2.5 Convertisseurs YouTube en ligne
- 2.6 Exportation de Premiere Pro pour YouTube
- 2.8 Convertir vidéos YouTube en MP4 - Y2mate
- 2.9 Convertisseurs YouTube en FLAC
- 2.11 Télécharger vidéo YouTube en M4V
- 2.12 Convertir vidéo en format de YouTube
- 2.13 Rogner des vidéos YouTube
- 2.14 Ajouter sous-titres vidéo YouTube
- 2.15 Supprimer le son d'une vidéo YouTube
- 3. Astuces Facebook+
- 4. Astuces Instagram+
- 5. Astuces Twitter+
- 6. Astuces WhatsApp+
- 7. Astuces TikTok+
- 8. Autres astuces populaires+
Tous les sujets
- Conseils pour Outils d'IA
-
- Conseils pour Améliorateur Vidéo IA
- Conseils pour Améliorateur Image IA
- Conseils pour Créateur de Miniatures IA
- Conseils pour Générateur de sous-titres IA
- Conseils pour Traducteur de Sous-titres IA
- Conseils pour Détection de Scène
- Conseils pour Générateur de Scripts IA
- Conseils pour Vidéo IA
- Conseils pour Image IA
- Conseils pour Text to Speech
- Utilisateurs de caméra
- Photographes
- Cinéphiles
- Passionnés de voyage
- Utilisateurs éducatifs
- Plus de solutions
Comment enregistrer un appel vidéo WhatsApp facilement ?
par Pierre Dubois • 2025-07-08 14:33:15 • Solutions éprouvées
“ Peut-on enregistrer un appel WhatsApp ? J'ai essayé plusieurs méthodes pour enregistrer les appels audio et vidéo WhatsApp, mais aucune d'entre elles ne fonctionne. Alors je me demande : est-ce possible d'enregistrer les appels vidéo WhatsApp en contournant la VoIP de WhatsApp ? Si oui, quelle est la meilleure application pour mener à bien cette tâche rapidement ? ”
Dans le monde entier, une grande partie de la population utilise WhatsApp gratuitement, mais elle ne sait toujours pas comment enregistrer un appel WhatsApp. Cependant, il ne faut en aucun cas en déduire qu'il n'existe aucune solution fiable pour capturer les appels vidéo WhatsApp à l'écran. Dans cet article, nous allons examiner les méthodes les plus puissantes pour venir à bout de cette tâche sur toutes les plateformes.
- Partie 1. Peut-on enregistrer un appel vidéo WhatsApp ?
- Partie 2. Comment enregistrer un appel vidéo WhatsApp sous Windows/Mac ?
- Partie 3. 3 applications efficaces d'enregistrement d'appels vidéo WhatsApp
- Partie 4. FAQ relatives à l'enregistrement de vidéos WhatsApp
Partie 1. Peut-on enregistrer un appel vidéo WhatsApp ?
Comme il a déjà été dit, il n'existe pas de moyen direct d'enregistrer les appels vidéo WhatsApp, car la messagerie ne dispose d'aucune configuration intégrée. Cependant, il est possible d'enregistrer toute la conversation vidéo au moyen d'une application d'enregistrement d'écran présente sur le téléphone ou le bureau. De plus, ces applications peuvent enregistrer les conversations audio.
Partie 2. Comment enregistrer un appel vidéo WhatsApp sous Windows/Mac ?
UniConverter est potentiellement la meilleure option disponible pour enregistrer un appel vidéo WhatsApp sur les systèmes Windows et Mac. L'interface conviviale vous permet d'accéder plus facilement à la fonctionnalité d'enregistrement et de commencer à monitorer les conversations vidéo instantanément.
En outre, ses fonctionnalités d'édition pratiques vous permettent de traiter convenablement l'enregistrement, surtout si vous avez l'intention de le partager avec d'autres personnes. De plus, le logiciel vous permet de choisir la qualité vidéo et autres réglages similaires avant de lancer le processus d'enregistrement.
Découvrez quelques-unes des précieuses fonctionnalités d'enregistrement d'UniConverter présentées dans la liste ci-dessous :
Wondershare UniConverter - Meilleur convertisseur vidéo pour Mac/Windows
-
Il vous permet d'enregistrer les appels vidéo WhatsApp en mode plein écran sans aucune perte de qualité.
-
Vous pouvez définir le rapport d'aspect et la fréquence d'images avant de démarrer l'enregistrement.
-
UniConverter dispose d'une fonctionnalité de planification qui vous permet de programmer des enregistrements vidéo WhatsApp quand vous le souhaitez.
-
Avec cet outil, vous pouvez facilement ajuster le déroulement de l'enregistrement de la Webcam.
-
Vous pouvez ajouter des dessins sur l'écran tout en enregistrant des vidéos WhatsApp.
Pour apprendre à enregistrer un appel WhatsApp à l'aide d'UniConverter, consultez le guide étape par étape suivant pour maîtriser rapidement la procédure.
Étape 1. Exécuter l'enregistreur vidéo d'UniConverter
Tout d'abord, lancez le logiciel sur votre système macOS/Windows. Dans l'interface d'accueil, cliquez sur Enregistreur d'écran, puis sur l'icône Caméra au milieu pour obtenir le menu Paramètres.
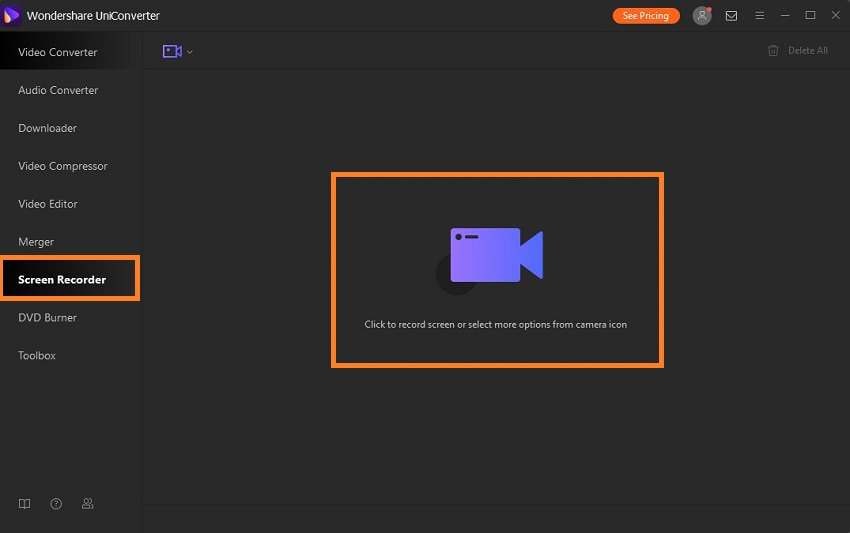
Étape 2. Sélectionner les paramètres d'enregistrement
Après avoir accédé au menu Paramètres, vous pouvez régler le format de l'écran, les paramètres du micro/haut-parleur, la fréquence d'images et le format de sortie.
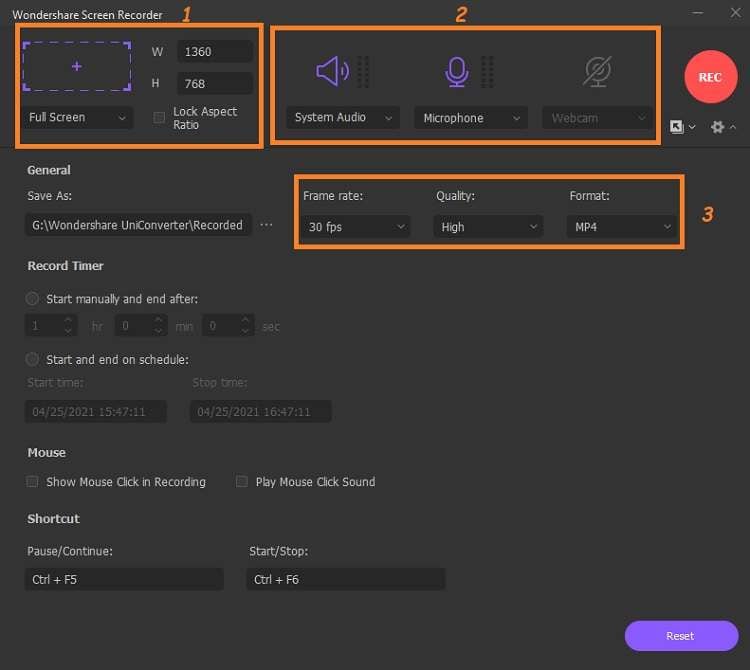
Étape 3. Enregistrer la conversation WhatsApp
Une fois le paramétrage effectué, lancez l'appel vidéo WhatsApp sur votre ordinateur et cliquez sur le bouton REC pour enregistrer la conversation. Appuyez sur le bouton Stop pour terminer l'enregistrement. Cliquez ensuite sur Ouvrir pour voir l'emplacement du fichier enregistré. Vous pouvez également éditer ou compresser la vidéo à l'aide d'UniConverter.
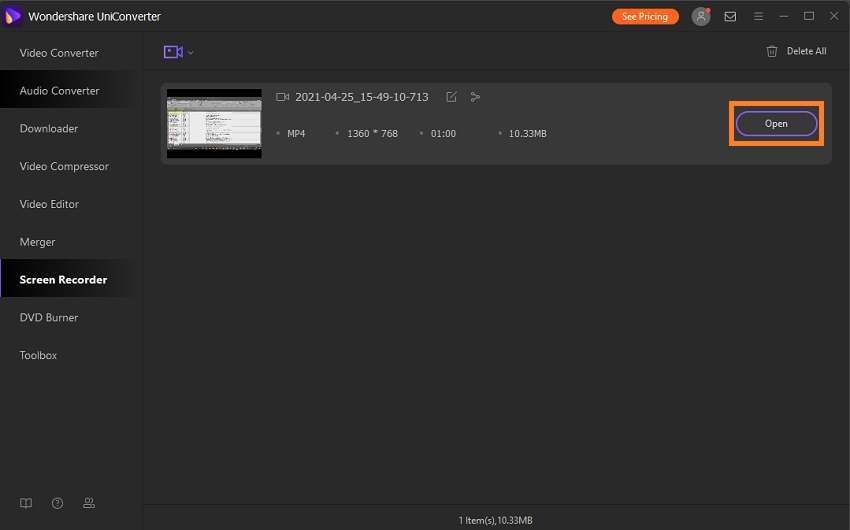
Partie 3. 3 applications efficaces d'enregistrement d'appels vidéo WhatsApp
Si le but est d'enregistrer des appels vidéo WhatsApp sur votre appareil Android, nous vous suggérons de recourir à l'une des trois applications d'enregistrement citées ci-dessous. Ces applications sont disponibles sur toutes les versions récentes du système d'exploitation Android et sont extrêmement efficaces pour contourner la VoIP de WhatsApp et enregistrer les appels vidéo et vocaux.
1. Video Call Recorder pour WhatsApp FB
Video Call Recorder pour WhatsApp FB peut enregistrer et éditer des appels vidéo depuis votre téléphone Android. Il stocke les enregistrements des appels sur la carte SD de l'appareil. L'application fonctionne sur toutes les versions d'Android à partir de la version 5.0.
En examinant l'application, nous avons constaté que les enregistrements vidéo n'étaient pas satisfaisants. L'affichage était flou, et l'audio présentait des distorsions. Enfin, l'application comportait des bogues visibles, ce qui était flagrant car il n'y a pas eu de mise à jour depuis longtemps.
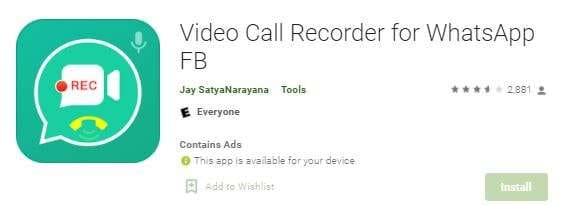
2. Cube Call Recorder
Cube ACR est une application bien connue dans le domaine de l'enregistrement des appels vocaux classiques ou des chats vidéo WhatsApp. Son interface est conviviale, ce qui facilite la navigation et l'accès à la fonctionnalité d'enregistrement de WhatsApp pour les utilisateurs ordinaires. Elle est compatible avec Android 4.4 et les versions ultérieures.
L'application lance automatiquement l'enregistrement des conversations WhatsApp dès que vous l'autorisez à accéder au microphone et aux informations des contacts du téléphone. De manière globale, l'application est très efficace pour enregistrer les appels vidéo. Cependant, sur les téléphones Samsung, elle ne fonctionne pas. De plus, certaines fonctionnalités telles que la sauvegarde sur le cloud et le stockage sur carte SD ne sont pas proposées dans la version gratuite. L'application est mise à jour régulièrement.
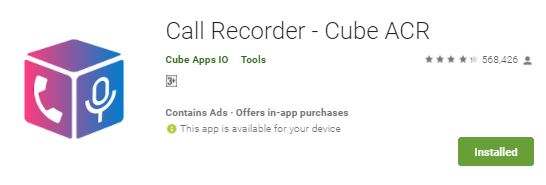
3. MNML Screen Recorder
MNML Screen Recorder est un enregistreur d'appels WhatsApp relativement récent doté d'une interface simple à gérer. L'application est gratuite et fonctionne sur la majorité des versions d'Android sans aucun souci. Cependant, elle est toujours en cours de développement et, tout comme Video Call Recorder pour WhatsApp FB, elle n'a pas été mise à jour depuis 2019.
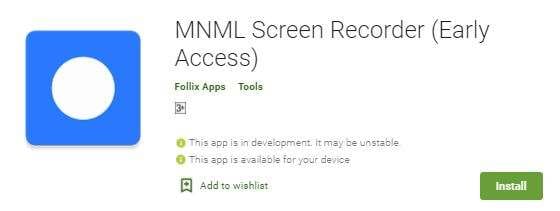
Partie 4. FAQ relatives à l'enregistrement de vidéos WhatsApp
Cette section répond aux questions que vous vous posez encore au sujet de l'enregistrement vidéo sur WhatsApp.
1. Un appel vidéo WhatsApp est-il automatiquement enregistré quelque part ?
Supposons que vous ayez recours à une application tierce pour enregistrer les appels vidéo WhatsApp. Dans ce cas, vous devez vous rendre dans le menu Paramètres de ladite application et choisir l'emplacement du fichier pour stocker les enregistrements. Dès ce moment, l'application enregistrera automatiquement l'appel vidéo.
2. Comment enregistrer les appels vidéo WhatsApp sans recourir à une application ?
Les téléphones Android disposent d'un utilitaire d'enregistrement d'écran intégré qui permet de garder une trace de toutes les activités menées sur l'appareil. Vous pouvez activer la fonctionnalité d'enregistrement des appels vidéo WhatsApp sans installer d'application tierce.
Cependant, lorsque vous utilisez iPhone Screen Recorder pour exécuter ladite tâche, il en résulte des problèmes audio. En effet, Apple ne vous autorise pas à utiliser le microphone sur deux applications différentes en même temps. Cela signifie que si vous accédez au microphone de l'appareil pour effectuer des appels vidéo, l'enregistreur d'écran ne peut enregistrer l'audio de ladite conversation.
3. Quelle quantité de données un appel WhatsApp de 10 minutes consomme-t-il ?
Un appel WhatsApp d'une minute consomme généralement 500 Ko de données. Par conséquent, si vous passez un appel qui dure 10 minutes avec quelqu'un, cela vous coûtera 5 Mo de données.
Votre boîte à outils vidéo complète

Pierre Dubois
staff Éditeur