Snapchat a toujours été un moyen de se connecter avec vos amis et votre famille de manière créative. C'était censé être une application de partage de photos pour les utilisateurs. Mais avec le temps, les développeurs ont fait preuve de créativité et ont introduit des fonctionnalités uniques pour rendre notre expérience de partage de photos plus agréable.
Cela a modifié la façon dont nous communiquons avec nos amis et notre famille. Lorsque vous commencerez à utiliser l'application, vous remarquerez qu'elle offre de nombreuses fonctions à utiliser lors de l'envoi de SMS ou lorsque vous vous ennuyez. Il n'y a pas de limite à la créativité quand il s'agit de Snapchat ; vous pouvez ajouter votre chanson préférée à votre Snap pendant que vous chantez, ou vous pouvez même ajouter de la musique à votre histoire d'un magnifique coucher de soleil au sommet de la montagne. Cet article vous expliquera donc comment ajouter de la musique à votre histoire Snapchat.

Comment ajouter de la musique à Snapchat à partir de sa bibliothèque audio intégrée
Jusqu'à présent, on vous a donné une brève introduction à ce que propose Snapchat. Comment pouvons-nous rendre l'expérience Snap globale plus unique et excitante ? Ajouter une légère touche de musique est tout ce dont un cliché ennuyeux a besoin. Passons maintenant aux étapes d'ajout de musique à Snapchat.
- Connectez-vous à votre compte Snapchat sur votre appareil mobile.
- Regardez les options sur le côté droit de votre écran et vous remarquerez une icône de musique.
- Appuyez sur l'icône de la musique et une liste des chansons sélectionnées apparaîtra.
- Vous pouvez trouver une chanson dans la bibliothèque intégrée de musique Snapchat ou même rechercher une chanson particulière dans votre esprit.

- Il y aura une petite icône de lecture juste avant le nom de la chanson ; appuyez dessus pour obtenir un aperçu de la chanson et ajoutez-la à votre Snap.
- Après cela, une petite barre apparaîtra en bas de votre Snap, vous permettant de sélectionner la partie de la chanson que vous souhaitez présenter.
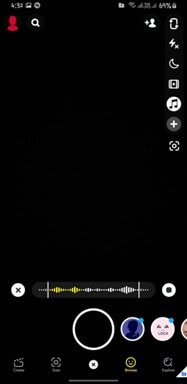
- Si vous voulez choisir une autre chanson, vous n'avez pas à jeter le Snap complet ; appuyez simplement sur l'icône en forme de croix à gauche de la barre et choisissez une autre chanson dans la bibliothèque. (Remarque : Vous pouvez ajouter une chanson de 10 secondes à une image et de 60 secondes à une vidéo.)
- Après avoir sélectionné la chanson, un autocollant apparaîtra dans le Snap avec le titre de la chanson et le nom de l'artiste.
- Vous pouvez modifier l'autocollant selon vos goûts ou supprimer la musique et faire glisser l'autocollant vers le bouton de la corbeille en bas de l'écran.
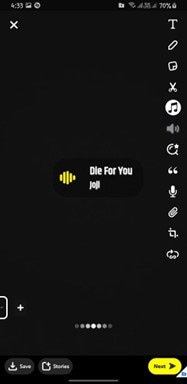
- Votre Snap est maintenant prêt ; partagez-le avec vos amis et votre famille.
Comment ajouter votre son à Snapchat
Vous n'avez pas trouvé le son que vous cherchiez dans la bibliothèque ? Nous avons ce qu'il vous faut. Vous voulez savoir comment ajouter des chansons personnalisées ou de l'audio à votre Snap ? Suivez simplement le guide de l'utilisateur étape par étape et ajoutez votre musique.
- Cliquez sur l'icône de la musique à droite de votre écran.
- Ensuite, faites défiler vers la droite jusqu'à Mes sons, juste à côté de En vedette et Mes favoris, puis cliquez sur Créer un son pour ajouter le son personnalisé que vous souhaitez à votre Snap.
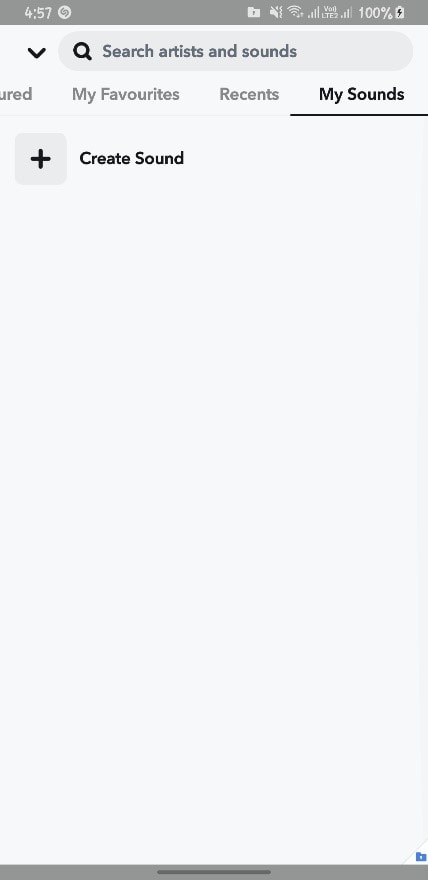
- Ici, vous aurez deux options, Télécharger à partir du rôle de la caméra ou Enregistrer le son.

- Si vous choisissez Télécharger dans la pellicule, choisissez n'importe quelle vidéo dans votre galerie avec le son que vous voulez et enregistrez le son avec un titre pour une utilisation ultérieure.
- De la même manière, vous pouvez enregistrer n'importe quel son à l'aide du microphone de votre téléphone portable et le sauvegarder pour une utilisation ultérieure.

- Vous pouvez rendre le son que vous avez ajouté disponible pour tout le monde sur Snapchat ou le garder privé.
- Donnez un nom à votre son et enregistrez-le.

- Votre chanson a été ajoutée à votre compte Snapchat. De là, vous pouvez accéder au son quand vous le souhaitez.
Comment ajouter de la musique à Snapchat à partir de Spotify
Que se passe-t-il lorsque deux applications importantes entrent en collision ? Un pétard est produit. Nous utilisons tous Spotify pour écouter des chansons et voulons ajouter une chanson avec nos amis sur Snapchat. Suivez simplement notre exemple et nous vous apprendrons comment ajouter votre chanson Spotify sur Snapchat.
- Ouvrez Snapchat et créez un snap ou une vidéo.
- Après avoir créé votre Snap, vous pouvez voir une icône de trombone sur le côté droit. Cliquez dessus.
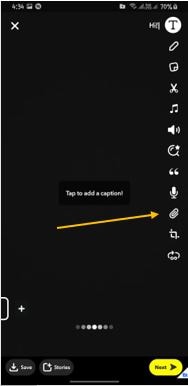
- A présent, ajoutez l'URL de votre chanson Spotify préférée dans la barre d'URL.

- Après avoir choisi une chanson de Spotify, elle la jouera sur votre Snap.

- Envoyez maintenant le Snap à ceux avec qui vous souhaitez le partager.

La fin :
Après avoir lu l'article complet, nous espérons que vous avez trouvé ce que vous cherchiez. Laissez-nous vous donner un résumé de cet article. Cet article explique en détail, étape par étape, comment ajouter de la musique à Snapchat et aux stories Snapchat et comment partager de la musique Spotify sur Snapchat avec vos proches. Amusez-vous à écouter votre chanson préférée en vous servant des lentilles AR créatives de Snapchat.
Astuce bonus : comment supprimer le bruit de la vidéo Snapchat que vous enregistrez ?
Le son indésirable dans vos photos est une véritable nuisance ; il gâche l'esthétique de la vidéo, mais c'est là que nous intervenons pour vous aider à supprimer le son indésirable en deux étapes seulement.
- Enregistrez une vidéo comme vous le faites habituellement, et si le bruit ne se produit pas, ajoutez à la vidéo selon votre pensée.
- Cliquez simplement sur l'icône du haut-parleur en bas à gauche de l'écran et le son original de la vidéo sera coupé.
Cependant, si vous avez enregistré une vidéo avec du son et que vous souhaitez supprimer le bruit indésirable de cette vidéo, ne pensez-vous pas que vous devriez d'abord supprimer ce bruit ? De nombreux logiciels peuvent être utilisés à cette fin, mais l'un des outils de bureau les plus précieux et les plus gratuits pour la suppression du bruit est UniConverter de Wondershare.
Téléchargez et installez UniConverter sur vos systèmes et suivez les étapes ci-dessous.
Wondershare UniConverter — Boîte à outils vidéo tout-en-un pour Windows et Mac
Modifiez des vidéos sur Mac en découpant, recadrant, ajoutant des effets et des sous-titres.
Convertissez des vidéos dans n'importe quel format à une vitesse 90 fois plus rapide.
Compressez vos fichiers vidéo ou audio sans perte de qualité.
Excellent trimmer intelligent pour couper et diviser automatiquement les vidéos.
Bel éditeur de sous-titres compatible avec l'IA pour ajouter automatiquement des sous-titres à vos vidéos de didacticiel.
- Ouvrez l'outil et, sur votre écran d'accueil, recherchez la fonction Noise Remover sous l'onglet Outil AI.
- Maintenant, dans l'écran Noise Remover, faites glisser ou ajoutez la vidéo ou l'audio dont vous souhaitez supprimer le bruit.

- Voici la dernière étape : définissez le dossier de destination du fichier de sortie et cliquez sur le bouton Convertir tout.
- Votre sortie finale sera déplacée vers votre dossier de destination décidé après le traitement.

