8 Enregistreurs d'écran gratuits sous Windows 7
Par Pierre Dubois • 2023-09-07 20:52:32 • Solutions éprouvées
Un enregistreur d'écran est un outil qui vous permet d'enregistrer l'écran de votre ordinateur, des images et des vidéos. Il existe de nombreuses raisons pour lesquelles vous aurez besoin d'un enregistreur d'écran gratuit. À des fins de révision, vous pouvez enregistrer votre écran. Si vous voulez avoir une vidéo particulière sur la liste de votre ordinateur, vous aurez besoin d'un enregistreur d'écran. Vous pouvez également enregistrer votre gameplay grâce à un enregistreur d'écran si vous êtes l'heureux propriétaire d'une page de jeu. Il n'y a aucune difficulté à enregistrer votre écran dans Windows 7. Pour vous faciliter la tâche, nous vous proposons 8 enregistreurs d'écran gratuits pour Windows 7 et nous vous guidons également sur la façon d'enregistrer gratuitement un écran sur Windows 7. Si vous cherchez le meilleur enregistreur d'écran gratuit pour Windows 7, lisez cet article.
Partie 1. Quelle est la différence entre les enregistreurs d'écran gratuits et payants ?
Il existe de nombreuses différences entre les enregistreurs d'écran gratuits pour Windows 7 et les enregistreurs d'écran payants. Pour être précis, voici quelques-unes des différences communes entre ces deux produits -
- La version gratuite n'offre pas un contrôle total de l'enregistreur d'écran comme la version payante.
- Parfois, tout ou partie des fonctions exclusives ne sont pas disponibles dans la version gratuite d'un enregistreur d'écran. La version payante les fournit tous.
- L'enregistrement de l'écran ou de la webcam est limité dans le temps dans plusieurs enregistreurs d'écran gratuits, mais la version payante offre un enregistrement illimité la plupart du temps.
- La plupart du temps, la version gratuite d'un enregistreur d'écran ne permet pas de supprimer le filigrane de la vidéo finale exportée. Alors que la version payante permet aux utilisateurs de supprimer le filigrane.
Partie 2. 8 enregistreurs d'écran gratuits pour Windows 7
Il existe de nombreuses raisons pour lesquelles vous pouvez avoir besoin d'enregistrer votre écran. Mais il peut être déroutant pour vous de choisir le meilleur enregistreur d'écran pour votre Windows 7. Pour cela, nous vous proposons ci-dessous 8 enregistreurs d'écran gratuits pour Windows 7.
1. Wondershare Uniconverter
Wondershare UniConverter est l'une des meilleures applications d'enregistrement d'écran pour votre Windows 7 qui vous permet d'effectuer des enregistrements d'écran de qualité supérieure. Il vous fournit une boîte à outils complète pour éditer des vidéos, graver des DVD, compresser et convertir. Ce logiciel a une vitesse de conversion 90 fois plus rapide que les autres logiciels. Ce programme vous permet de convertir plusieurs fichiers multimédias à la fois pour différents appareils. Ce logiciel vous permet d'ajouter/supprimer des filigranes dans la vidéo. Les utilisateurs peuvent appliquer des narrations vocales, des sons système, des effets d'image dans l'image et des annotations comme des lignes, des textes, des formes, des flèches et des dessins pendant les enregistrements. Vous êtes autorisé à enregistrer l'écran entier ou une zone spécifique. Les utilisateurs peuvent sélectionner la qualité de sortie, les formats, la fréquence d'images et la durée d'enregistrement. Ce logiciel gratuit est compatible avec Windows et macOS. Ce logiciel vous permettra d'enregistrer une application spécifique tout en utilisant une autre application. Vous pouvez enregistrer des vidéos ainsi qu'une webcam dans ce merveilleux logiciel. L'interface de ce programme est incroyablement simple et belle. Les utilisateurs peuvent facilement comprendre l'interface de fonctionnement de ce programme. Vous devez installer ce merveilleux et puissant logiciel sur votre appareil pour l'utiliser. Cet incroyable outil dispose d'une version gratuite et d'une version payante. Vous pouvez mettre à niveau ce logiciel avec de l'argent et les plans de prix sont également très bon marché de sorte que vous pouvez facilement vous le permettre.
2. EaseUS RecExperts
EaseUS RecExperts est un enregistreur d'écran simple et intelligent qui vous permet d'enregistrer l'écran, le son du système, le microphone et la webcam connectés à votre ordinateur. Avec cet enregistreur d'écran intuitif, toutes les activités d'enregistrement seront effectuées en quelques étapes simples. Vous pouvez utiliser ce programme pour éditer des économies sans effort car il y a également un découpeur vidéo et audio intégré. Vous pouvez également visualiser les vidéos enregistrées. Pour n'importe quelle occasion, vous pouvez capturer de l'audio, de la vidéo, une webcam ou une image avec cet outil. Il vous permet d'enregistrer des réunions Zoom, des vidéos YouTube, des jeux, des tutoriels, etc. avec l'audio interne et votre voix. Si vous le souhaitez, vous pouvez programmer l'enregistrement dans ce logiciel. Après l'enregistrement, il vous offre des outils d'édition de base. Vous pouvez enregistrer n'importe quelle partie de l'écran ou choisir le plein écran en fonction de vos besoins. Avec ce logiciel, vous pouvez faire des enregistrements de caméra. Cet outil ne vous permet pas de personnaliser la taille de l'écran pendant l'enregistrement. Dans EaseUS RecExperts, vous obtiendrez un essai gratuit, mais il ne dure que deux minutes. Les plans tarifaires de ce logiciel sont les suivants : mensuel (19,95 $), annuel (39,95 $), à vie (69,95 $) et professionnel (99,95 $). Pour utiliser ce logiciel, vous devez l'installer sur votre bureau. Vous pouvez l'utiliser sur Windows et macOS car il est compatible avec les deux. L'interface de cet outil puissant est simple et belle. La qualité de la vidéo enregistrée sera médiocre si vous l'enregistrez à la hâte.
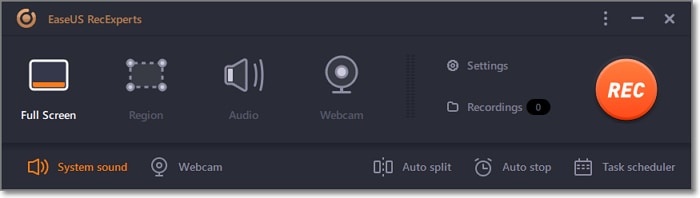
3. Free Cam
Free Cam est un enregistreur d'écran gratuit avec un éditeur audio/vidéo intégré. L'interface de Free Cam est simple, attrayante et intuitive. Vous pouvez facilement créer des screencasts dans ce programme. Vous pouvez enregistrer une seule fenêtre, une zone sélectionnée de l'écran ou l'écran entier. Pour créer des leçons vidéo professionnelles et des présentations e-Learning, cet enregistreur d'écran vous offre un ensemble complet de fonctionnalités. Vous pouvez mettre en évidence le curseur de la souris pendant l'enregistrement et, pour souligner les détails ou les étapes importantes, vous pouvez activer les sons des clics de souris. Il n'y a pas de limite de temps, de publicité ou de filigrane dans ce programme. Il vous permet d'enregistrer à la fois des voix off et des sons d'ordinateur. Vous pouvez directement télécharger les vidéos exportées sur YouTube ou les enregistrer au format WMV. Vous pouvez éditer vos vidéos enregistrées en supprimant les parties indésirables, les bruits de fond, etc. Cet outil gratuit est uniquement compatible avec Windows. Il n'y a pas de frais cachés dans le logiciel Free Cam. Pour l'utiliser, vous devez l'installer sur votre Windows. Vous ne pouvez pas personnaliser la taille de l'écran pendant l'enregistrement dans cet outil gratuit. Free Cam sauvegarde toutes les vidéos enregistrées en qualité HD. Dans ce programme, vous pouvez uniquement sauvegarder les fichiers enregistrés au format WMV et il n'y a pas d'option pour enregistrer la webcam ainsi que l'écran.
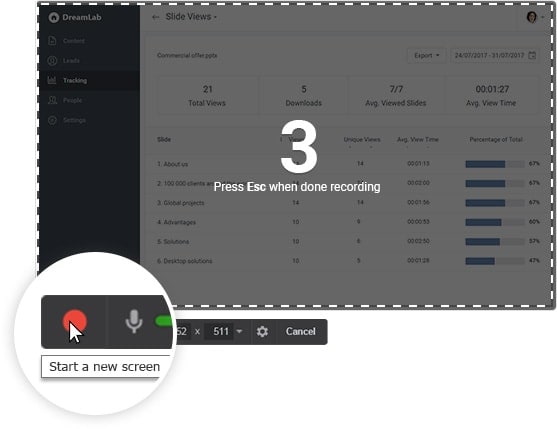
4. ShareX
ShareX est un autre outil gratuit et open-source de capture d'écran, de partage de fichiers et de productivité pour Windows 7. Ce logiciel possède autant de fonctions personnalisées que certains logiciels d'enregistrement d'écran payants. Il vous permet de capturer de manière flexible l'écran complet ou partiel. Vous pouvez également l'utiliser comme outil de capture d'écran car il dispose d'un dossier de capture d'écran par défaut. Un client moyen pourrait se perdre dans les outils avancés, car ils sont principalement destinés aux utilisateurs professionnels. Pour une navigation plus facile et plus rapide, il a incorporé des touches de raccourci. ShareX prend en charge divers services de partage d'URL. Il vous permet d'importer des vidéos, de la musique ou des photos existantes. L'interface de fonctionnement de ce logiciel n'est pas facile à comprendre. L'interface est compliquée pour les utilisateurs ordinaires. ShareX est uniquement compatible avec Windows et pour l'utiliser, vous devez l'installer. Il n'existe pas de fonction d'enregistrement de la webcam. Pour utiliser cet outil, vous ne devez pas dépenser d'argent. Vous pouvez enregistrer du son pendant l'enregistrement par ce programme. Par rapport à d'autres outils, ShareX ne dispose pas d'un éditeur vidéo et la qualité des enregistrements de jeux est faible.

5. CamStudio
CamStudio est un logiciel gratuit d'enregistrement d'écran qui vous permet d'enregistrer toutes les activités d'écran et audio. Pour les utilisateurs ponctuels ou occasionnels disposant d'outils d'édition minimaux, CamStudio est un bon choix. Vous pouvez également créer facilement des vidéos AVI. Les vidéos au format AVI peuvent être converties en SWF ultérieurement. L'interface de cet outil est très petite, ce qui réduit la difficulté lors de la capture de votre écran. Il vous permet de créer une vidéo écran par écran et des fichiers de petite taille. Si vous le souhaitez, vous pouvez personnaliser le curseur. Pour les vidéos de sortie, des options de qualité sont disponibles. Vous pouvez faire un enregistrement de caméra dans CamStudio. Dans ce programme, il n'y a pas d'option pour personnaliser la taille de l'écran pendant l'enregistrement. Vous pouvez enregistrer en plein écran en sélectionnant "Région" dans ce programme. CamStudio est également capable d'enregistrer le son lorsque vous enregistrez. Il s'agit d'un logiciel libre, donc gratuit. La qualité des vidéos enregistrées peut être médiocre. L'interface de CamStudio est facile à utiliser et il est compatible avec Windows uniquement. Ce programme peut propager des virus et des logiciels malveillants sur votre appareil. L'audio peut se désynchroniser dans cet outil.
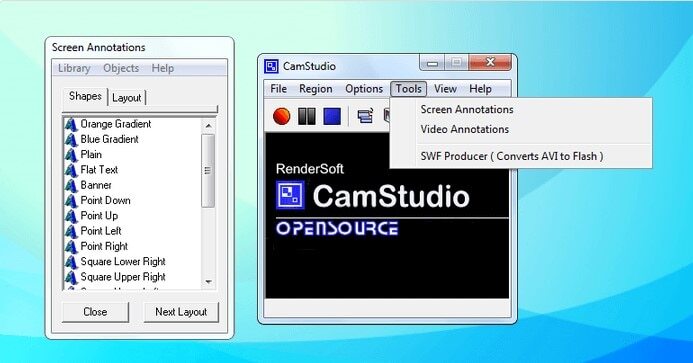
6. Ezvid
Ezvid est un enregistreur d'écran qui vous aide à produire et à télécharger des vidéos directement sur des plateformes de médias sociaux telles que YouTube. Cet enregistreur d'écran est rapide et facile. Cet outil prétend être l'enregistreur d'écran le plus simple au monde, mais c'est loin d'être le cas. Grâce à la vitesse du produit, la clarté d'Ezvid est renforcée. Dans ce programme, vous obtiendrez une résolution automatique de haute qualité. Vous pouvez contrôler la vitesse des vidéos de sortie. L'interface d'Ezvid est élégante et moderne. Vous êtes également autorisé à éditer vos vidéos d'enregistreur avec le dessin d'écran, le contrôle de la vitesse, la synthèse vocale et bien plus encore. Ezvid est un enregistreur d'écran gratuit, vous n'avez donc pas à le payer. Pour utiliser cet outil, vous devrez l'installer sur votre bureau. Ce programme est uniquement compatible avec Windows. Vous pouvez enregistrer votre écran complet ou une partie de votre écran grâce à cet enregistreur. Ezvid vous offre la possibilité d'enregistrer votre caméra ainsi que le son. Mais ce programme présente des bogues mineurs et des incohérences. Il ne prend pas en charge l'enregistrement des jeux en plein écran. Les critiques disent qu'il y a des bruits parasites.
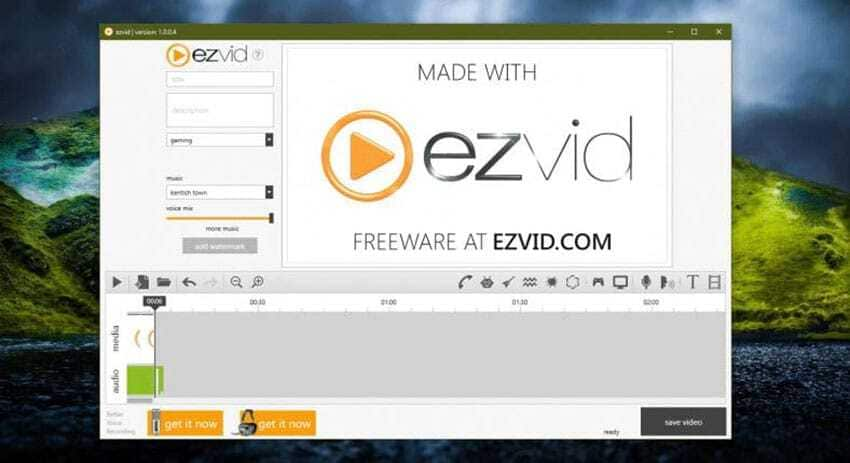
7. OBS Studio
OBS Studio est un logiciel open-source d'enregistrement vidéo et de diffusion en direct qui vous permet d'enregistrer l'écran, le son et le gameplay. Pour capturer tout ce qui se trouve sur votre écran, cet outil est une solution gratuite et efficace. Ce programme vous permet d'enregistrer un écran sans filigrane. En composant plusieurs sources, vous pouvez créer un écran dans ce logiciel. OBS Studio offre de nombreuses fonctionnalités, contrairement à de nombreux autres concurrents gratuits. Ce programme vous permet de choisir les ressources sonores. Vous êtes autorisé à enregistrer avec un son externe et un son système. Pour la vidéo et l'audio, vous êtes autorisé à appliquer des paramètres plus avancés. Vous pouvez modifier le bitrate audio, l'encodeur, le bitrate vidéo, etc. dans ce logiciel. Avec des filtres par source, il comprend un mixeur audio intégré et ce programme gratuit est également compatible avec Windows, Mac et Linux. Il n'y a pas de frais cachés, vous pouvez donc l'utiliser sans payer un seul centime. Il ne s'agit pas d'un programme en ligne et pour l'utiliser, vous devez l'installer. Vous pouvez enregistrer la caméra dans ce logiciel gratuit et open-source. OBS Studio vous permet de personnaliser vous-même l'interface. Il peut se planter assez souvent, ce qui est rapporté par les évaluateurs. La qualité des vidéos enregistrées peut ne pas être bonne. Pour des enregistrements d'écran rapides, ce logiciel n'est pas adapté. L'interface utilisateur et les fonctions avancées peuvent être compliquées pour les débutants.

8. TinyTake
TinyTake est un autre enregistreur d'écran et de vidéo gratuit qui vous permet de capturer des images et des vidéos de votre écran. Vous êtes autorisé à ajouter des commentaires et à les partager avec d'autres personnes grâce à ce programme. Vous pouvez stocker toutes vos captures d'écran et vos vidéos enregistrées dans sa galerie en ligne basée sur le cloud. Il vous permet d'enregistrer votre écran en même temps que la webcam. Vous pouvez directement télécharger les vidéos enregistrées sur YouTube après l'enregistrement. Pour le partage, une URL publique est disponible dans ce logiciel. Vous pouvez créer des touches de raccourci personnalisées dans TinyTake. Dans ce logiciel, vous pouvez enregistrer le plein écran, une zone sélectionnée ou une fenêtre. Il est disponible gratuitement mais vous ne pouvez enregistrer que pendant 5 minutes dans la version gratuite. TinyTake propose trois plans tarifaires : standard (29,95 $/an), Plus (59,95 $/an) et jumbo (99,95 $/an). Là encore, ce logiciel est compatible avec Windows et Mac. Pour l'utiliser, les utilisateurs doivent installer by sur leur appareil. Vous êtes autorisé à enregistrer du son pendant l'enregistrement de vidéos. Les fichiers vidéo enregistrés ne peuvent être sauvegardés qu'au format MP4. TinyTake a des limitations dans les fonctions d'édition.
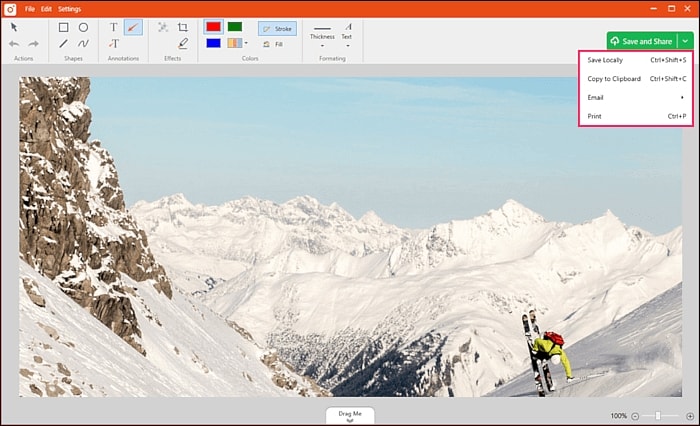
Partie 3. Comment enregistrer l'écran sur Windows 7 gratuitement ?
Vous êtes autorisé à enregistrer des captures d'écran de qualité supérieure et à les sauvegarder au format AVI, MP4 ou FLV dans Wondershare UniConverter. Les utilisateurs de ce programme peuvent appliquer des sons système, des effets d'image dans l'image, des narrations vocales et des annotations telles que des formes, des textes, des lignes, des dessins et des flèches. Ce logiciel est à la fois un convertisseur et un éditeur vidéo intuitif.
Étapes pour enregistrer l'écran sur Windows 7 gratuitement :
Étape 1
Tout d'abord, téléchargez et installez Wondershare UniConverter sur votre bureau. Lancez ensuite le logiciel et tapez sur l'onglet "Screen Recorder". Pour charger la fonction de capture d'écran, appuyez ensuite sur l'icône "Caméscope".
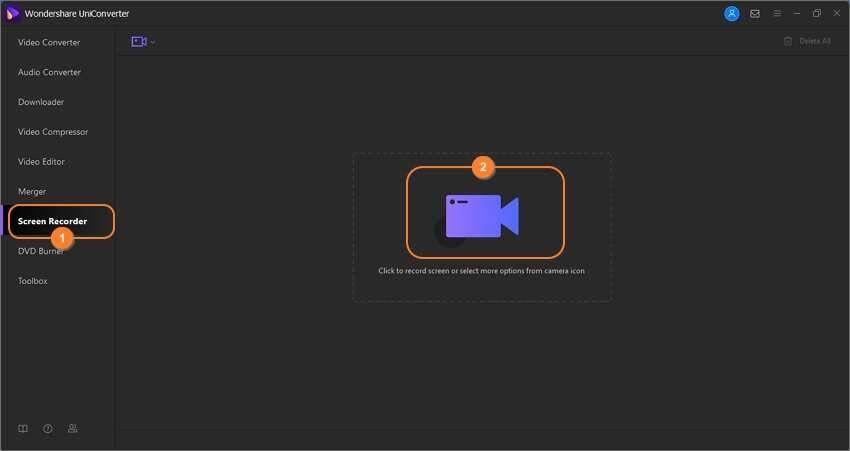
Étape 2
Ouvrez maintenant l'application ou l'onglet du navigateur que vous voulez capturer, puis pour définir une région de capture, faites glisser le cadre d'enregistrement. Lancer la liste du menu du mode d'enregistrement et sélectionner "Personnalisé ou Plein écran" est un autre moyen simple. Si vous voulez entrer des dimensions précises de l'image vidéo, choisissez "Personnalisé". Et pour un résultat optimal, cliquez sur le bouton "Lock Aspect Ratio".
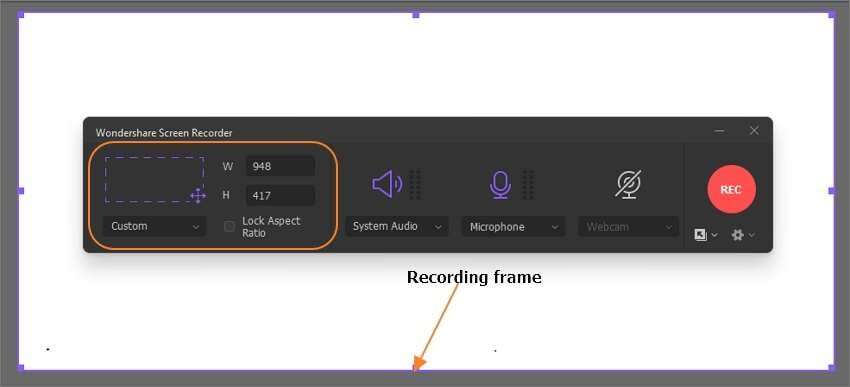
Étape 3
Sélectionnez un périphérique de sortie dans le menu "System Audio" si vous souhaitez capturer les sorties sonores des haut-parleurs de l'ordinateur. Pour appliquer des narrations vocales, dans le menu "Microphone", sélectionnez un micro, puis pour enregistrer un effet PIP, choisissez une caméra "Webcam".

Lancez le menu "Advanced Settings" pour ajuster les paramètres et comme format cible, choisissez MP4, AVI ou FLV. Vous pouvez également sélectionner une fréquence d'images de sortie, un chemin de dossier et une qualité, puis personnaliser les raccourcis clavier.
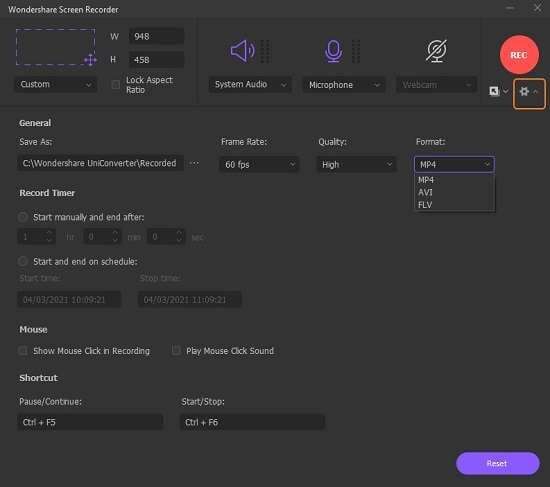
Étape 4
En prévisualisant la zone de capture, vous pouvez commencer. Pour commencer à enregistrer un screencast, appuyez sur le bouton "Rec". Dans ce logiciel, vous pouvez également appliquer des mises en valeur comme des dessins, des textes, des flèches, des formes et des lignes. Vous êtes également autorisé à activer ou désactiver le microphone, la webcam ou le système audio. Pour arrêter de saisir l'écran de votre ordinateur, tapez sur "Stop".

Conclusion
Vous pouvez avoir besoin d'enregistrer votre écran à diverses fins professionnelles. Les enregistrements d'écran vous permettent d'enregistrer des vidéos éducatives, des jeux, des réunions, des conférences et bien d'autres choses encore. Il existe de nombreux enregistreurs d'écran dans le monde. Dans cet article, nous vous proposons 8 enregistreurs d'écran gratuits pour Windows 7. Parmi tous ces logiciels, nous vous recommandons vivement d'utiliser Wondershare UniConverter. Il s'agit du meilleur enregistreur d'écran qui vous permet d'enregistrer une application spécifique tout en utilisant d'autres applications. Encore une fois, ce logiciel est riche de différentes fonctionnalités et vous pouvez le mettre à niveau pour obtenir des fonctionnalités plus fascinantes.



Pierre Dubois
staff Éditeur