Tous les sujets
- Conseils pour Outils d'IA
-
- Conseils pour Améliorateur Vidéo IA
- Conseils pour Améliorateur Image IA
- Conseils pour Créateur de Miniatures IA
- Conseils pour Générateur de sous-titres IA
- Conseils pour Traducteur de Sous-titres IA
- Conseils pour Détection de Scène
- Conseils pour Générateur de Scripts IA
- Conseils pour Vidéo IA
- Conseils pour Image IA
- Conseils pour Text to Speech
- Utilisateurs de caméra
- Photographes
- Cinéphiles
- Passionnés de voyage
- Utilisateurs éducatifs
- Plus de solutions
Les meilleurs outils d'enregistrement d'écran et d'annotation que vous devriez connaître
par Pierre Dubois • 2025-07-08 14:33:15 • Solutions éprouvées
Annoter un enregistrement peut être important à bien des égards. Par exemple, vous pouvez mettre en surbrillance un sujet d’écran en utilisant une flèche, une ligne, des formes, du texte, et ainsi de suite. Malheureusement, la plupart des outils de capture d'écran d'ordinateur n'ont pas cette fonctionnalité. Pire encore, ceux qui peuvent annoter sont un peu compliqués à utiliser. Mais ne vous inquiétez pas car l’enregistrement avec annotations est super facile avec ces excellentes applications informatiques.
- Partie 1. Enregistreur d'écran et outil d'annotation les plus recommandés : Wondershare UniConverter
- Partie 2. 5 autres enregistreurs d'écran et outils d'annotation
Partie 1. Enregistreur d'écran et outil d'annotation les plus recommandés : Wondershare UniConverter
Oui c'est vrai! Wondershare UniConverter est le meilleur outil de capture d'écran d'ordinateur pour Mac et Windows. En effet, cette application simple est conçue sur mesure pour les utilisateurs avancés et les débutants. Cela dit, Wondershare UniConverter vous permet d'enregistrer l'écran de l'ordinateur en mode partiel ou plein écran. Il vous permet aussi d'ajouter des voix off, une superposition de webcam et des annotations telles que des formes, des lignes, des dessins, etc. Et oui, vous pouvez éditer la vidéo enregistrée à l'aide de l'éditeur vidéo riche en fonctionnalités.
Wondershare UniConverter - Enregistreur d'écran n°1 et outil d'annotation
Wondershare UniConverter - Meilleur convertisseur vidéo pour Mac/Windows
-
Enregistre un écran d'ordinateur de haute qualité en mode personnalisé ou plein écran.
-
Les utilisateurs peuvent appliquer des voix off et des superpositions de webcam pendant l'enregistrement.
-
Il vous permet d'enregistrer tout en ajoutant des annotations telles que des formes, des lignes, des dessins, etc.
-
Les utilisateurs peuvent prérégler le format de sortie, la fréquence d'images et la qualité.
-
Il convertit la vidéo enregistrée en centaines de formats audio et vidéo.
-
Edite la vidéo capturée en ajoutant des filigranes, en appliquant des sous-titres, en recadrant, en coupant, etc.
-
La meilleure méthode pour enregistrer avec des annotations sur Win 10/8/7 et Mac OS X 10.9+.
Suivez à présent ces étapes pour dessiner pendant que vous enregistrez l'écran sur Mac/Win en utilisant Wondershare UniConverter :
Étape 1Ouvrez l'enregistreur d'écran.
Installez et exécutez Wondershare UniConverter, puis pressez Enregistreur d'écran. Now tap the Camcorder icon to run the screen capture tool.
![]()
Étape 2 Sélectionnez une zone à enregistrer.
Tout d'abord, ouvrez l'application informatique pour enregistrer. Après cela, faites glisser le cadre d'enregistrement pour sélectionner une zone de capture. Une autre méthode consiste à choisir Personnalisé ou Plein écran dans le menu du mode d'enregistrement. Vous pouvez saisir des dimensions de cadre spécifiques avant de cliquer sur Lock Aspect Ratio si vous sélectionnez le mode Personnalisé.
![]()
Etape 3Configurer les paramètres et les périphériques.
Commencez par sélectionner un périphérique de sortie audio dans le menu Système audio. Ensuite, choisissez un micro dans le menu Microphone pour ajouter une voix off. Pour ajouter une superposition vidéo à mesure que vous enregistrez, choisissez un caméra dans la section Webcam.
Ne vous reposez pas encore sur vos lauriers. Ouvrez le menu Paramètres, puis sélectionnez MP4, FLV ou AVI comme format vidéo de sortie. Vous pouvez aussi choisir une cadence d’image, une qualité, un chemin de dossier et définir un minuteur d’enregistrement.
![]()
Étape 4 Commencez à enregistrer et à dessiner l'écran de l'ordinateur.
Enfin, prévisualisez la zone de capture avant de frapper le bouton ENR. La session d'enregistrement commencera après le compte à rebours de trois secondes. Pour annoter un enregistrement, ouvrez la barre des tâches, puis cliquez sur le bouton Annotation (icône en forme de stylo). Vous pouvez à présent commencer à dessiner, ajouter des formes, appliquer des textes, etc. Si vous êtes satisfait, cliquez sur Arrêter pour terminer l'enregistrement.
![]()
Partie 2. 5 autres enregistreurs d'écran et outils d'annotation
Vous trouverez ci-dessous les cinq autres enregistreurs d'écran de premier ordre pour les ordinateurs Mac et Windows :
1. Enregistreur d'écran EaseUS
Si vous êtes un utilisateur Windows, voici un autre enregistreur d'écran à ajouter à votre arsenal. Il est simple et efficace et peut enregistrer des activités informatiques telles que des jeux vidéo, des onglets de navigateur, des appels VoIP, etc. Les utilisateurs peuvent capturer l'intégralité de l'écran ou une section spécifique et ajouter des sons du système, des narrations vocales et une superposition de webcam. Et oui, vous pouvez améliorer la vidéo avec des annotations comme des textes, des dessins, des formes, etc.
Avantages :
- Permet aux utilisateurs d'appliquer des annotations.
- Capture l'intégralité de l'écran ou une section spécifique.
Inconvénients :
- Compatible avec Windows uniquement.
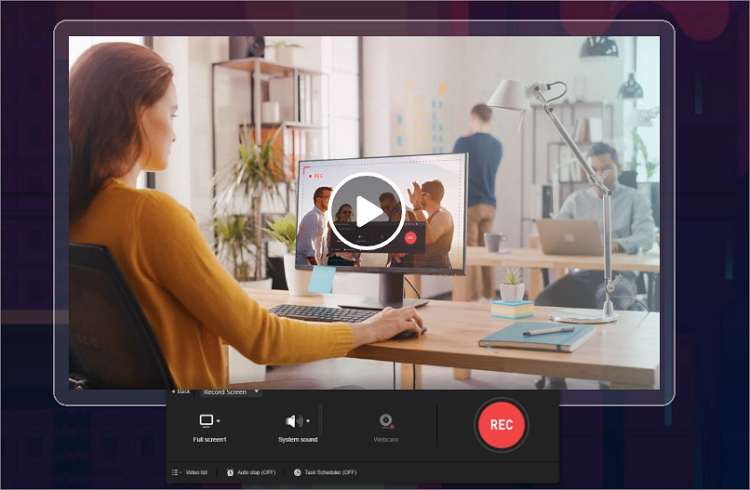
2. Bandicam
Si vous êtes un enregistreur d'écran d'ordinateur professionnel, vous saurez une chose ou deux sur Bandicam. C'est parce que Bandicam est l'un des plus sophistiquésenregistrement d'écran avec annotations applications sur cette liste. Lancez simplement l'application, démarrez la session d'enregistrement, puis cliquez sur l'icône en forme de stylo pour ajouter des annotations. Vous pouvez capturer des vidéos d'une qualité allant jusqu'à 4K UHD.
Avantages :
- Sorties de qualité supérieure.
- Simple à utiliser.
Inconvénients :
- Pas de prise en charge du montage vidéo.
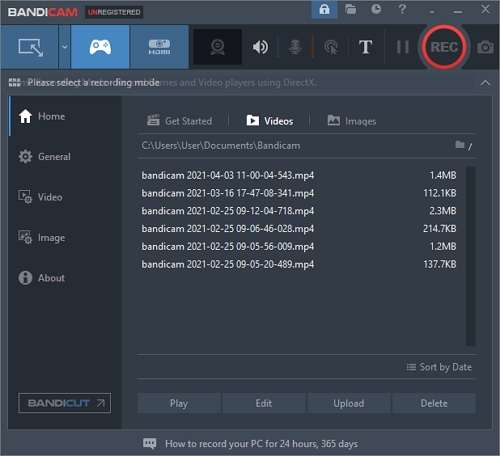
3. Camtasia
Camtasia est un autre enregistreur d'écran extrêmement populaire pour Mac et Windows. Ce logiciel peut enregistrer n'importe quoi sur un écran d'ordinateur, incluant des appels vidéo, des présentations, des navigateurs Web et bien plus encore. Avec sa bibliothèque d'annotations intégrée, vous pouvez ajouter des textes, des formes, des dessins, des lignes, etc. Étonnamment, Camtasia est livré avec plusieurs modèles vidéo prédéfinis pour faire de vos sessions de montage vidéo un jeu d'enfant.
Avantages :
- Il offre plusieurs options d'enregistrement d'écran.
- Plusieurs modèles de vidéo prédéfinis.
Inconvénients :
- Cela peut être écrasant pour les débutants.
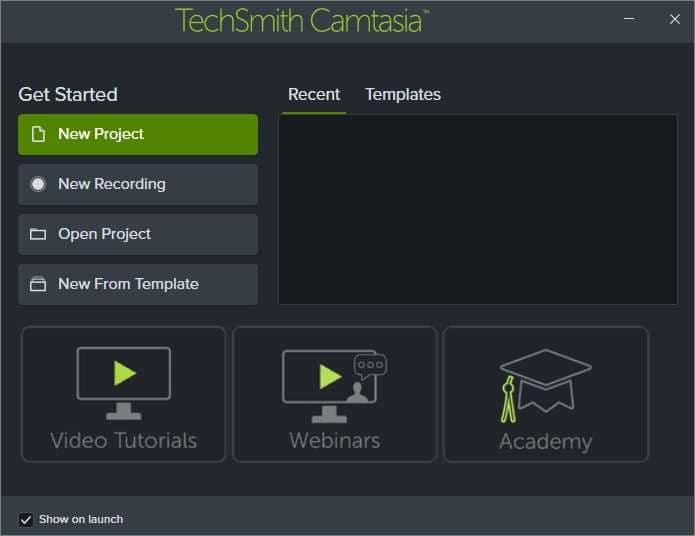
4. Enregistreur d'écran de glace
Les utilisateurs Mac et Windows peuvent utiliser cette application simple et riche en fonctionnalités pour capturer des écrans d'ordinateur de haute qualité. Le téléchargement est gratuit et l'interface utilisateur est assez facile à naviguer. Comme prévu, cette application vous permet d'enregistrer n'importe quelle section de l'écran et d'ajouter des logos, des textes, des formes, des dessins, etc. Et une fois que vous avez fini de créer le meilleur contenu, l'application peut l'exporter directement vers plusieurs plateformes sociales.
Avantages :
- Livré avec des options d'édition de base.
- Permet aux utilisateurs d'ajouter des superpositions de webcam.
Inconvénients :
- Il n'inclut aucun préréglage.

5. Wondershare DemoCreator
Enfin, utilisez Wondershare DemoCreator pour créer des vidéos annotées de haute qualité sur Mac ou Windows. Wondershare DemoCreator vous permet d'enregistrer l'intégralité de l'écran de l'ordinateur ou d'entrer des dimensions de cadre spécifiques. Comme d'habitude, vous pouvez enregistrer la vidéo avec des superpositions vocales, des effets d'image dans l'image, l'audio du système et des annotations. Encore plus juteux, il est livré avec un éditeur vidéo professionnel qui rivalise avec UniConverter.
Avantages :
- Il offre d'excellentes capacités d'édition.
- Livré avec toutes les fonctionnalités d'annotation.
Inconvénients :
- L'éditeur vidéo n'est pas adapté aux débutants.
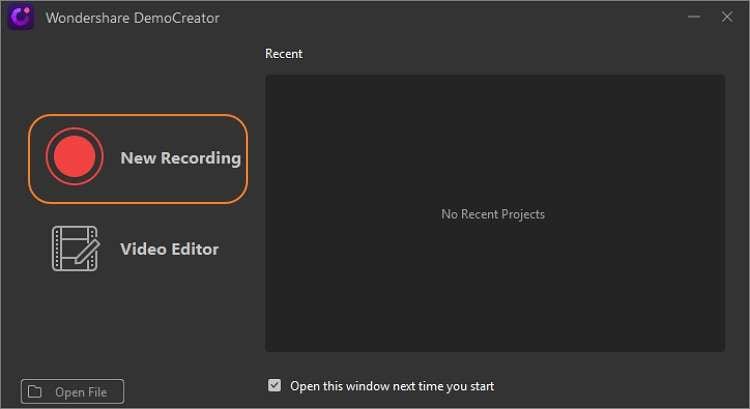
Conclusion
Annoter un enregistrement ne peut pas être plus facile avec les applications décrites ci-dessus. Mais si vous avez du mal à faire un choix, choisissez Wondershare UniConverter. Ici, non seulement vous enregistrerez et éditerez des vidéos, mais vous les convertirez, les téléchargerez et les compresserez aussi . Malgré cela, avoir beaucoup d'options est une décision intelligente.
Votre boîte à outils vidéo complète

Pierre Dubois
staff Éditeur