Astuces d'enregistrement
- 1. Enregistreur d'écran+
-
- 1. Image dans l'image en zoom
- 2. Enregistrer avec effet d'image dans l'image
- 3. Créer une vidéo image dans l'image avec UniConverter
- 4. Guide pour créer des vidéos PIP dans Camtasia
- 5. Enregistrer la webcam et l'écran
- 6. Enregistrer une vidéo avec incrustation d'image
- 7. Enregistreurs d'écran gratuits
- 8. 12 meilleurs enregistreurs de jeux
- 9. Ce qu'est le Picture-in-Picture
- 10. Effectuer un effet Picture-in-Picture
- 11. Enregistrement d'écran avec Facecam
- 2. Enregistrement de vidéo+
-
- 1. Enregistrer un Flux avec VLC
- 2. Enregistrer une vidéo sur SnapChat
- 3. Enregistrer une Vidéo sur Steam
- 4. Enregistrer Instagram
- 5. 12 logiciels d'enregistrement
- 6. Enregistrer à partir de BBC iPlayer
- 7. Enregistrer appels vidéo Facebook Messenger
- 8. 5 logiciels d'enregistrement vidéo
- 9. Enregistrer Hulu
- 10. Enregistrer une Vidéo sur Windows 10
- 10.1 Enregistrer Xbox One pour YouTube
- 3. Enregistrement d'audio+
- 4. Enregistrement de webcam+
Tous les sujets
- Utilisateurs de caméra
- Photographes
- Cinéphiles
- Passionnés de voyage
- Utilisateurs éducatifs
- Plus de solutions
Comment enregistrer une conférence ou un jeu avec effet d'image dans l'image
Parfois, vous voudrez peut-être enregistrer une conférence ou un jeu avec image dans l'image sur votre ordinateur. C'est courant si vous gérez une chaîne de didacticiels de logiciels sur YouTube, Vimeo ou toute autre plate-forme de partage de contenu. Mais comment enregistrez-vous exactement un écran de bureau avec Facecam simultanément? Si tel est votre souci, poursuivez votre lecture pour découvrir quelques astuces simples.
- Partie 1. Meilleur moyen d'enregistrer une conférence ou un jeu avec un effet d'image dans l'image
- Partie 2. 3 Autres méthodes courantes pour enregistrer une conférence ou un jeu avec effet d'image dans l'image
Partie 1. Meilleur moyen d'enregistrer une conférence ou un jeu avec un effet d'image dans l'image
Commençons par le meilleur enregistreur d'écran pour Windows et Mac - Wondershare UniConverter . C'est un outil professionnel qui offre une interface utilisateur simple avec de nombreuses fonctions de capture d'écran conviviales. Tout d'abord, Wondershare UniConverter permet aux utilisateurs d'enregistrer des écrans de bureau en mode plein écran ou de sélectionner une zone de capture spécifique. Après cela, les utilisateurs peuvent définir un microphone d'entrée et une webcam pour enregistrer des vidéos PIP avec des narrations vocales. Vous pouvez également définir un format de sortie, un chemin de dossier, une fréquence d'images et une qualité. De plus, les utilisateurs peuvent superposer des annotations telles que des symboles, des lignes, des flèches, des textes, etc.
Wondershare UniConverter - Meilleur enregistreur d'écran de bureau
-
Enregistrez une vidéo de superposition l'image dans l'image sur l'écran capturé à l'aide d'une webcam interne ou externe.
-
Modifiez des vidéos avec des fonctionnalités de recadrage, de rognage, de rotation, d'ajout de filigranes, d'application d'effets et autres.
-
Modifier, améliorer & personnalisez votre fichier vidéo.
-
La compression et la conversion vidéo / audio par lots sont autorisées.
-
Boîte à outils avec des fonctions supplémentaires telles que Screen Recorder, VR Converter, GIF Maker, Fixing Media Metadata, etc.
-
Système d'Exploitation pris en charge: Windows 10/8/7/XP/Vista, macOS 11 Big Sur, 10.15 (Catalina), 10.14, 10.13, 10.12, 10.11, 10.10, 10.9, 10.8, 10.7.
Un processus étape par étape sur la façon d'enregistrer une conférence ou un jeu avec image dans l'image à l'aide de Wondershare UniConverter:
Étape 1 Lancez la fonction Enregistreur d'écran sur Wondershare UniConverter.
Téléchargez, installez et lancez Wondershare UniConverter, puis cliquez sur Enregistreur d'écran dans le volet gauche. Cliquez maintenant sur le bouton Caméscope au centre de la fenêtre avant d'ouvrir le jeu vidéo que vous souhaitez enregistrer.
![]()
Étape 2 Choisissez une zone d'enregistrement et définissez le microphone d'entrée / sortie et la webcam.
Faites glisser le rogneur vers l'intérieur ou vers l'extérieur pour sélectionner une zone de capture. Vous pouvez même le régler en mode plein écran pour prendre tout l'écran du bureau. Ensuite, ouvrez le menu Microphone et choisissez un microphone pour ajouter des narrations vocales. Vous pouvez également cliquer sur le menu Webcam pour définir une caméra que vous utiliserez pour créer une vidéo l'image dans l'image. Enfin, cliquez sur l'icône Haut-parleur pour choisir un appareil pour enregistrer le son du système.
![]()
Étape 3Personnalisez les paramètres d'enregistrement.
Il est maintenant temps de personnaliser quelques paramètres avant de commencer l'enregistrement. Cliquez sur l'icône Paramètres et ajustez les fonctions suivantes:
- Fréquence d'images - Ouvrez ce menu et définissez la fréquence d'images sur 15 ips jusqu'à 60 ips. Notez qu'une fréquence d'images plus élevée est préférable si vous capturez un jeu vidéo rapide.
- Qualité - Pour que votre vidéo se démarque, la qualité est cruciale. Cependant, une meilleure qualité nécessite plus d'espace de stockage.
- Format - Pour profiter d'une lecture sans effort sur n'importe quel appareil ou site Web, définissez le format cible sur MP4. Les utilisateurs peuvent également choisir AVI ou FLV.
- Minuterie d'enregistrement - Vous pouvez saisir manuellement l'heure de début et de fin d'enregistrement de votre vidéo.
![]()
Étape 4Commencez à enregistrer la vidéo PIP.
Enfin, appuyez sur le bouton REC pour démarrer l'enregistrement de la vidéo. Appuyez sur la flèche sur le côté gauche pour ouvrir la barre d'outils d'enregistrement. Ici, vous pouvez effectuer ces actions:

- Ajouter des annotations - L'ajout d'annotations à votre vidéo peut la rendre plus simple à comprendre et plus agréable à regarder. Pour ce faire, appuyez sur le bouton Annotation et ajoutez des textes personnalisés, des flèches, des dessins, des rectangles, des cercles, etc.
![]()

- Appliquer des narrations vocales : cliquez sur l'icône Microphone pour activer ou désactiver les narrations vocales pendant que vous enregistrez la vidéo.
- Ajouter l'audio du système - Vous pouvez activer ou désactiver l'audio du système en cliquant sur l'icône Haut-parleur.
- Webcam - Cliquez sur l'icône Webcam pour ouvrir la fenêtre l'image dans l'image. Vous le verrez se lancer dans le coin inférieur droit. Faites glisser la fenêtre PIP vers une zone de votre choix pour modifier son positionnement.

- Stop – Appuyez sur le Stop bouton si vous avez enregistré suffisamment de contenu. Vous pouvez maintenant prévisualiser la vidéo avant de la partager avec vos abonnés en ligne.

Téléchargement Gratuit Téléchargement Gratuit
Partie 2. 3 Autres méthodes courantes pour enregistrer une conférence ou un jeu avec effet d'image dans l'image
Vous trouverez ci-dessous quatre autres excellentes applications d'enregistrement vidéo pour les ordinateurs de bureau:
1. Wondershare DemoCreator
Crédit là où il est dû; Wondershare a perfectionné l'art de créer des applications qui résolvent la plupart des besoins de manipulation de fichiers de bureau. Cela dit, Wondershare DemoCreator est une application fantastique conçue pour capturer des vidéos de bureau de haute qualité. Elle est assortie d'une attrayante garantie de remboursement de 30 jours et offre une assistance gratuite 24h / 24 et 7j / 7. Lors de l'enregistrement de vidéos PIP, les utilisateurs peuvent recadrer, modifier la vitesse de la vidéo et appliquer des annotations. De plus, il peut exporter des vidéos au format MOV, MP4 ou GIF.
Avantages:
- Excellent service client.
- Application conviviale.
Inconvénients:
- Fonctionnalités d'édition limitées.
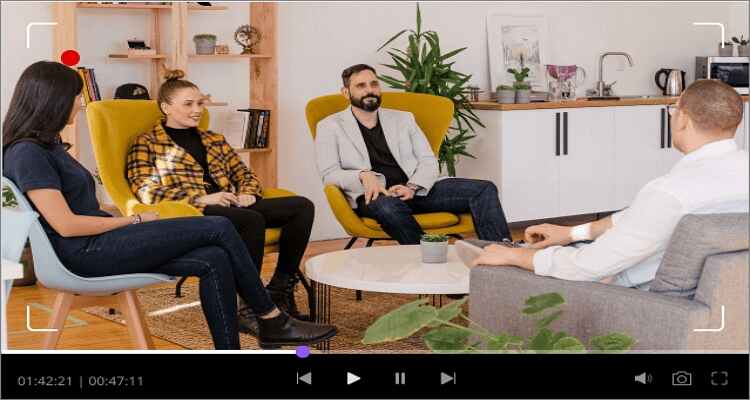
2. OBS Studio
OBS Studio est une excellente application d'enregistrement vidéo open source gratuite qui vous permet de faire presque tout. Mais ce n'est que si cela ne vous dérange pas de la courbe d'apprentissage abrupte. Cela mis à part, cette application offre des performances de capture vidéo en temps réel. Les utilisateurs peuvent configurer plusieurs scènes de capture et basculer entre elles sans effort. Il fournit également des options de configuration puissantes et simples pour ajouter de nouvelles sources et ajuster leurs propriétés de manière transparente. De plus, OBS Studio dispose d'un mélangeur audio intuitif.
Avantages:
- Application open source gratuite.
- Plusieurs options de configuration.
Inconvénients:
- Nécessite un peu d'apprentissage pour comprendre.
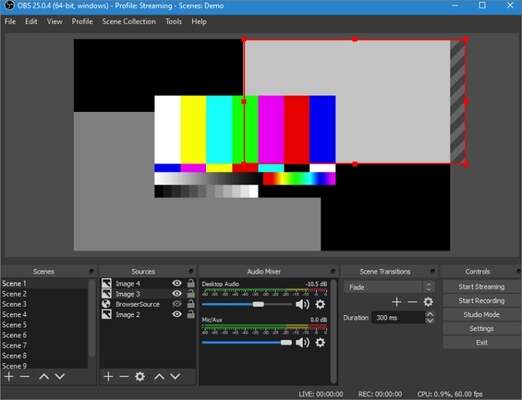
3. Ecamm Live
Si vous êtes un utilisateur Mac, Ecamm Live devrait être utile. Tout d'abord, cette application offre aux utilisateurs une période d'essai gratuite de 14 jours. Après cela, vous pouvez vous abonner à l'un des plans abordables et commencer à capturer les écrans Mac et iPhone. Lors de l'enregistrement d'une vidéo en direct, vous pouvez ajouter un PIP en direct et des annotations telles que des textes, des autocollants, des logos et d'autres graphiques. Mieux encore, il prend en charge les encodeurs HDMI tels que Blackmagic Design, Elgato Cam Link, etc.
Avantages:
- Prend en charge la diffusion en direct via un caméscope.
- Ajoutez plusieurs superpositions à la vidéo.
Inconvénients:
- Uniquement pour les utilisateurs Mac.

Conclusion
Avez-vous déjà identifié l'enregistreur l'image dans l'image que vous utiliserez pour votre prochain projet de création vidéo? Bien que les applications mentionnées ci-dessus feront le travail, choisissez Wondershare UniConverter si vous voulez quelque chose d'abordable, de puissant et de simple à utiliser. Remerciez moi plus tard!
 Convertir des fichiers vidéo/audio en n’importe quel format, y compris MP4/MP3/WAV, etc.
Convertir des fichiers vidéo/audio en n’importe quel format, y compris MP4/MP3/WAV, etc.



Pierre Dubois
staff Editor