Comment enregistrer l'écran d'un ordinateur portable sous Windows 7
Par Pierre Dubois • 2023-09-07 20:52:32 • Solutions éprouvées
Il n'existe pas d'enregistreur d'écran intégré pour l'ordinateur portable Windows 7. Le moins que l'on puisse dire, c'est que Windows 7 ne pourra en aucun cas vous aider pour l'enregistrement d'écran. Mais vous n'avez pas à vous inquiéter si vous lisez cet article. Cet article vous présente les 8 meilleurs enregistreurs d'écran pour ordinateurs portables sous Windows 7. Alors sans perdre de temps, plongeons dans les détails pour découvrir ces enregistreurs d'écran pour ordinateur portable Windows 7 et choisir le meilleur d'entre eux.
Partie 1. Comment enregistrer l'écran de mon ordinateur sans logiciel tiers ?
La chose la plus proche que vous pouvez utiliser pour faire cela, est d'utiliser Steps Recorder. Les utilisateurs peuvent accéder facilement à cet outil à partir du bouton "Démarrer" de leur ordinateur Windows 7. Il suffit de faire un clic droit dessus et de rechercher en tapant "psr.exe", puis d'appuyer sur le bouton Entrée pour continuer.
Pour être précis, cet outil vous permettra d'enregistrer chaque clic de souris et de sauvegarder ces enregistrements sous forme de fichier image. Ensuite, l'outil compilera toutes les images dans un fichier HTML. Plus précisément, cet outil enregistrera ces images ensemble dans un fichier MHT de Microsoft. Comme cet outil n'est pas un outil de capture vidéo et qu'il n'existe pas d'outil d'enregistrement d'écran intégré dans Windows 7, nous vous suggérons de vous aider des autres solutions mentionnées plus loin dans cet article.
Partie 2. 8 meilleurs enregistreurs d'écran pour ordinateur portable windows 7
Parmi un grand nombre d'enregistreurs d'écran, vous pouvez avoir des difficultés à choisir celui que vous souhaitez télécharger. Ainsi, pour rendre votre travail rapide et facile, nous vous proposons ci-dessous les 8 meilleurs enregistreurs d'écran pour ordinateur portable Windows 7.
1. Wondershare UniConverter
Wondershare UniConverter est l'un des meilleurs enregistreurs d'écrans et de vidéos avec une boîte à outils vidéo complète pour éditer les vidéos enregistrées. Il est disponible pour Mac et Windows. Par rapport aux autres logiciels, cet outil a une vitesse de conversion 90 fois plus rapide. Tout en utilisant d'autres applications sur votre écran, vous pouvez enregistrer des vidéos en streaming sur des applications de streaming/navigateurs Internet ou des réunions sur Zoom/Skype/Teams etc. Avant d'enregistrer l'application, vous pouvez personnaliser les paramètres de la fréquence d'images, de la qualité et du format de sortie. Sans perdre de qualité, cette application vous permet d'enregistrer en plein écran avec le son du système et vous permet également d'enregistrer des jeux sans perdre la fréquence d'images. Vous pouvez capturer votre webcam dans ce programme avec la qualité originale. Sans compromettre la qualité, vous pouvez enregistrer à la fois l'audio du système et le microphone sur Wondershare UniConverter. Ce programme n'est pas en ligne, vous devez donc le télécharger pour l'utiliser. Vous pouvez l'obtenir gratuitement et, si vous le souhaitez, vous pouvez le mettre à niveau en payant. L'interface de ce programme est facile à comprendre, simple et belle.
2. Free Cam
Free cam est un autre enregistreur d'écran simple pour Windows 7. Avec un éditeur audio/vidéo intégré, ce logiciel est très simple et gratuit à utiliser. Il ne place aucun filigrane et ne contient aucune publicité, même si ce logiciel est gratuit. Vous pouvez créer des screencasts à partir de l'écran entier ou d'une partie de votre écran dans cette interface intuitive et attrayante. Grâce à son ensemble complet de fonctionnalités, vous pouvez créer des leçons vidéo et des présentations e-Learning professionnelles. Ce logiciel vous permet de mettre en évidence le curseur de la souris pendant l'enregistrement et de souligner les détails ou les étapes importantes, vous pouvez activer le clic de la souris. Vous pouvez enregistrer des voix off ainsi que des sons du système pendant l'enregistrement. Les utilisateurs peuvent télécharger les vidéos exportées directement sur YouTube et les enregistrer au format WMV. Vous ne pouvez pas enregistrer les sons ou les vidéos de la webcam. Free Cam est uniquement disponible pour Windows et vous devez installer ce programme sur votre bureau. Comme il s'agit d'un logiciel gratuit, il n'est pas nécessaire de payer. L'interface de ce programme est assez facile et simple. Les fichiers exportés ne peuvent être enregistrés qu'au format WMV.
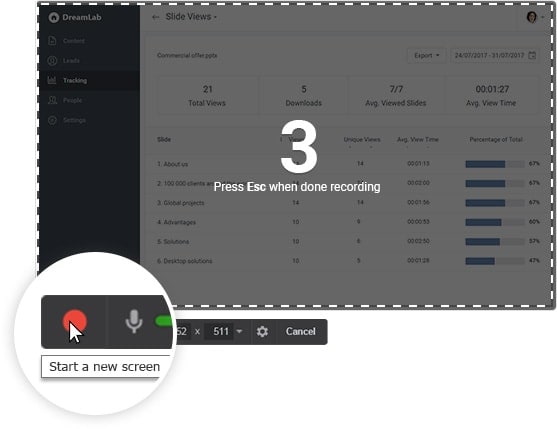
3. Free Screen Video Recorder
Free Screen Video Recorder est un enregistreur d'écran gratuit qui vous permet d'enregistrer les activités de votre écran. Il s'agit d'un enregistreur d'écran complet mais léger. Sans aucune limitation, vous pouvez enregistrer des conversations Skype avec cet outil. C'est un outil utile pour les entretiens Skype et les conférences téléphoniques en ligne. Avec des menus à plusieurs niveaux, vous pouvez capturer plusieurs fenêtres et objets dans ce programme. Pour plus de clarté, ce logiciel vous permet de mettre en évidence le parcours de votre curseur. Cet outil gratuit fonctionne uniquement sous Windows. Vous pouvez enregistrer des vidéos avec le son du microphone. Cet enregistreur d'écran ne contient aucun logiciel espion ni logiciel publicitaire. Vous n'avez pas à payer pour ce logiciel car il est gratuit. Pour le faire fonctionner sur votre appareil, vous devez l'installer. Vous pouvez enregistrer en plein écran grâce à ce programme et il peut également enregistrer la caméra. Il manque une interface cohérente et n'enregistre pas le son du système. Pendant le téléchargement, il peut installer des logiciels indésirables et si une déconnexion se produit, il n'en avertit pas les utilisateurs.

4. ShareX
ShareX est un enregistreur d'écran gratuit qui vous permet de capturer l'écran complet ou partiel de manière flexible. Cet outil possède presque autant de fonctions personnalisées que certains enregistreurs d'écran logiciels payants. Un client moyen pourrait se perdre dans les nombreux outils et éditeurs avancés, car ShareX s'adresse principalement aux développeurs. De nombreux services de partage d'URL sont pris en charge par cet outil. Pour une navigation plus facile et plus rapide, il intègre des touches de raccourci. Vous êtes autorisé à ajouter des filigranes personnalisés et des effets de couleur à votre vidéo. Ce logiciel fonctionne uniquement sous Windows. Pendant l'enregistrement de cet outil, vous serez en mesure d'enregistrer du son. Pour les utilisateurs ordinaires, l'interface est compliquée. Il n'y a pas d'option pour enregistrer une webcam dans cet enregistreur d'écran gratuit. L'interface d'exploitation n'est pas facile à comprendre. Comme il s'agit d'un outil gratuit, il n'y a pas de frais cachés. Pour faire fonctionner ShareX, vous devez installer ceci. Il ne dispose pas d'un éditeur vidéo, contrairement à d'autres outils, et sa qualité est médiocre pour les enregistrements de jeux.

5. FlashBack
FlashBack est un enregistreur d'écran qui vous permet de capturer votre écran avec une webcam et un micro. Il s'agit d'un enregistreur d'écran basé sur le mouvement complet et en ajoutant des légendes/flèches/images/surbrillants, vous pouvez améliorer l'enregistrement. Cet outil dispose d'une interface simple et pratique. Plusieurs moniteurs peuvent être enregistrés dans cet outil. Vous pouvez ajouter des filigranes distinctifs et personnalisés à vos vidéos. Il prend en charge le téléchargement rapide vers FlashBack Connect et YouTube. Vous pouvez également exporter les vidéos enregistrées au format GIF, MP4, WMV, AVI, Flash et QuickTime. Pendant l'enregistrement, vous pouvez effectuer un zoom avant et arrière. Cet enregistreur d'écran est disponible uniquement pour Windows et vous devez l'installer sur votre bureau. Vous disposerez de 30 jours d'essai gratuit de ce programme, puis vous devrez l'acheter au prix de 49 $ pour 1 PC. Il est très difficile de modifier les démons existants. Vous pouvez importer des fichiers uniquement au format FBR.
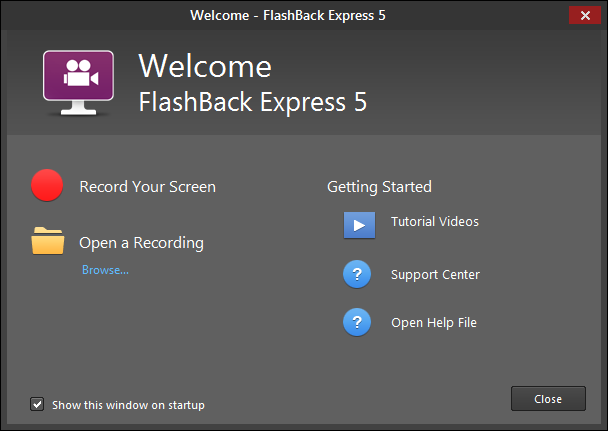
6. Screencast-O-Matic
Pour les PC et les appareils mobiles, Screencast-O-Matic est considéré comme l'un des meilleurs enregistreurs d'écran. Pour personnaliser les enregistrements et les rendre plus attrayants, il est livré avec un éditeur vidéo. L'interface de ce programme est rapide et assez facile à utiliser. Vous pouvez utiliser les outils intégrés pour ajouter du texte, personnaliser vos clips et bien plus encore une fois que vous avez fini d'enregistrer votre écran. Cet outil est également compatible avec diverses plateformes de collaboration et de partage. Vous êtes autorisé à télécharger des vidéos sur YouTube, Google Drive, Vimeo et Dropbox. Pour Android et iOS, il existe également une application mobile. Seuls les utilisateurs du plan premium peuvent utiliser la fonctionnalité avancée. Il vous permet d'enregistrer des vidéos avec une webcam et une narration audio. Vous pouvez personnaliser la zone d'enregistrement grâce à cette application. Il existe une version gratuite de ce programme, mais celle-ci comporte des limites quant à la durée d'enregistrement de l'écran. Pour obtenir des fonctions plus avancées, vous pouvez le mettre à niveau en dépensant de l'argent. L'interface de Screencast-O-Matic est conviviale. Vous devez installer ce programme sur votre appareil pour l'utiliser pour l'enregistrement d'écran. Ce logiciel est disponible pour Mac et iOS, Windows, Android et Chromebook. La version gratuite laisse un filigrane sur les vidéos. Derrière un mur payant, de nombreuses fonctionnalités sont verrouillées.

7. Movavi Screen Recorder
Movavi Screen Recorder est un outil d'enregistrement d'écran qui vous permet d'effectuer des enregistrements sur l'ordinateur, et de capturer l'audio et la webcam. Vous pouvez sauvegarder des enregistrements et des GIF de haute qualité. Ce logiciel prend en charge le téléchargement de vidéos vers YouTube ou Google Drive. Cet outil est très utile pour enregistrer des webinaires, des conférences, des appels, des jeux, des guides, etc. Movavi Screen Recorder possède une interface utilisateur simple et transparente. Vous pouvez programmer des enregistrements dans cet outil. Il est disponible pour les ordinateurs Windows et Mac. Ce logiciel dispose d'une version gratuite avec un ensemble impressionnant d'outils d'édition. Vous pouvez acheter cet outil pour 1 an au prix de 44,95 $. Pour utiliser cet outil sur Windows et Mac, vous devez le télécharger. Vous pouvez capturer le plein écran en choisissant "Enregistrer tout l'écran". La version gratuite comporte des filigranes et on signale des pannes périodiques.

8. OBS Studio
OBS Studio est un enregistreur d'écran de niveau professionnel qui vous permet de créer des enregistrements d'écran détaillés et de haute qualité. L'interface de ce programme est entièrement personnalisable, ce qui est bon pour les utilisateurs avancés et intermédiaires mais difficile pour les débutants. Grâce à un mixage audio avancé, des transitions passionnantes et bien plus encore, vous pouvez créer des clips véritablement uniques. Ce programme possède de nombreuses caractéristiques et fonctions avancées. Vous êtes autorisé à capturer la Webcam et l'audio pendant l'enregistrement dans cet outil. Avec des filtres par source, il comprend un mixeur audio intégré. Cet enregistrement d'écran n'ajoute pas de filigrane et n'a pas non plus de limitations sur les enregistrements. Il est disponible pour Windows, Mac et Linux. Vous pouvez enregistrer en plein écran dans OBS Studio et devez l'installer sur votre appareil pour l'utiliser. Il s'agit d'un enregistreur d'écran gratuit, donc vous n'avez pas à payer pour l'obtenir. Des critiques ont signalé que cet outil pouvait se planter souvent. Les qualités vidéo ne sont pas très bonnes et il n'est pas non plus adapté aux enregistrements rapides.

Partie 3. Comment enregistrer l'écran d'un ordinateur portable sous Windows 7 ?
Wondershare UniConverter est l'un des logiciels d'enregistrement d'écran les mieux notés, tant pour Mac que pour Windows. Vous pouvez enregistrer des screencasts de qualité supérieure et les sauvegarder au format MP4, AVI ou FLV grâce à ce programme. Cet outil vous fournira un convertisseur et un éditeur vidéo intuitifs.
Étapes à suivre pour enregistrer l'écran d'un ordinateur portable sous Windows 7 :
Étape 1 Ouvrir l'enregistreur d'écran
Tout d'abord, téléchargez et installez Wondershare UniConverter sur votre ordinateur portable. Après l'avoir installé, lancez le programme et cliquez sur l'onglet "Screen Recorder". Pour charger la fonction de capture d'écran, appuyez ensuite sur l'icône "Caméscope".
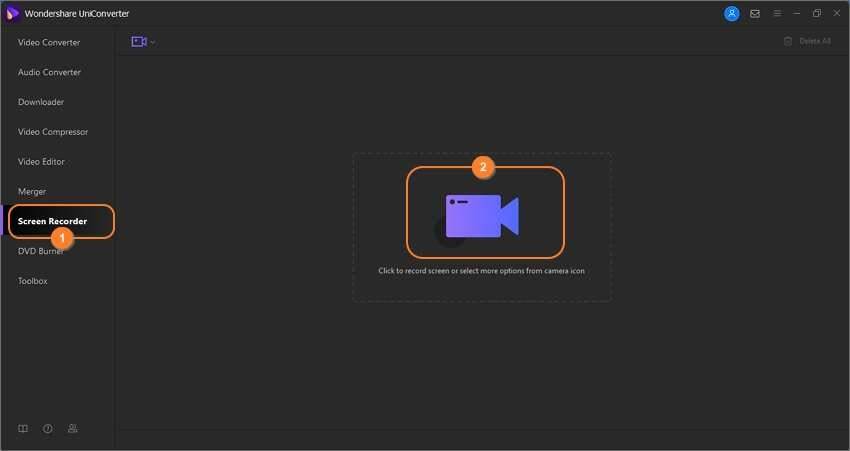
Étape 2 Choisir une région pour l'enregistrement
Ouvrez l'onglet du navigateur ou l'application que vous voulez enregistrer et pour définir une région d'enregistrement, faites glisser le cadre d'enregistrement. Vous pouvez également choisir "Personnalisé ou Plein écran" en ouvrant la liste du menu du mode d'enregistrement. Pour saisir les dimensions précises du cadre vidéo, sélectionnez "personnalisé" si vous le souhaitez. Et bien sûr, pour obtenir le meilleur résultat, cliquez sur le bouton "Lock Aspect Ratio".
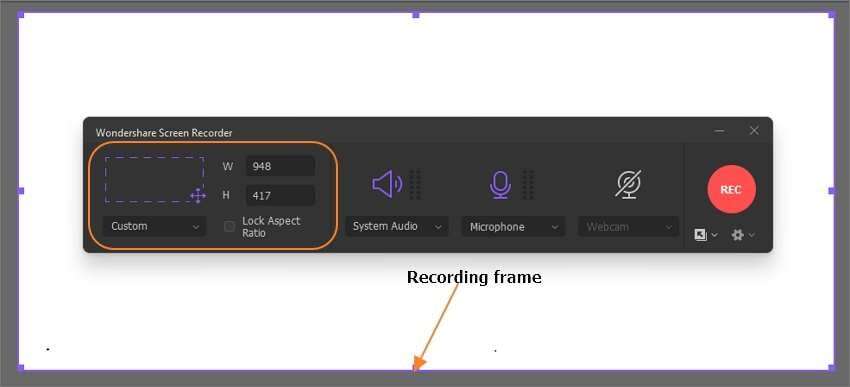
Étape 3 Personnaliser les paramètres et les dispositifs d'enregistrement
Choisissez un périphérique de sortie dans le menu "System Audio" si vous voulez capturer les sorties sonores des haut-parleurs de l'ordinateur portable. Ensuite, pour appliquer des narrations vocales, sélectionnez un micro dans le menu "Microphone", puis pour enregistrer un effet PIP, choisissez une caméra "Webcam".

Ouvrez le menu "Paramètres avancés" pour régler les paramètres et ensuite, comme format ciblé, choisissez AVI, FLV ou MP4. Ce logiciel vous permet également de choisir une fréquence d'images de sortie, une qualité, un chemin de dossier et de personnaliser les raccourcis clavier.

Étape 4 Commencez à enregistrer un screencast sur un ordinateur portable.
Vous pouvez commencer après avoir visualisé la zone d'enregistrement. Pour commencer à enregistrer un screencast, cliquez sur "Rec". Vous pouvez appliquer des mises en valeur comme des textes, des dessins, des formes, des flèches et des lignes grâce à ce programme. Lancez le panneau de contrôle de l'enregistrement pour accéder à toutes ces fonctionnalités, puis tapez sur "Annotation". Ce programme vous permet également d'activer/désactiver le microphone, la webcam ou le système audio. Enfin, pour finir de saisir l'écran de votre ordinateur, cliquez sur le bouton "Stop".
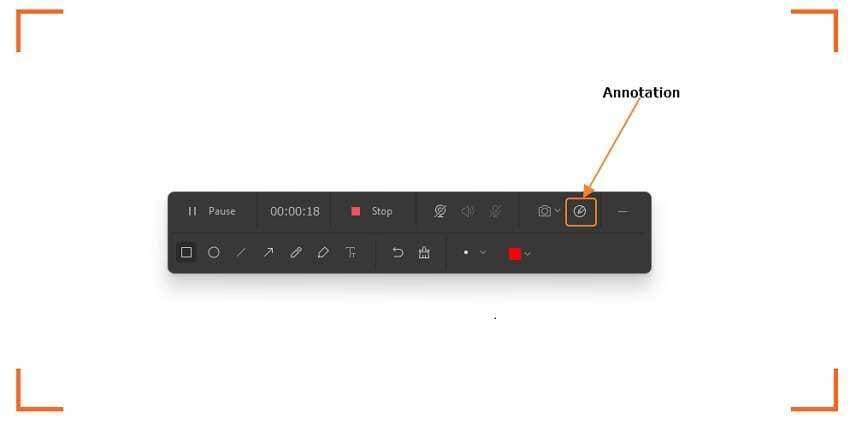
Conclusion
Il existe plusieurs raisons pour lesquelles vous devez enregistrer votre écran. Pour capturer l'écran, vous devez utiliser un outil tiers. Dans cet article, nous vous avons proposé 8 enregistreurs d'écran pour ordinateur portable Windows 7 et vous avons guidé sur la façon d'enregistrer l'écran. Parmi toutes ces applications, nous vous recommandons vivement d'utiliser WonderShare UniConverter. Cet outil vous assure des vidéos de qualité supérieure et il est également simple à comprendre. Il dispose de toutes les fonctionnalités importantes comme l'enregistrement par webcam et microphone, les annotations et les capacités d'édition vidéo. Nous espérons donc que vous utiliserez ce logiciel.



Pierre Dubois
staff Éditeur