[2022 latest]Les 8 meilleurs enregistreurs d'écran pour Windows 7 dont vous aviez besoin
Par Pierre Dubois • 2024-09-26 22:11:22 • Solutions éprouvées
Un enregistreur d'écran est un outil qui vous aide à capturer votre écran ainsi que le son et la webcam. Les utilisateurs de Windows ont besoin d'une fonction d'enregistrement d'écran pour de nombreuses raisons. Si vous souhaitez enregistrer une réunion Zoom, un appel Skype, des tutoriels ou un jeu, vous aurez peut-être besoin d'un enregistreur d'écran. Un outil d'enregistrement d'écran est un élément essentiel de notre vie. Comme nous le savons, il n'y a pas d'enregistreur d'écran par défaut ou intégré dans Windows 7. Mais nous pouvons capturer notre écran dans Windows 7 en utilisant un logiciel tiers. Dans cet article, nous vous proposons les 8 meilleurs enregistreurs d'écran pour Windows 7 et nous vous guidons également sur la façon d'enregistrer l'écran sur Windows 7. Donc si vous êtes un utilisateur de Windows 7 et que vous avez besoin d'un enregistreur d'écran parfait pour capturer votre écran, alors cet article est pour vous.
Partie 1. Quelles sont les caractéristiques de base d'un bon magnétoscope ?
Un bon enregistrement vidéo est très important pour capturer votre écran et obtenir une vidéo de haute qualité. Il existe de nombreux enregistreurs vidéo pour Windows 7 dans le monde. Mais parmi eux, la recherche d'un bon produit est assez difficile. En outre, un bon magnétoscope doit posséder les caractéristiques de base suivantes
- Possibilité d'enregistrer l'ensemble de votre écran, une fenêtre ou une zone spécifique de votre écran.
- Disposer d'une option permettant de superposer le flux d'une webcam sur la capture d'écran.
- Enregistre le son du microphone et du système.
- Une interface intuitive et conviviale.
- Pour le partage des vidéos, il prend en charge les outils d'exportation intégrés.
- Permet aux utilisateurs d'annoter la vidéo enregistrée.
Partie 2. 8 meilleurs enregistreurs d'écran pour Windows 7
Les enregistreurs d'écran nous permettent de capturer facilement notre écran. Il n'est pas possible de capturer un écran sous Windows 7 sans outil tiers. Pour cette raison, nous vous proposons ci-dessous les 8 meilleurs enregistreurs d'écran pour Windows 7.
1. Wondershare Uniconverter
Wondershare UniConverter est l'un des enregistreurs d'écran les plus puissants avec de nombreuses options. C'est la boîte à outils vidéo complète pour convertir, éditer des vidéos, compresser, et bien d'autres choses encore. Même si cette application est active en arrière-plan, elle vous permet de capturer la fenêtre d'une application spécifique. Vous êtes autorisé à utiliser d'autres applications pendant l'enregistrement de vidéos en continu sur des applications de streaming/navigateurs Internet, des réunions sur Zoom/Skype/Teams, etc. Avant l'enregistrement, vous pouvez également personnaliser les paramètres de fréquence d'images, de qualité et de format de sortie. Pendant l'enregistrement, cet outil vous permet de dessiner et de changer d'écran. Sans aucune perte de qualité, vous pouvez enregistrer en plein écran avec l'audio du système et également sans perte de qualité, vous pouvez enregistrer des jeux. Ce programme vous permet de configurer des fonctions d'enregistrement et de programmer des tâches d'enregistrement. Cet outil vous permet d'enregistrer la webcam et la voix en qualité originale. L'interface de ce merveilleux outil d'enregistrement d'écran est très simple et facile à comprendre. Vous pouvez l'utiliser gratuitement sur Windows et Mac. De plus, vous pourrez faire évoluer cet outil vers la version pro à un prix très avantageux. Ce n'est pas un outil en ligne, vous devez donc l'installer pour qu'il fonctionne sur votre appareil.
2. LiteCam HD
LiteCam HD est un autre enregistreur d'écran qui vous aide à enregistrer les activités à l'écran pour les leçons, les salutations électroniques, les présentations, l'archivage et les manuels. Cet outil vous permet non seulement d'enregistrer des captures d'écran, des vidéos et des webcams, mais aussi de capturer l'activité du jeu. Après avoir enregistré vos victoires à l'aide d'une vidéo intégrée de vous-même en train de jouer, vous pouvez poster les clips en ligne car il peut enregistrer et ajouter une vidéo PIP. Pour créer des vidéos de formation et d'éducation, vous pouvez également insérer des commentaires et des instructions. Cet outil offre une opacité personnalisable, des capacités de conversion de fichiers et la possibilité de dessiner à l'écran. Il ne se fige pas et ne ralentit pas pendant le travail et vous donne également des images par seconde élevées avec une compression sans perte. La qualité des vidéos enregistrées en Full HD 1080p. Cette application ne permet pas d'enregistrer une application spécifique tout en utilisant d'autres applications. L'interface de LiteCam HD est simple, belle et facile à utiliser. Pour exécuter cet outil sur votre appareil, vous devez le télécharger et il ne fonctionne que sous Windows. Vous pouvez l'utiliser gratuitement et vous pouvez également obtenir la version pro de cet outil pour seulement 29,99 $/1PC. AVI initialement, n'a qu'une seule option de sortie.

3. ScreenRec
ScreenRec est un logiciel de capture d'écran qui vous permet d'enregistrer des jeux en full HD ou d'autres tâches techniquement ardues. Ce magnifique outil vous permet de capturer près de 120 images par seconde et enregistre toutes vos vidéos au format MP4. Vous obtiendrez 2 Go de stockage en nuage gratuit dans ce programme. L'interface de cet outil d'enregistrement d'écran est simple et facile à utiliser. Vous pouvez capturer votre écran à la fois avec le microphone et le son du système. Cet outil vous permet d'enregistrer l'ensemble de l'écran ou une zone spécifique de votre écran. Il ne nécessite aucune courbe d'apprentissage et comme cet outil est gratuit, vous n'avez rien à payer pour l'exécuter sur votre appareil. Il vous suffit d'installer cet outil gratuit et de créer un compte gratuit pour commencer à enregistrer. Cet outil ne comporte pas de filigrane. Vous pouvez également enregistrer des vidéos avec votre Webcam. Ce programme fonctionne sous Windows et est également compatible avec macOS. Avec ScreenRec recorder, vous êtes capable d'enregistrer jusqu'à seulement 5 minutes et pour lever le temps d'enregistrement limité, vous devez créer un compte gratuit à vie. Par rapport à d'autres outils d'enregistrement d'écran, ce programme ne dispose pas de fonctions d'édition vidéo.
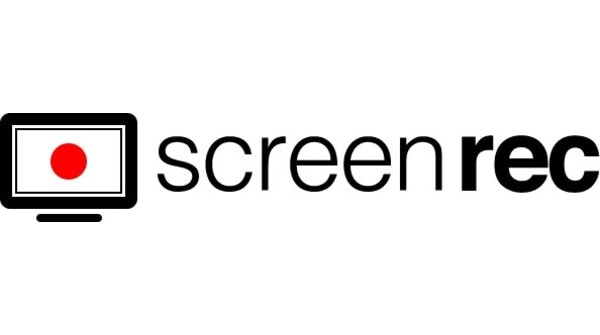
4. Ezvid
Ezvid est un logiciel d'enregistrement d'écran et de montage vidéo qui vous permet d'enregistrer tout ce qui se passe sur votre écran. Ce logiciel facile à utiliser ne gâchera pas vos séquences avec des filigranes disgracieux. Ce logiciel vous permet de monter des vidéos et de les télécharger directement sur des sites de médias sociaux comme YouTube. Vous bénéficierez de fonctionnalités impressionnantes telles que le dessin en temps réel, l'enregistrement de narrations, la synthèse vocale, le contrôle de la vitesse de lecture pendant l'enregistrement et l'implémentation de la webcam. Il possède une interface utilisateur claire et assez intuitive. Sans coût supplémentaire, il est livré avec un éditeur intégré. Cet outil est gratuit et pour l'utiliser, vous devez l'installer. Ezvid n'est disponible que pour Windows et vous permet d'enregistrer la totalité ou une partie de votre écran. Il a des limitations sur l'enregistrement qui n'est que de 45 minutes. Le widget d'enregistrement ne peut pas être masqué sur cet outil et les utilisateurs ne peuvent pas sauvegarder leurs vidéos enregistrées sur leur bureau.
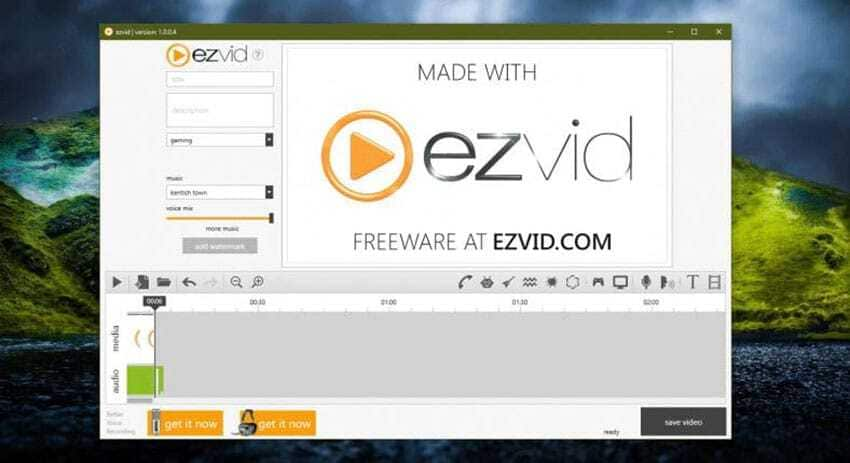
5. OBS Studio
Pour enregistrer les activités commerciales et professionnelles sur écran, OBS Studio est un programme de capture d'écran gratuit et à code source ouvert. Vous pouvez diffuser vos flux de jeu sur diverses plateformes comme Twitch et YouTube à l'aide de cet outil. Ce programme vous permet de créer des screencasts qui sont également utiles pour les présentations en direct, les webinaires, les cours, etc. Cette application a été conçue pour permettre aux utilisateurs de travailler sur plusieurs sources et de les fusionner pour produire une diffusion fluide. L'interface de cet outil d'enregistrement d'écran gratuit est simple et conviviale. Sans utiliser de filigrane, vous pouvez enregistrer des vidéos sur cet outil. Par rapport à d'autres concurrents gratuits, OBS Studio offre de nombreuses fonctionnalités. Vous pouvez capturer votre écran avec le son du microphone et du système à l'aide de cet outil. Vous pouvez appliquer des paramètres plus avancés pour la vidéo et l'audio, tels que la modification du débit binaire audio, de l'encodeur et du débit binaire vidéo. Cet outil gratuit est compatible avec Mac, Windows et Linux. Vous pouvez l'installer gratuitement, il n'a pas de frais cachés et est également capable d'enregistrer la webcam pendant l'enregistrement. Des critiques ont signalé que cet outil pouvait se planter assez souvent. Pour des enregistrements d'écran rapides, OBS Studio n'est pas bon.

6. Icecream Screen Recorder
Icecream Screen Recorder est une application gratuite d'enregistrement d'écran qui vous permet de capturer le plein écran ou une partie de l'écran de votre ordinateur. Grâce à cet outil, vous pouvez capturer des applications et des jeux, des webinaires, des tutoriels vidéo, des appels Skype, des flux en direct et bien plus encore. Outre la webcam et l'audio, vous pouvez enregistrer l'écran. Il vous permet d'ajouter du texte, des flèches et des formes à vos vidéos enregistrées. Vous pouvez télécharger vos vidéos enregistrées sur YouTube, Dropbox et Google Drive. L'interface de Icecream Screen Recorder est facile à utiliser. La version payante de ce programme ne comporte pas de limite de temps ni de filigrane. Cette application d'enregistrement d'écran est disponible pour Mac, Windows et Android. Vous pouvez le télécharger gratuitement et le mettre à niveau en version pro pour seulement 29,95 $. Il n'est pas en ligne, vous pouvez installer et exécuter cet outil sur votre bureau. Dans la version d'essai gratuite, toutes les fonctionnalités ne sont pas disponibles. La qualité de l'audio n'est pas toujours fluide.
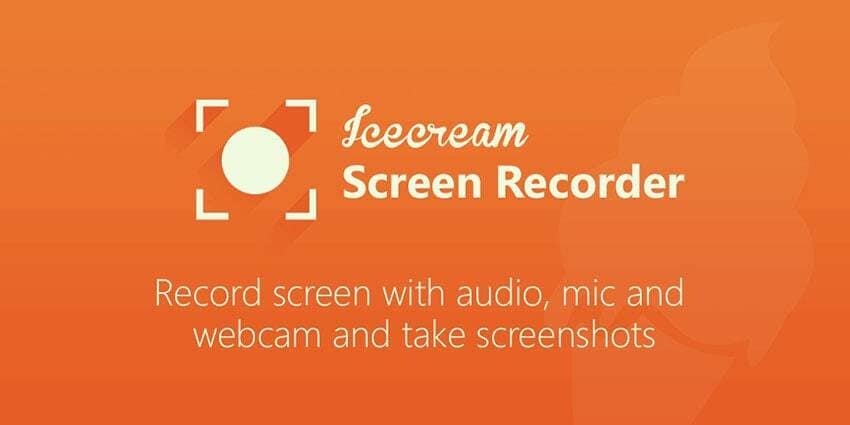
7. CamStudio
Avec des besoins d'édition minimes, CamStudio est un bon choix pour les utilisateurs ponctuels ou occasionnels. Cet enregistreur d'écran gratuit vous aide à enregistrer toutes les activités d'écran et audio sur votre ordinateur. Cet outil vous permet de convertir des vidéos au format AVI en SWF par la suite. Vous pouvez enregistrer l'audio du microphone et de la webcam et le combiner avec l'audio du système. En ajoutant des annotations, vous pouvez personnaliser votre vidéo. Vous pouvez explorer toutes les fonctionnalités avec facilité dans cette interface conviviale. Il réduit les difficultés lors de la capture de votre écran car l'interface de cet outil est petite. Pendant l'enregistrement, il n'y a pas d'option pour personnaliser la taille de l'écran dans ce programme. CamStudio vous permet d'enregistrer une webcam avec la vidéo et le son. En choisissant "Région", vous pourrez enregistrer en plein écran. Le téléchargement de cet outil est gratuit. Seuls les utilisateurs de Windows peuvent utiliser cet outil gratuit. Il propage un virus nuisible sur votre appareil et l'audio peut se désynchroniser.
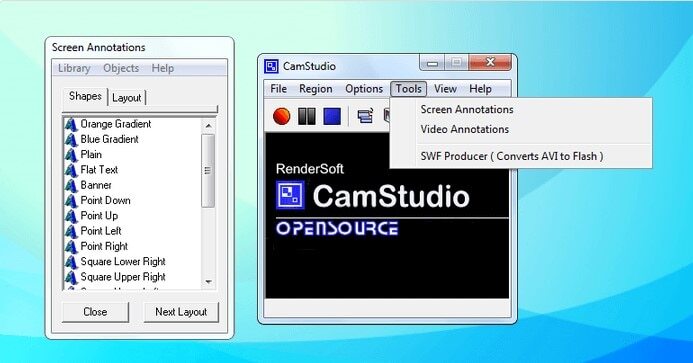
8. Movavi
Movavi est un célèbre enregistreur d'écran qui vous permet d'enregistrer des réunions Zoom, des webinaires, des appels en ligne ainsi que des vidéos en streaming. Vous pouvez effectuer des enregistrements sur l'ordinateur, et capturer l'audio et la webcam grâce à cette application. Dans cet outil, vous êtes autorisé à sauvegarder les enregistrements sous forme d'enregistrements de haute qualité et de GIFs. Vous pouvez télécharger les vidéos enregistrées sur YouTube ou Google Drive à l'aide de ce logiciel. Movavi est très utile pour capturer des webinaires, des appels, des conférences, des jeux, des guides et plus encore. Il dispose d'une interface utilisateur simple et transparente. Dans ce programme, vous pouvez programmer l'enregistrement et il est compatible avec Windows et Mac. Doté d'un ensemble impressionnant d'outils d'édition, cet outil dispose d'une version gratuite et vous pouvez également l'acheter pour un an pour seulement 44,95 $. Vous devez l'installer sur votre Windows et votre Mac pour utiliser cet outil. Vous pouvez enregistrer en plein écran après avoir sélectionné "Enregistrer tout l'écran". Dans la version gratuite, il y a des filigranes et des plantages périodiques assez fréquents.

Partie 3. Comment enregistrer l'écran sous Windows 7 ?
L'un des outils d'enregistrement d'écran les mieux notés pour Windows et Mac est Wondershare UniConverter. Vous pouvez réaliser des enregistrements d'écran de qualité supérieure et les sauvegarder au format AVI, FLV ou MP4 grâce à cet outil. Il vous permet d'appliquer des narrations vocales, des sons système, des effets d'image dans l'image et des annotations telles que des dessins, des textes, des lignes, des formes et des flèches pendant l'enregistrement. Mieux encore, cet outil dispose d'un convertisseur et d'un éditeur vidéo intuitifs.
Étapes à suivre pour enregistrer l'écran sous Windows 7 :
Étape 1
Téléchargez et installez Wondershare UniConverter. Lancez le logiciel sur votre Windows et appuyez sur l'onglet "Screen Recorder". Ensuite, pour charger la fonction de capture d'écran, cliquez sur l'icône "Camcorder".
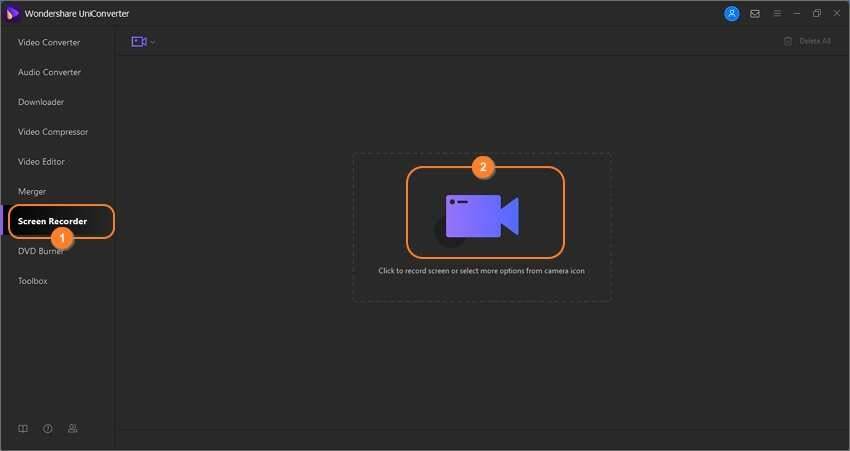
Étape 2
Maintenant, vous devez ouvrir l'application ou l'onglet du navigateur que vous voulez capturer. Pour définir une région de capture, faites glisser le cadre d'enregistrement. Vous pouvez choisir "Personnalisé ou Plein écran" dans la liste du menu des modes d'enregistrement, ce qui est un autre moyen simple. Vous pouvez également entrer des dimensions précises de l'image vidéo en sélectionnant "Personnalisé". Pour obtenir le meilleur résultat, cliquez sur le bouton "Lock Aspect Ratio".

Étape 3
Vous pouvez capturer les sorties sonores des haut-parleurs de l'ordinateur en sélectionnant un périphérique de sortie dans le menu "System Audio". Sélectionnez un micro dans le menu "Microphone" pour appliquer des narrations vocales et pour enregistrer un effet PIP, choisissez une caméra "Webcam".

Ajustez ensuite les paramètres en ouvrant le menu "Advanced Settings" et choisissez AVI, MP4 ou FLV comme format cible. Sur ce programme, vous pouvez également choisir la fréquence d'images de sortie, la qualité, le chemin du dossier et personnaliser les raccourcis clavier.
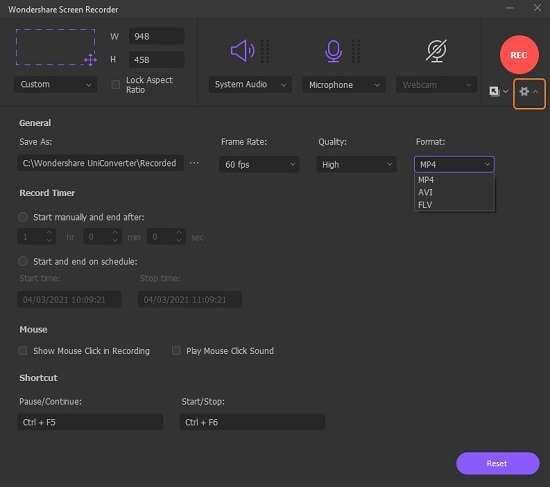
Étape 4
Pour commencer à enregistrer un screencast, appuyez sur le bouton "Rec" après avoir visualisé la zone de capture. Vous pouvez accéder à toutes les fonctionnalités en cliquant sur "Annotation" dans le panneau de contrôle de l'enregistrement. Pour finir de saisir l'écran de votre ordinateur, cliquez sur le bouton "Stop".

Conclusion
Les enregistreurs d'écran sont un élément essentiel de notre vie. Parce que nous devons souvent enregistrer notre écran à des fins professionnelles. Il existe un grand nombre d'enregistreurs d'écran dans le monde. Dans cet article, nous vous avons proposé les 8 meilleurs enregistreurs d'écran pour Windows 7 et vous avons également guidé sur la façon d'enregistrer l'écran sur Windows 7. Parmi tous ces programmes, nous vous recommandons vivement d'utiliser Wondershare UniConverter. Cet outil présente de nombreuses caractéristiques fascinantes par rapport à d'autres outils. Il vous permet d'enregistrer à la fois avec la webcam et l'audio. Tout en enregistrant l'écran sur une application spécifique, vous pouvez également utiliser d'autres applications, ce qui n'est pas possible avec d'autres enregistreurs. Nous espérons donc que vous utiliserez cet outil.
Pierre Dubois
staff Éditeur