8 meilleurs enregistreurs d'écran Windows 7 avec audio
Par Pierre Dubois • 2023-09-07 20:52:32 • Solutions éprouvées
Il ne fait aucun doute que Windows a mis à niveau sa version vers sa dernière forme, Windows 11. Ces mises à jour impliquent des changements de sécurité et des compatibilités d'applications. Cependant, nous utilisons tous encore Windows 7, la raison peut être que quelqu'un est plus à l'aise avec Windows ou qu'il est assez paresseux pour changer ses fenêtres. Par défaut, Windows 7 est livré avec un enregistreur d'étapes d'écran intégré connu sous le nom d'"enregistreur d'étapes à problèmes", mais il présente de nombreux problèmes tels que le fait qu'il ne prend que des captures d'écran, qu'il n'existe pas de format approprié pour l'enregistrement des captures d'écran et qu'il manque de capacités d'enregistrement d'écran modernes. Par conséquent, dans cet article, nous allons vous montrer quelques enregistreurs d'écran avancés de Windows 7 avec audio que vous pouvez utiliser sans aucun problème. De plus, nous apprendrons comment enregistrer l'écran sur Windows 7 avec l'audio également. Donc, avant de perdre davantage de temps, entrons dans le vif du sujet.
Partie 1. Comment utiliser l'enregistreur d'écran intégré de Windows 7 pour enregistrer de l'audio ?
Tout d'abord, nous devons savoir si Windows 7 est livré avec un enregistreur d'écran approprié ou non. Donc, la réponse est non. Windows 7 n'est pas livré avec un enregistreur d'écran intégré qui peut enregistrer l'écran ainsi que l'audio. Le seul enregistreur intégré de Windows est le "PSR" et il y a beaucoup de problèmes et de fonctionnalités manquantes avec cet enregistreur. Il y a aussi un enregistreur audio intégré, mais c'est seulement pour les enregistrements audio. Voyons à quel point il est peu pratique d'effectuer des enregistrements d'écran et des enregistrements audio avec son enregistreur possible intégré.
Étape 1: Lancement de l'enregistreur d'images et de sons par défaut
Tout d'abord, vous devez lancer le logiciel d'enregistrement d'écran "PSR" de Windows 7 et l'enregistreur de son en même temps. Démarrez l'enregistrement dans les deux enregistreurs comme indiqué.
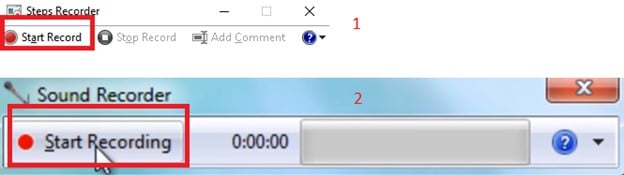
Étape 2: Diaporama
Une fois que vous avez lancé l'enregistreur, vous pouvez commencer à travailler sur votre tâche. Lorsque vous cliquez, PSR enregistre l'écran sous forme de capture d'écran ; vous pouvez également ajouter des commentaires à tout moment. Ensuite, vous le sauvegardez en arrêtant l'enregistrement et vous obtiendrez un format sans image pour les captures d'écran, comme indiqué. Arrêtez le preneur de son en même temps. L'audio reflétera les captures d'écran.

En examinant cette méthode, il apparaît clairement que c'est la pire façon d'enregistrer l'écran dans Windows 7 avec le son. Il est donc nécessaire d'utiliser une application tierce qui facilite l'enregistrement dans Windows 7. Alors, allons directement vers les 8 meilleurs enregistreurs d'écran Windows 7 avec audio.
Partie 2. 8 meilleurs enregistreurs d'écran Windows 7 avec audio
Nous pouvons facilement enregistrer l'écran dans Windows 7 en utilisant ces enregistreurs d'écran Windows 7 répertoriés avec le son également.
1. Wondershare Uniconverter
Wondershare Uniconverter a été l'un des enregistreurs d'écran les plus cool de Wondershare. Il offre de nombreuses possibilités, notamment un remarquable éditeur qui vous permet de modifier les vidéos une fois que vous les avez enregistrées. Ce programme vous offre plusieurs options pour enregistrer votre écran de différentes manières. Il est compatible avec Windows 7 et fonctionne parfaitement sur cette dernière.
Caractéristiques :
- UniConverter peut enregistrer n'importe quel onglet pendant que vous travaillez sur autre chose.
- Enregistrez l'écran en plein écran.
- Sélection d'une zone personnalisée sur l'écran à capturer.
- Services d'essai gratuits pour se familiariser avec les fonctionnalités.
- Capacité de suppression du filigrane.
- Il est doté d'autres fonctionnalités telles qu'un éditeur vidéo, la compression, etc.
- Enregistrez la vidéo dans plusieurs formats.
Avantages
Le travail de graphisme est très attrayant et plaisant pour les yeux.
Enregistrez simultanément l'écran, le son et la webcam.
Prise en charge de Windows 7 et de toutes les autres versions de fenêtres.
Inconvénients
L'application n'a pas d'inconvénients mais il faut payer pour obtenir toutes les fonctionnalités.
 Wondershare UniConverter (anciennement Wondershare Video Converter Ultimate)
Wondershare UniConverter (anciennement Wondershare Video Converter Ultimate)
Votre boîte à outil vidéo et photo complète

- Réduit facilement la taille d'une photo iPhone et sans perte de qualité.
- Compresse les tailles des photos en changeant le ratio d'aspect, la qualité ou la taille.
- Change la résolution vidéo, le bitrate, le format, la taille de fichier et les autres paramètres pour réduire la taille de la vidéo.
- 30 fois plus rapide que d'autres convertisseurs grâce à la toute dernière technologie APEXTRANS.
- Rogne, découpe, ajoute des filigranes ou des effets avant la conversion et la compression.
- Téléchargez des vidéos depuis des sites comme YouTube, Facebook, Twitter, et autres en copiant l'URL.
- La boîte à outil versatile contient un réparateur de métadonnées vidéos, un créateur de GIF, un graveur DVD et un enregistreur d'écran.
- OS compatibles : Windows 10/8/7/XP/Vista, macOS 11 Big Sur, 10.15 (Catalina), 10.14, 10.13, 10.12, 10.11, 10.10, 10.9, 10.8, 10.7, 10.6.
2. Free Cam
Free Cam est un autre enregistreur d'écran avancé qui peut être utilisé sous Windows sans aucun problème. L'enregistreur est équipé de nombreuses fonctions de capture d'écran et d'enregistrement audio, ainsi que de nombreuses autres capacités. Vous pouvez le télécharger depuis son site officiel et commencer à apprendre comment enregistrer l'écran de Windows 7 avec du son.
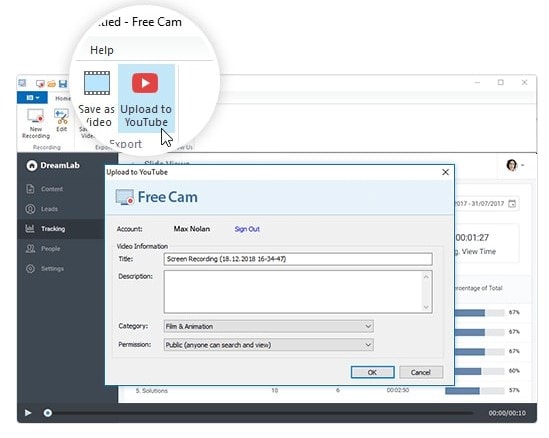
Caractéristiques :
- Enregistrez en plein écran en cliquant sur un bouton.
- Enregistrez une zone personnalisée de votre écran.
- Enregistrez votre voix ou tout autre son externe connecté au système informatique.
- Enregistrer les audios du système et d'autres sons sur le système.
- Mettez en évidence le curseur de votre souris pendant l'enregistrement.
- Équipé d'un éditeur vidéo et audio très performant.
Avantages
Disponible sur Windows 7 et autres versions de Windows et même sur Mac.
Un environnement facile et convivial le rend approprié pour un débutant.
Le travail graphique est moderne et somptueux.
Équipé de fonctions supplémentaires en plus de l'enregistreur d'écran.
Il peut enregistrer la webcam, l'audio et l'écran en même temps.
Une plateforme de gain sur la webcam gratuite est un autre bon avantage.
Inconvénients
Pas de possibilité de capturer un seul onglet.
Pas beaucoup de formatage de sortie à part le mp4.
3. CamStudio
Un autre enregistreur d'écran est CamStudio qui est équipé de la capacité d'enregistrement d'écran et d'enregistrement audio sur toutes les versions de Windows, y compris Windows 7. L'application offre également d'autres fonctions, notamment la création de fichiers Avi de qualité industrielle. Producteurs SWI intégrés et bien plus encore. Procurez-vous-en un sur son site officiel.

Caractéristiques :
- Capable d'enregistrer en plein écran.
- Capable d'enregistrer en écran personnalisé à partir d'un écran.
- Capable d'enregistrer la webcam.
- Enregistrez également le son.
- Améliorez la qualité de votre voix et ajoutez l'anticrénelage et de nombreux autres effets.
- Contient son codec sans perte.
Avantages
Interface très basique que tout le monde peut comprendre et travailler.
Les graphismes sont également à la pointe de la technologie et sa touche est profonde dans son aspect général.
L'application est disponible sur Windows 7 et toutes les autres versions de Windows.
L'enregistreur est gratuit.
Bonne assistance technique.
Inconvénients
N'enregistre pas un seul écran d'application.
Non disponible sur Mac.
4. Ezvid
Ezvid est une autre application intéressante pour l'enregistrement d'écran et d'audio sur Windows 7 et toutes les autres versions de Windows. L'application est considérée comme un enregistreur d'écran rapide et facile. Vous pouvez l'installer sur votre ordinateur ou votre portable et commencer à enregistrer en suivant des étapes très simples.

Caractéristiques :
- Utilisez l'enregistreur d'écran pour le plein écran.
- Également équipé d'un enregistrement personnalisé de l'écran.
- Enregistrez des séquences audio et des images de webcam.
- Enregistrez également le son du système.
- Utilisez les différentes possibilités d'édition de l'enregistreur Ezvid.
- Profitez de l'outil de dessin pour enregistrer et dessiner en même temps.
Avantages
La flûte à bec est très conviviale et vous pouvez l'apprendre si vous êtes débutant.
Le travail graphique est admirable.
Profitez de la fonctionnalité du créateur de diaporamas instantané.
Également équipé d'une variété de musique si vous enregistrez à des fins de divertissement.
Contrôle de la vitesse et possibilités d'édition de la voix.
Un record en même temps que
Inconvénients
Il n'enregistre pas une seule fenêtre.
N'enlève pas le filigrane.
Non disponible sur Mac
5. OBS StudioAdvantages
OBS Studio est un programme gratuit qui vous permet d'enregistrer et de transmettre votre affichage pendant que vous jouez à des jeux vidéo. Utilisez cet enregistreur étonnant dans Windows 7 et profitez de son expérience étonnante. L'application peut être téléchargée sur son site officiel.

Caractéristiques :
- OBS Studio enregistre dans différents modes, notamment en plein écran et dans des zones personnalisées.
- Avec cet enregistreur, vous pouvez également réaliser des captures d'écran.
- Permettre une durée infinie d'enregistrement d'écran.
- Les capacités d'édition sont incluses.
- Il dispose également d'un mixeur d'édition, utile pour l'édition audio.
- Il peut enregistrer simultanément l'écran, le son et la webcam.
Avantages
Interface très jolie et basique pour les débutants.
Équipé d'une gamme d'outils pour éditer, enregistrer, mixer et partager des vidéos sur des plateformes.
Les graphismes sont également élégants et modernes, ce qui donne une belle allure.
Inconvénients
Quelques problèmes techniques mineurs sont signalés par les réviseurs, mais ils peuvent être ignorés.
Ne convient pas pour l'enregistrement d'onglets à application unique.
6. Debut
One cool recorde est l'enregistreur de début qui peut être exécuté sans problème sur Windows 7 pour l'enregistrement d'écran et la capture de vidéo avec de nombreuses autres capacités. Le logiciel est équipé de nombreuses fonctions permettant d'éditer des vidéos et des fichiers audio en quelques clics seulement. Procurez-vous-en un dès maintenant sur son site officiel.

Caractéristiques :
- Enregistrez le plein écran de votre écran.
- Enregistrez également votre webcam.
- Enregistrez tout type de sources audio d'entrée avec votre ordinateur.
- Vous pouvez également enregistrer une zone personnalisée sur l'écran.
- Ajoutez des légendes et des horodatages sur les superpositions de texte de votre vidéo.
- Vous pouvez également enregistrer à partir d'une caméra IP en cours de diffusion.
Avantages
L'interface de l'application est très basique et très facile à utiliser.
Le travail graphique est également fin et élégant.
L'application peut être utilisée pour enregistrer simultanément la webcam, l'écran et les périphériques audio.
L'application peut être installée sur Windows 7 et sur une autre version de Windows également.
Inconvénients
Impossible d'enregistrer un onglet individuel.
Pas de suppression du filigrane.
7. Loom
Loom est un formidable enregistreur d'écran et enregistreur audio qui peut être utilisé sous Windows 7 sans aucun problème. Il est également équipé de nombreuses autres fonctionnalités telles que le partage instantané de vos vidéos. Vous pouvez vous en procurer un sur son site officiel.

Caractéristiques :
- Utilisez l'enregistrement d'écran personnalisé.
- Vous pouvez également utiliser l'enregistrement en plein écran.
- Système audio Reocrord.
- Vous pouvez également enregistrer toute connexion audio externe avec votre ordinateur.
- Enregistrez des vidéos en très haute définition, jusqu'à 4k.
- Utilisez l'outil de dessin sur les enregistreurs d'écran.
Avantages
Le graphisme utilisé sur son enregistreur est attrayant et moderne.
L'interface est relativement très basique, ce qui signifie qu'un débutant sera à l'aise avec elle.
Les fonctionnalités sont nombreuses : outils d'édition, outils de dessin, partage de plateforme, etc.
L'enregistreur fournit une version d'essai gratuite pour se familiariser avec lui.
Inconvénients
Pas de possibilité de supprimer le filigrane.
Il ne capture pas un seul onglet d'application.
8. iSpring Suite
One cool recorder est la suite iSpring qui peut être installé sur Windows 7 pour enregistrer votre écran Windows 7 avec du son. L'enregistreur dispose d'un canevas interactif, de diapositives d'introduction, d'annotations et de montage vidéo. Les fonctionnalités sont futuristes et peuvent être attendues d'une application d'enregistrement.

Caractéristiques :
- Utilisez cet enregistreur pour enregistrer l'écran de Windows 7 en plein écran.
- Si vous voulez un enregistrement d'écran personnalisé, vous pouvez également l'utiliser.
- Enregistrez l'audio du système.
- Inconvénients
- Vous pouvez également prévaloir le curseur et pointer vers différentes choses pendant la recorrection.
Avantages
L'enregistreur fournit un tutoriel pour s'habituer à l'application.
Le manuel contient des vidéos professionnelles, ce qui est idéal pour l'apprentissage.
Le graphisme de l'application est moderne et travaillé de manière professionnelle.
Compatibilité avec différentes plateformes de médias sociaux.
Capacités de conception professionnelle dans l'enregistreur.
Inconvénients
Il n'est pas disponible sur Mac.
L'interface est un peu complexe pour les débutants.
Pas de possibilité de supprimer le filigrane.
Le prix est élevé en comparaison.
Comment enregistrer l'écran sous Windows 7 avec le son ?
Passons à l'utilisation de l'une des meilleures applications d'enregistrement d'écran sur Windows 7. Nous choisirons UniConverter car il possède de nombreuses fonctionnalités et est facile à utiliser.
Étape 1 Lancement
Tout d'abord, allez sur le site officiel de wondershare UniConverter et téléchargez-le et installez-le. Vous verrez l'image suivante et, comme indiqué, sélectionnez enregistreur.
Étape 2 Menu d'enregistrement d'écran
Cliquez sur l'enregistreur d'application et vous verrez un nouvel écran avec un enregistreur pour enregistrer en plein écran ou seulement un onglet. Réglez les paramètres audio, choisissez un microphone pour enregistrer votre voix ou activez la webcam si vous avez besoin de l'enregistrer aussi. Disons que nous voulons faire un enregistrement d'écran. Après avoir choisi cela, vous verrez l'enregistreur ci-dessous.
Étape 3 Sélectionner la zone personnalisée
Après cela, sélectionnez la zone personnalisée si vous voulez enregistrer une partie spécifique de l'écran, sinon cliquez sur enregistrer et vous commencerez l'enregistrement en plein écran.

Étape 4 Fin de l'enregistrement
Une fois que vous avez terminé la sélection de la zone personnalisée, cliquez sur le bouton d'enregistrement pour démarrer/arrêter l'enregistrement et pour le terminer, cliquez sur "Alt + F5".
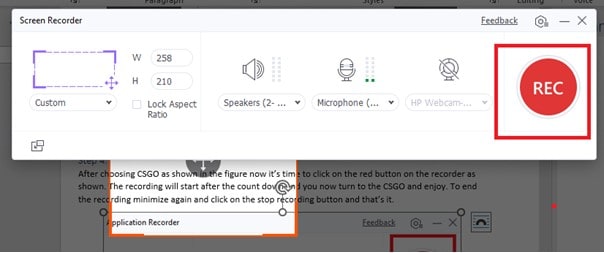
Partie 3. Résumé
C'est ainsi que nous pouvons effectuer des enregistrements d'écran avec du son en utilisant les enregistreurs d'écran de Windows 7. Toute la recherche a été faite pour recommander quelques enregistreurs 8 cool pour Windows 7 pour enregistrer l'écran avec l'audio. J'espère que cet article vous aidera à choisir le meilleur enregistreur pour savoir comment enregistrer un écran sur Windows 7 avec du son. Tout ça, c'est de la chance.



Pierre Dubois
staff Éditeur