Snapchat est l'une des applications de médias sociaux les plus populaires au monde, en particulier parmi les adolescents et les jeunes adultes. L'une des raisons pour lesquelles de nombreuses personnes utilisent cette application est que Snapchat propose un grand nombre de filtres intéressants. Heureusement, vous ne pouvez plus vous contenter d'utiliser tous les filtres Snapchat sur votre téléphone. Vous pouvez désormais utiliser les filtres de Snapchat sur votre bureau avec Snap Camera. Cet article explique ce qu'est un appareil photo Snap et comment utiliser les effets de l'appareil photo Snap.
Partie 1 : Qu'est-ce qu'un appareil photo instantané
Snap a finalement publié Snap Camera pour macOS et Windows lors de la TwitchCon en 2018, en réponse au nombre croissant de personnes qui voulaient Snapchat sur leurs ordinateurs de bureau. Snap Camera vous permet d'appliquer des lentilles sur votre visage tout en utilisant la webcam Snapchat sur votre ordinateur. C'est presque la même chose que Snapchat, mais vous pouvez l'utiliser sur votre ordinateur et utiliser le service pour les appels vidéo ou la diffusion en direct sur différentes chaînes.

Partie 2 : Pourquoi utiliser des arrière-plans virtuels
L'arrière-plan virtuel vous permet d'afficher une image ou une vidéo en tant qu'arrière-plan lors d'une conférence en ligne, ce qui vous donne plus d'intimité ou une apparence uniforme et professionnelle pour une présentation. Voici une autre raison d'utiliser un arrière-plan virtuel.
- Couvrez votre espace personnel/de travail
Notre domicile ou notre espace professionnel n'est pas toujours aussi bien organisé que nous le souhaiterions, et le fait de désactiver la caméra pendant les réunions en ligne ne résoudrait pas ce problème. Au contraire, cela peut nuire à notre réputation et à notre expertise. Cependant, vous pouvez facilement surmonter ces obstacles grâce à un arrière-plan virtuel et normaliser les images pour l'ensemble du personnel. Vous pouvez également utiliser une photo à haute résolution pour masquer l'arrière-plan.
- Donne une présence unique grâce à la personnalisation
Lorsque vous pouvez utiliser votre propre image de marque comme arrière-plan virtuel, vous avez la liberté de l'adapter à vos goûts. Par exemple, au lieu d'utiliser uniquement le logo et les couleurs de votre marque, vous pouvez essayer d'ajouter des images de produits pertinentes, des gifs, des messages de marque, etc. Ces images et gifs peuvent également être amusants ou être utilisés pour faire de la publicité.
- Fournit la confidentialité
Avec un arrière-plan virtuel, vous n'avez pas à vous inquiéter de voir vos enfants ou d'autres membres de la famille pénétrer dans votre espace. La fonction d'arrière-plan virtuel vous aidera à éliminer tout mouvement inutile en arrière-plan afin que vous puissiez enregistrer vos vidéos en toute tranquillité.
Partie 3 : Comment créer un arrière-plan virtuel avec un appareil photo instantané
Vous connaissez déjà les nombreux avantages liés à l'utilisation d'un arrière-plan virtuel. Il est donc fortement recommandé d'apprendre immédiatement à créer un arrière-plan virtuel. La création d'un arrière-plan virtuel avec un arrière-plan de l'appareil photo Snap est très simple. Suivez les étapes suivantes pour créer un arrière-plan virtuel avec Snap Camere.
Étape 1
Tout d'abord, vous devez télécharger l'application Snap Camera sur votre ordinateur. Ouvrez l'application Snap download snap camera app. Application Appareil photo après l'avoir téléchargée et installée. Vous devriez voir votre visage dans la fenêtre principale, et plusieurs " lentilles " seront répertoriées sous votre visage.
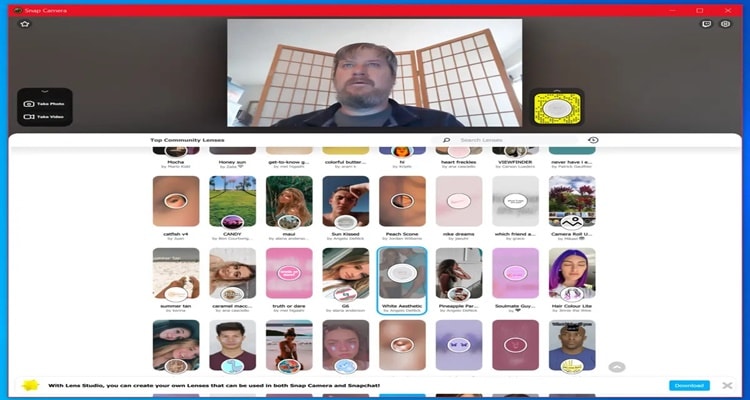
Étape 2
Dans le champ de recherche, tapez " Arrière-plan " et choisissez un arrière-plan personnalisé.
Étape 3
Puis, cliquez sur " Sélectionner une image " pour parcourir l'image que vous souhaitez utiliser comme arrière-plan virtuel.

Partie 4 : Comment rendre l'arrière-plan flou sur Snapchat
Si vous ne souhaitez pas que l'arrière-plan de votre vidéo soit visible ou si vous voulez le rendre flou, vous pouvez utiliser le Snap Camera pour effectuer les ajustements nécessaires. Cette fonction permet aux utilisateurs de prendre une photo ou une vidéo qui semble avoir été prise avec un arrière-plan flou, ce qui rend votre vidéo plus attrayante et encourage les spectateurs à se concentrer sur son contenu. Suivez les étapes suivantes pour apprendre à flouter l'arrière-plan sur Snapchat.
Étape 1
Téléchargez et lancez " Snap Camera " sur votre ordinateur.

Étape 2
Dans la barre de recherche, vous devez rechercher " Fond flou ". Il vous suffit d'appuyer sur " Arrière-plan flou " pour que votre arrière-plan soit automatiquement flouté.

Résumé
La création d'un arrière-plan virtuel et d'un arrière-plan virtuel flou présente plusieurs avantages. Par exemple, vous n'avez pas à vous soucier de votre arrière-plan désordonné puisque vous pouvez le supprimer grâce à l'arrière-plan virtuel. En effet, vous pouvez facilement créer des arrière-plans virtuels ou des arrière-plans virtuels flous avec Snapchat. Veillez à suivre toutes les étapes ci-dessus pour obtenir un résultat parfait.
Wondershare UniConverter — Boîte à outils vidéo tout-en-un pour Windows et Mac
Modifiez des vidéos sur Mac en découpant, recadrant, ajoutant des effets et des sous-titres.
Convertissez des vidéos dans n'importe quel format à une vitesse 90 fois plus rapide.
Compressez vos fichiers vidéo ou audio sans perte de qualité.
Excellent trimmer intelligent pour couper et diviser automatiquement les vidéos.
Bel éditeur de sous-titres compatible avec l'IA pour ajouter automatiquement des sous-titres à vos vidéos de didacticiel.
Questions Fréquemment Posées
- Comment faire fonctionner la caméra Snap sur Ometv ?
Tout d'abord, vous devez aller dans le " Gestionnaire de périphériques " pour désactiver votre caméra. Vous devez également télécharger Snap Camera, OBS Studio et Virtual Cam OBS sur votre ordinateur. Ensuite, appuyez simultanément sur les touches " Windows + R " de votre clavier et recherchez " Regedit ". Ici, vous devez cliquer sur " Friendly name " et changer la " Value data " en " HD Cam ". Rouvrez le " Gestionnaire de périphériques " et activez la caméra précédemment désactivée.
Après cela, ouvrez la caméra Snap sur votre ordinateur, puis ouvrez OBS studio. Dans la fenêtre suivante, cliquez sur " Sources "> " Ajouter "> " Périphérique de capture vidéo ". Dans l'écran contextuel suivant, changez le dispositif en " Snap camera ". Ouvrez enfin OmeTV sur votre navigateur et cliquez sur Snap Camera. Enfin, choisissez le filtre que vous souhaitez utiliser.
- Comment supprimer l'arrière-plan de l'image ?
Vous pouvez facilement supprimer l'arrière-plan de l'image avec UniConverter. UniConverter est un logiciel d'édition polyvalent et facile à utiliser. Vous pouvez facilement naviguer dans UniConverter même si vous êtes un débutant car UniConverter dispose d'une interface utilisateur simple.
Voici comment supprimer l'arrière-plan de l'image avec UniConverter : Lancez UniConverter > " Outils "> " Suppression de l'arrière-plan ". Choisissez l'image dont vous souhaitez supprimer l'arrière-plan, puis cliquez sur " Démarrer " pour utiliser l'IA pour supprimer les arrière-plans d'image. Lorsque la suppression de l'arrière-plan est terminée, cliquez sur l'icône de dossier à côté de l'Emplacement du fichier en bas à gauche pour trouver les images.
