La communication numérique a pris forme avec des outils comme Snapchat et Microsoft Teams. Les deux outils ont des fonctions et des utilitaires très différents. Ils peuvent toujours être utilisés collectivement pour induire un divertissement avec un travail professionnel. Snapchat est une plateforme de divertissement qui prend des images et des vidéos d'utilisateurs avec différents filtres et améliorations. Microsoft Teams, d'autre part, est reconnu comme une plate-forme de réunion en ligne reliant les gens du monde entier.
Et si vous êtes en réunion et que vous voulez rester de bonne humeur avec quelque chose de divertissant ? Nous examinerons le guide sur la manière d'utiliser Snap Camera sur Teams pour inclure des modules complémentaires pour faire des réunions un bon mémoire.
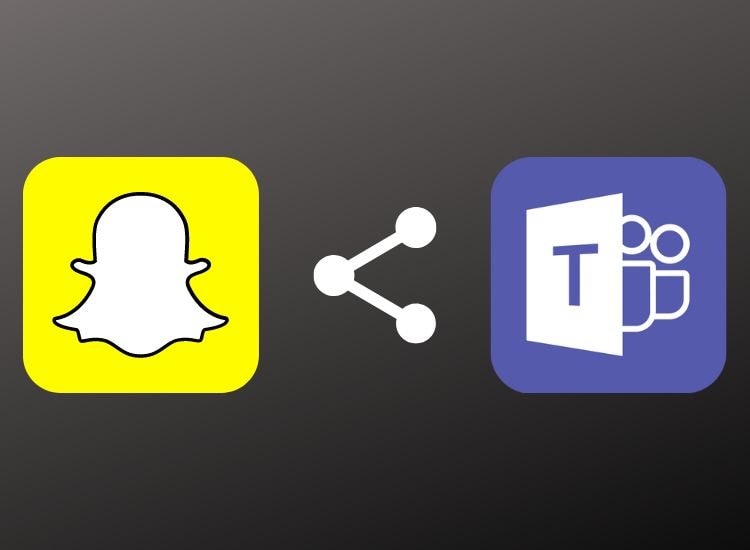
Dans cet article
Partie 1 : Qu'est-ce qu'un filtre Snapchat ?
Snapchat est une plate-forme qui prend des photos rapides à partager avec d'autres utilisateurs en quelques secondes. S'il permettait aux utilisateurs d'envoyer des images et du contenu illustratif, il leur fournissait aussi des outils d'amélioration pour les éditer. Un élément était les filtres Snapchat. Cela a été très utile pour faire de Snapchat une application populaire parmi les utilisateurs de tous âges.
Le filtre Snapchat est reconnu comme une couche de superposition pour les photographies afin d'améliorer les perspectives de l'image. Bien que le filtre contienne un message ou un élément approprié représentant quelque chose de spécifique, il peut aussi être graphique, améliorant ainsi les perspectives de l'image. En partageant la date ou l'heure de prise de la photo, vous pouvez superposer différentes couleurs pour lui donner un aspect différent de l'original. C'est ce que représente un filtre Snapchat et pour lequel il est connu.
Deux types importants de filtres Snapchat existent dans l'application. Cela établit clairement une ligne entre tous les types de filtres présents dans l'application. Regardons et comprenons davantage ces types de diversification :
1. Geofilter
Les filtres liés à une clôture géographique spécifique définie par la personne sont appelés géofiltres. Ces types incluent plusieurs détails, tels que l'emplacement de l'endroit particulier où le cliché est pris. Parallèlement à cela, les filtres contiennent quelque chose de spécifique lié à l'endroit, ce qui rend le cliché significatif pour l'autre utilisateur qui le regarde.
2. Filtre de moment
Les filtres de moment diffèrent du type premier, où ils se rapportent au moment qui exprime mieux le cliché. Cela peut représenter un moment particulier qui est important dans la journée en cours. Il peut aussi s'agir d'un filtre illustratif améliorant le snap lui-même. Des changements fondamentales de l'étalonnage des couleurs aux moments exacts, les filtres Moment contiennent tout ce qui peut être utilisé pour créer un superbe cliché.
Partie 2 : Comment configurer Snap Camera pour les équipes
Snapchat n'est pas la seule application disponible pour modifier l'apparence visuelle des appareils. Alors que Snapchat est couramment utilisé sur les appareils mobiles, vous pouvez envisager d'utiliser Snap Camera. C'est une excellente alternative aux filtres attrayants à utiliser dans les réunions et les travaux liés aux appels vidéo. Cette plate-forme peut être utilisée avec des outils tels que Skype, Microsoft Teams et Google Meet.
Nous verrons comment utiliser Snap Camera sur Teams à l'aide d'un aperçu convaincant de l'outil et de sa fonction. Voyons comment Snap Camera peut être utilisé en le configurant pour Teams sur PC :
Étape 1
Ouvrez le site officiel de Snap Camera et sélectionnez le bouton " Télécharger " pour ouvrir une nouvelle page à l'écran. Vous devez remplir certaines conditions essentielles avant de télécharger l'outil sur le PC.
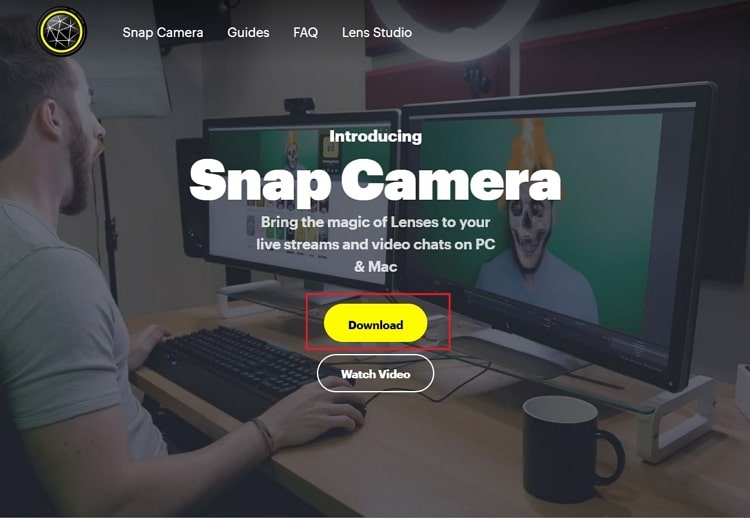
Étape 2
Sélectionnez le bouton " J'accepte " et assurez-vous que l'option " Je ne suis pas un robot " est cochée. Entrez votre adresse e-mail dans l'espace prévu et sélectionnez l'option " Télécharger pour PC " ou " Télécharger pour Mac " pour continuer. Le fichier d'installation se télécharge, qui doit être ouvert pour installer Snap Camera sur votre ordinateur.
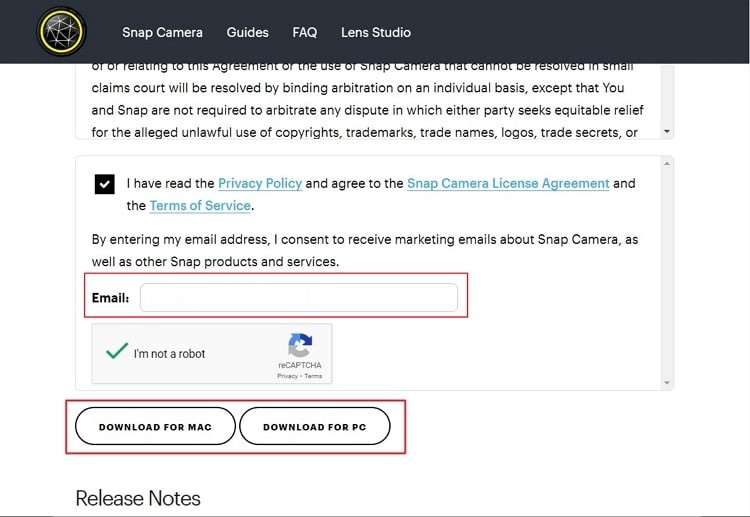
Étape 3
Quand vous lancez l'outil, vous trouverez un écran noir sur votre devant qui nécessite des changements de paramètres. Sélectionnez l'icône " Engrenage " pour accéder aux paramètres de l'outil. Comme vous devez configurer Snap Camera for Teams, vous devez vous assurer que la caméra Web de l'ordinateur est connectée aux paramètres.
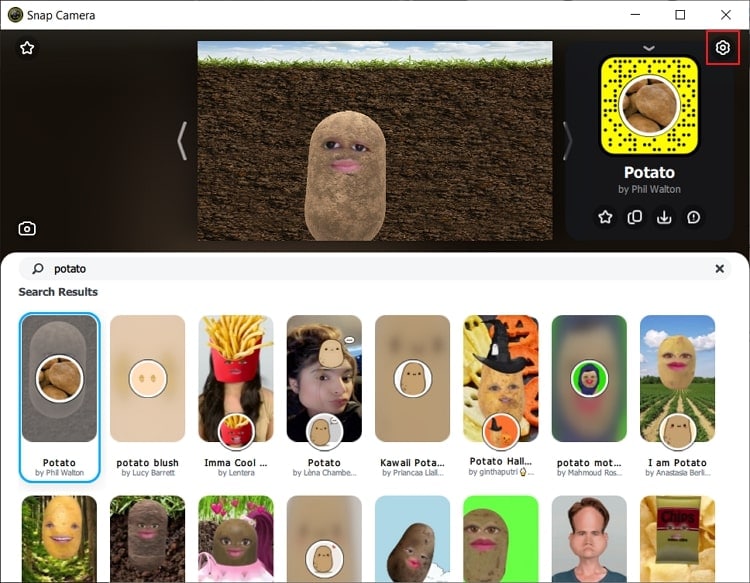
Étape 4
Recherchez l'option " Choisissez votre appareil photo " dans les " de l'appareil photo instantané ". Sélectionnez la webcam de votre PC et redirigez-la pour sélectionner un filtre approprié que vous voulez utiliser lors de la réunion.
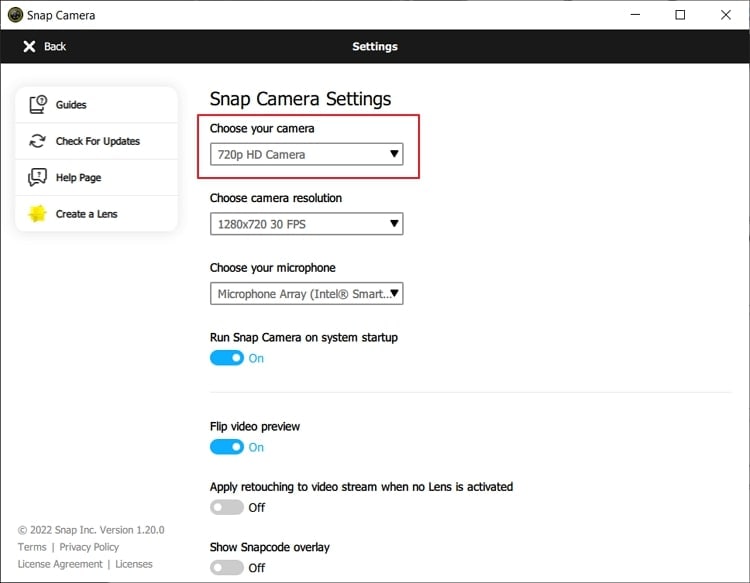
Partie 3 : Comment activer les filtres Snap Camera lors d'un appel vidéo Microsoft Teams
Comment appliquer le filtre instantané parfait pour les appels vidéo Teams sur votre ordinateur ? Avec Snap Camera, c'est sans aucun doute possible et exécutable. Voyons comment vous pouvez activer les filtres Snap Camera dans Teams comme suit :
Étape 1
Lancez Microsoft Teams et sélectionnez l'icône " Profil " en haut à droite. Passez aux " Paramètres " dans le menu déroulant et sélectionnez " Appareils " dans le panneau de gauche qui s'ouvre après avoir accédé aux paramètres.
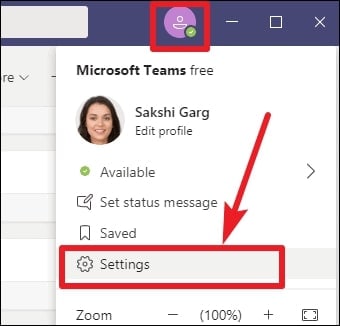
Étape 2
Recherchez la section " Caméra " dans les paramètres et changez-la en " Snap Camera " avec la liste disponible. Vos équipes Microsoft utiliseront désormais facilement les filtres disponibles sur Snap Camera lors d'un appel vidéo.
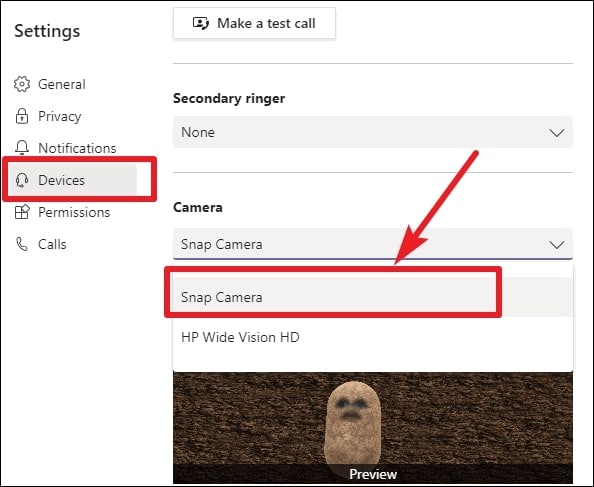
Partie Bonus : Comment enregistrer une réunion dans Microsoft Teams si vous n'êtes pas l'hôte ?
À mesure que les communications sont passées au numérique, vous examinerez certaines techniques pour enregistrer une réunion sur Microsoft Teams. Vous pouvez enregistrer la session dans Teams seulement si vous êtes l'hôte de la réunion, ce qui limite vos fonctionnalités par charges. Wondershare UniConverter fournit un système dédié pour enregistrer une réunion dans Microsoft Teams sans être hôte. Sa fonctionnalité et son interface intuitives en font un excellent outil à utiliser. Voyons comment enregistrer une réunion dans Microsoft Teams à l'aide d'UniConverter :
Wondershare UniConverter — Boîte à outils vidéo tout-en-un pour Windows et Mac
Modifiez des vidéos sur Mac en découpant, recadrant, ajoutant des effets et des sous-titres.
Convertissez des vidéos dans n'importe quel format à une vitesse 90 fois plus rapide.
Compressez vos fichiers vidéo ou audio sans perte de qualité.
Excellent trimmer intelligent pour couper et diviser automatiquement les vidéos.
Bel éditeur de sous-titres compatible avec l'IA pour ajouter automatiquement des sous-titres à vos vidéos de didacticiel.
Étape 1 Ouvrez Screen Recorder sur UniConverter
Vous devez lancer Wondershare UniConverter sur votre ordinateur et sélectionner l'option " Screen Recorder " sur la page d'accueil.
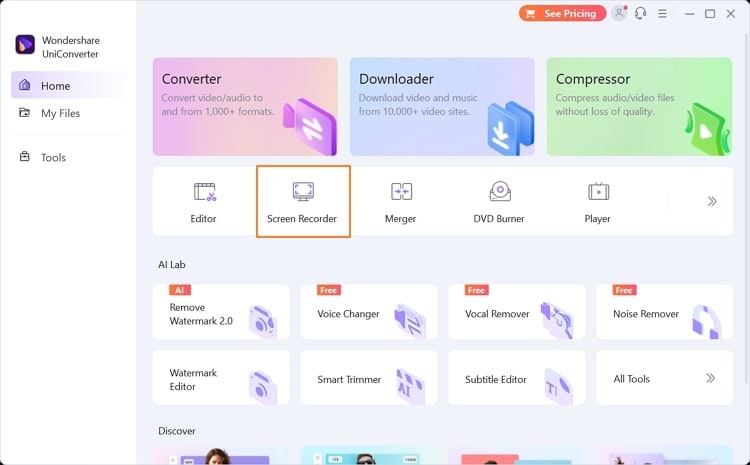
Étape 2 Initialiser l'enregistrement d'écran
Quand l'outil redirige vers une nouvelle fenêtre, sélectionnez l'option " Screen Recorder " parmi les options disponibles à l'écran. Cela vous mènera à l'écran d'initialisation pour enregistrer l'écran de vos équipes Microsoft.
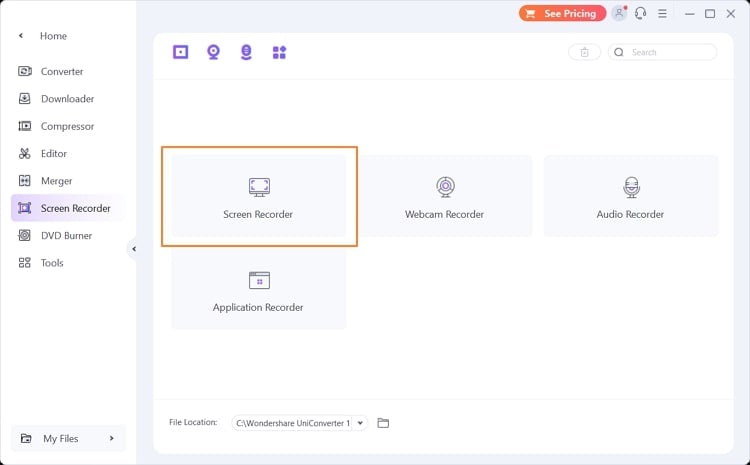
Étape 3 Configurer un enregistrement des équipes Microsoft
Définissez la taille d'écran que vous voulez enregistrer dans le processus. Au fur et à mesure que vous procédez au format d'image de l'enregistrement, vous devez aussi définir les paramètres " Haut-parleur ", " Microphone " et " Webcam " de l'enregistrement. Ajoutez un logo ou une mosaïque à votre enregistrement si nécessaire. Une fois cela fait, cliquez sur le bouton " REC " pour commencer à enregistrer votre écran.
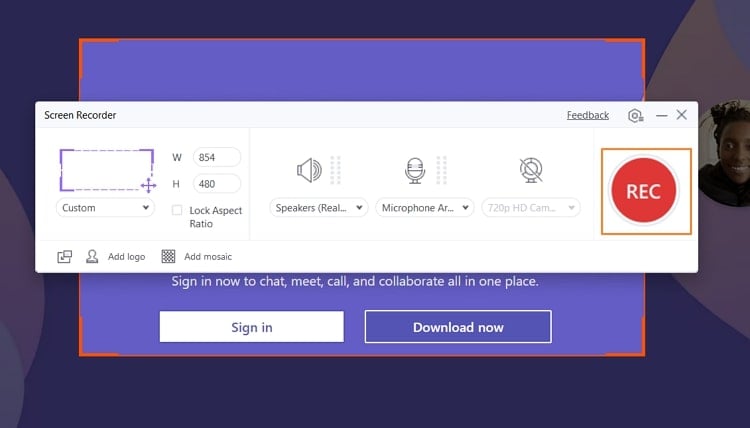
Étape 4 Terminez l'enregistrement des équipes
Une fois que vous avez terminé d'enregistrer l'écran, vous pouvez cliquer sur le bouton " Arrêter " en haut de l'écran d'enregistrement d'écran pour conclure. L'enregistrement s'ouvre sur la plate-forme, qui peut être éditée ou sauvegardée selon vos besoins.
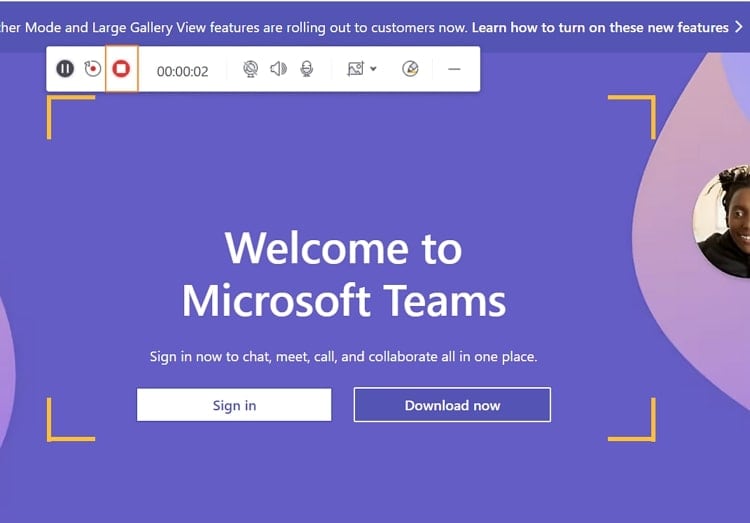
Conclusions
Cet article a été extrêmement utile pour définir les paramètres importants pour configurer Snap Camera for Teams sur votre PC. Avec un aperçu de ce que sont les filtres Snapchat, l'accent a été mis sur la manière dont vous pouvez améliorer votre appel vidéo Teams avec des filtres. Pour enregistrer l'appel vidéo Teams, nous avons aussi fourni un aperçu de la manière d'utiliser Wondershare UniConverter à cette fin.
