Astuces de Transfert
- 1. Transfert sur téléphone+
- 2. Transfert sur PC+
- 3. Autres astuces+
3 façons simples de transférer vidéo iPhone sur Windows 10 sans iTunes
Par Pierre Dubois • 2025-06-30 15:23:32 • Solutions prouvées
Vous avez peut-être découvert comment transférer des vidéos de Windows 10 vers iPhone, mais avez-vous déjà envisagé de transférer des vidéos de votre iPhone à l'ordinateur ? Nous aimons lire des films et des vidéos sur nos iPhones. Mais que se passe-t-il lorsque votre téléphone n'a plus d'espace de stockage ?
Vous pouvez penser à supprimer certains d'entre eux. Cependant, vous devriez plutôt ne pas effectuer cela. Il existe plusieurs solutions que vous pouvez utiliser pour vous débarrasser des vidéos sans les supprimer. La solution la plus évidente consiste à transférer les fichiers vidéo sur votre ordinateur. Et vous pouvez le faire sans utiliser iTunes.
Vous pouvez également éditer vos vidéos iPhone de cette manière. Une fois que vous avez transféré la vidéo de l'iPhone vers le PC, vous pouvez la modifier à l'aide d'applications tierces.
Voici trois méthodes décrites sur comment transférer des vidéos de l'iPhone vers l'ordinateur Windows 10. Avec cela, vous pouvez transférer les fichiers, réduire le stockage ainsi que éditer la vidéo comme vous le souhaitez.
- Partie 1. Transférer des vidéos de l'iPhone vers Windows 10 avec la lecture automatique
- Partie 2. Transférer des vidéos de l'iPhone vers Windows 10 avec l'application Photos
- Partie 3. Transférer des vidéos de l'iPhone vers Windows 10 avec l'explorateur de fichiers
- Partie 4. Comment éditer des vidéos depuis un iPhone avec Wondershare UniConverter ?
Partie 1. Transférer des vidéos de l'iPhone vers Windows 10 avec lecture automatique
La lecture automatique est une fonctionnalité de Windows qui apparaît chaque fois que vous connectez un périphérique externe à votre ordinateur. Ces périphériques externes peuvent être un CD, un DVD, une carte mémoire, une clé USB, etc. Cette fonctionnalité est très utile pour le transfert de données et de fichiers.
À l'aide de la lecture automatique, vous pouvez transférer des vidéos de l'iPhone vers Windows 10. Voici comment effectuer cette tâche.
Tout d'abord, vous devez connecter votre téléphone à votre ordinateur à l'aide d'un câble USB. Une fois le téléphone connecté, la fenêtre de lecture automatique s'affichera automatiquement.
Dans la fenêtre de lecture automatique, vous devez cliquer sur Importer des images et des vidéos dans la section Options de l'appareil.
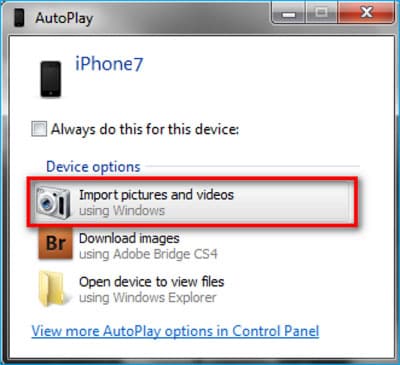
Dans les Paramètres d'importation, vous devez choisir un dossier ou en créer un nouveau. Dans ce dossier, vous pouvez enregistrer les vidéos que vous souhaitez transférer.
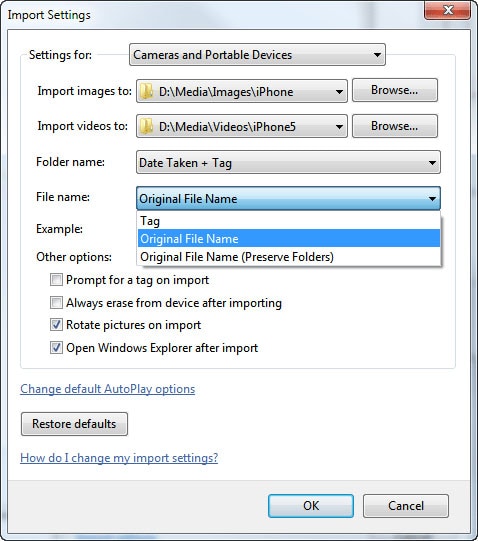
Maintenant, vous devez sélectionner les vidéos que vous souhaitez importer. Après cela, vous devez cliquer sur Importer. De cette façon, vous pouvez transférer des vidéos de votre iPhone vers votre ordinateur.
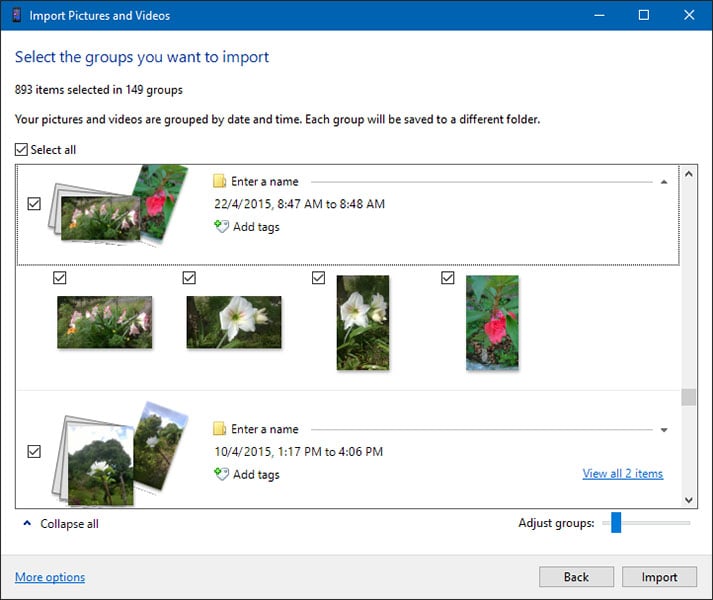
Partie 2. Transférer des vidéos de l'iPhone vers Windows 10 avec l'application Photos
"Photos" dans Windows 10 est une application utile pour regrouper des photos en un seul endroit. Vous pouvez rassembler des photos et des vidéos à partir de votre ordinateur, de votre téléphone et d'autres appareils. Dans cette application, vous pouvez trouver les fichiers encore plus rapidement.
Si vous souhaitez transférer une vidéo iPhone vers Windows 10, cette application peut vous être utile. Pour transférer les fichiers, vous pouvez suivre les instructions données.
Tout d'abord, vous devez connecter votre iPhone à l'ordinateur Windows. Dans ce cas, vous devez utiliser le câble USB.
Maintenant, vous devez déverrouiller votre iPhone en entrant le mot de passe. Vous obtiendrez un onglet de notification indiquant : Faites confiance à cet ordinateur. Ensuite, vous devez cliquer sur l'option Confiance sur votre iPhone.
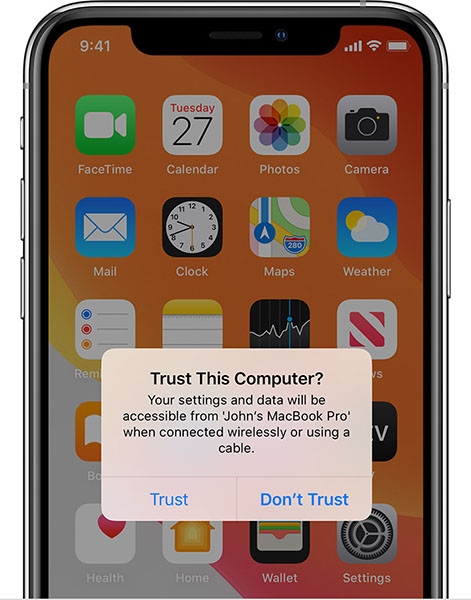
Maintenant, sur votre ordinateur, "Photos" apparaîtra. Sinon, vous devez ouvrir l'application Photos à partir du menu Démarrer.
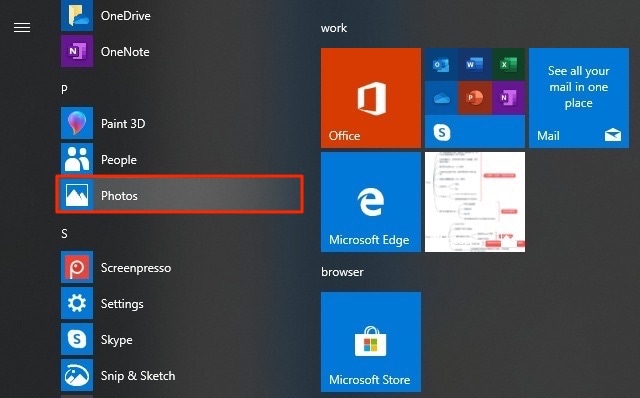
Ensuite, vous devez choisir À partir d'un périphérique USB dans la section Importer.
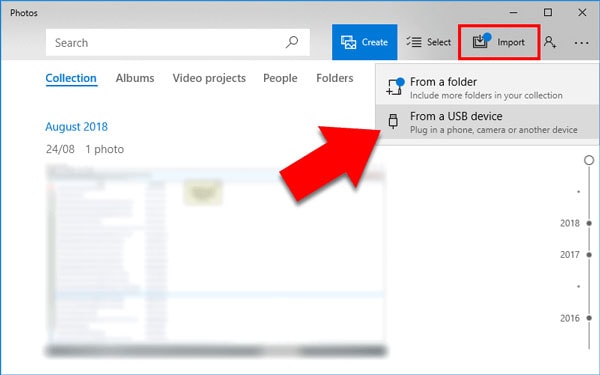
Maintenant, cela permettra de rechercher des vidéos et des photos sur votre iPhone.
Vous devez sélectionner les vidéos que vous souhaitez transférer. Pour cela, vous devez définir la destination de l'importation (en créant ou en sélectionnant un dossier). Ensuite, vous devez cliquer sur Importer la sélection.
Ainsi, vous pouvez transférer des vidéos de votre iPhone vers le PC.
Partie 3. Transférer des vidéos de l'iPhone vers Windows 10 avec l'explorateur de fichiers
L'explorateur de fichiers dans votre Windows 10 fonctionne comme une application de gestion, où vous pouvez parcourir les dossiers et les fichiers. Si vous souhaitez transférer une vidéo de l'iPhone vers le PC Windows 10, vous pouvez le faire à l'aide de l'"Explorateur de fichiers". Pour ce faire, vous devez suivre les instructions données.
Vous devez d'abord connecter votre iPhone à l'ordinateur à l'aide d'un câble USB.
Après cela, vous devez ouvrir l'Explorateur de fichiers à partir du menu Démarrer.
Maintenant, vous devez ouvrir l'option Ce PC, et à partir de là, vous devez trouver votre iPhone.
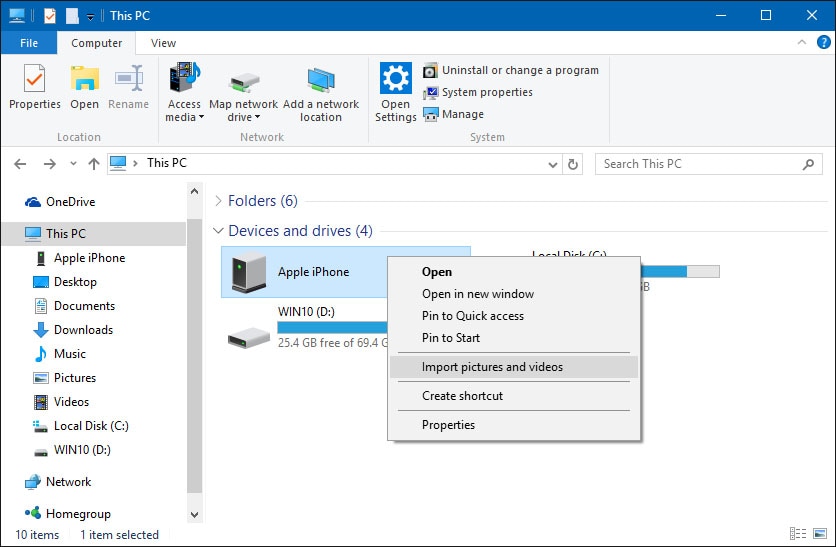
Une fois que vous avez fait cela, vous devez cliquer avec le bouton droit sur le nom de votre appareil, puis sélectionner l'option Importer des photos et des vidéos.
Maintenant, vous devez sélectionner Examiner, organiser et regrouper les éléments à importer. Et puis, vous devez cliquer sur Suivant pour continuer.
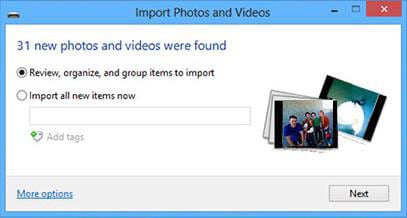
Ensuite, vous devez sélectionner la ou les vidéos que vous souhaitez transférer sur votre ordinateur. Et maintenant, vous devez cliquer sur Importer, qui commencera à transférer les vidéos sélectionnées.
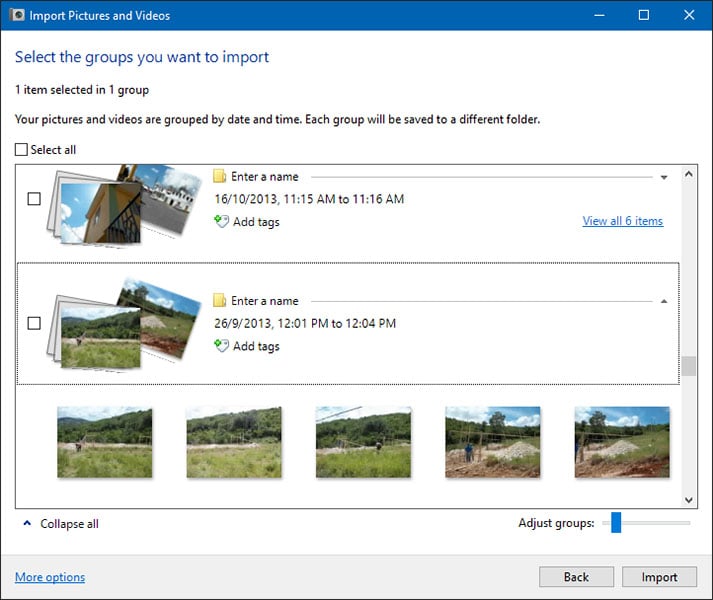
De plus, vous pouvez accéder à votre iPhone à partir de Ce PC, puis accéder au Stockage interne. Vous y trouverez la partie 100Apple de vos vidéos sous DCIM. Vous pouvez copier et coller vos vidéos sur le PC.
Partie 4. Comment éditer des vidéos depuis un iPhone avec Wondershare UniConverter ?
Maintenant que vous savez bien comment transférer des vidéos de l'iPhone vers Windows 10, vous pouvez éditer des vidéos avec Wondershare UniConverter (à l'origine Wondershare Video Converter Ultimate). Cette application est très appréciée par les utilisateurs pour sa capacité à convertir des vidéos en 1000 formats à une vitesse 90X plus rapide. De plus, la qualité vidéo reste la même lors de l'utilisation de l'outil.
Avec Wondershare UniConverter, vous pouvez découper, recadrer, appliquer des effets, ajouter un filigrane, éditer des sous-titres et fusionner des vidéos. Outre l'édition, vous pouvez télécharger, compresser, graver, transférer des vidéos, etc. C'est une application polyvalente qui fonctionne sur Windows 10/8/7/Vista/XP et également dans certaines versions Mac.
Différents types d'édition sont devenus faciles avec UniConverter. Voici comment vous pouvez effectuer la tâche.
 Wondershare UniConverter - Le meilleur éditeur vidéo</h3 >
Wondershare UniConverter - Le meilleur éditeur vidéo</h3 >

- Convertir des vidéos en plus de 1 000 formats, y compris AVI, MKV, MOV, MP4, etc.
- Il a une vitesse de conversion 90 fois plus rapide que les autres convertisseurs courants.
- Modifiez des vidéos en les rognant, en les recadrant, en les fusionnant, en ajoutant des sous-titres, etc.
- Graver une vidéo sur un DVD lisible avec un modèle de DVD gratuit attrayant.
- La boîte à outils polyvalente comprend la correction des métadonnées vidéo, le créateur de GIF et l'enregistreur d'écran.
- OS pris en charge : Windows 10/8/7/XP/Vista, macOS 11 Big Sur, 10.15 (Catalina), 10.14, 10.13, 10.12, 10.11, 10.10, 10.9, 10.8, 10.7, 10.6.
Étape 1 Exécutez UniConverter
Dans un premier temps, lancez UniConverter, et dans le Converter, ajoutez les fichiers vidéo au programme.
Vous obtiendrez les options d'édition Crop, Trim, et Effets sous la vignette de la vidéo.

Étape 2 Couper la vidéo
Pour découper la vidéo, vous devez cliquer sur le bouton Découper.
Maintenant, vous pouvez couper la fin ou le début de la vidéo. Pour cela, vous devez accrocher votre souris à la fin/à l'avant du clip. Maintenant, vous devez cliquer sur le bouton Couper pour couper la vidéo en deux parties. Choisissez la partie indésirable et cliquez sur Supprimer et cliquez sur OK puis.
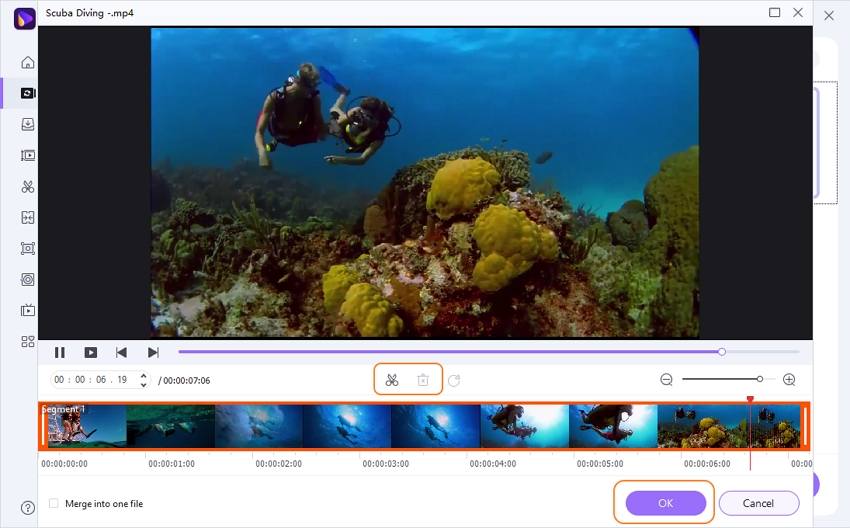
Pour couper le milieu de la vidéo, faites glisser le curseur jusqu'au point de départ, puis cliquez sur Couper. Maintenant, faites glisser le curseur jusqu'au point de fin et cliquez sur Coupe à nouveau. Vous devez appuyer sur Supprimer pour supprimer la partie sélectionnée, puis l'enregistrer.
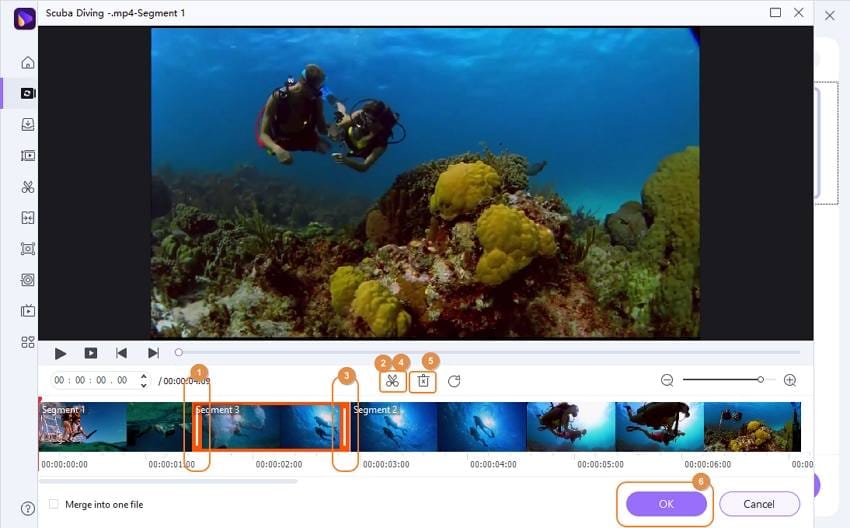
Si vous souhaitez couper une partie et fusionner le reste, vous pouvez supprimer la partie sélectionnée en suivant le point précédent. Seulement avant d'enregistrer la vidéo, cochez l'option Fusionner en un seul fichier et enregistrez-le.
Vous pouvez également découper une longue vidéo en plusieurs clips. Pour cela, vous devez faire glisser la glissière temps vers la position que vous souhaitez rogner et cliquer sur Couper. Répétez ce processus pour obtenir des segments séparés. Maintenant, vous devez appuyer sur OK pour terminer le processus.
Pour enregistrer la vidéo, vous devez cliquer sur le bouton déroulant à côté du Format de sortie et choisir le format. Maintenant, vous devez cliquer sur Tout démarrer pour continuer.
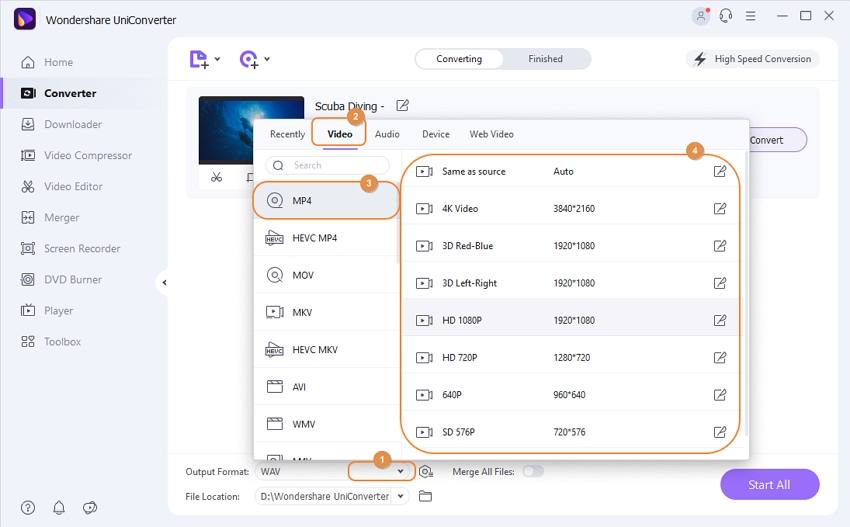
Étape 3 Rogner la vidéo
Pour cela, vous devez cliquer sur l'icône Recadrer.
Ensuite, vous pouvez faire pivoter la vidéo dans le sens des aiguilles d'une montre, dans le sens inverse des aiguilles d'une montre, à l'horizontale et à la verticale.
Pour recadrer la taille de la vidéo, vous devez faire glisser le coin du cadre vidéo ou saisir la largeur et la hauteur spécifiques. Ensuite, vous pouvez définir le rapport vidéo en cliquant sur le bouton déroulant sous le Rapport d'aspect.
Vous devez cliquer sur OK pour enregistrer le fichier.
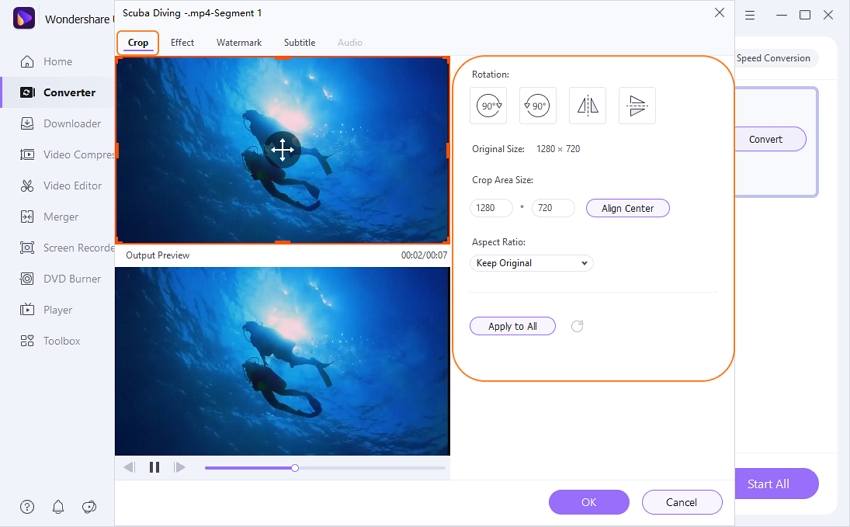
Maintenant dans l'interface principale, vous devez choisir le format et cliquer sur Tout démarrer.
Appliquer les effets :
Dans ce cas, vous devez cliquer sur le bouton Effet.
Vous pouvez désormais appliquer des effets et des filtres vidéo. Vous devez ajuster l'effet et les filtres préférés sous Effets vidéo et Filtres, respectivement. En outre, vous pouvez également consulter la boîte audio. Après avoir réglé les effets, vous devez cliquer sur le bouton OK .
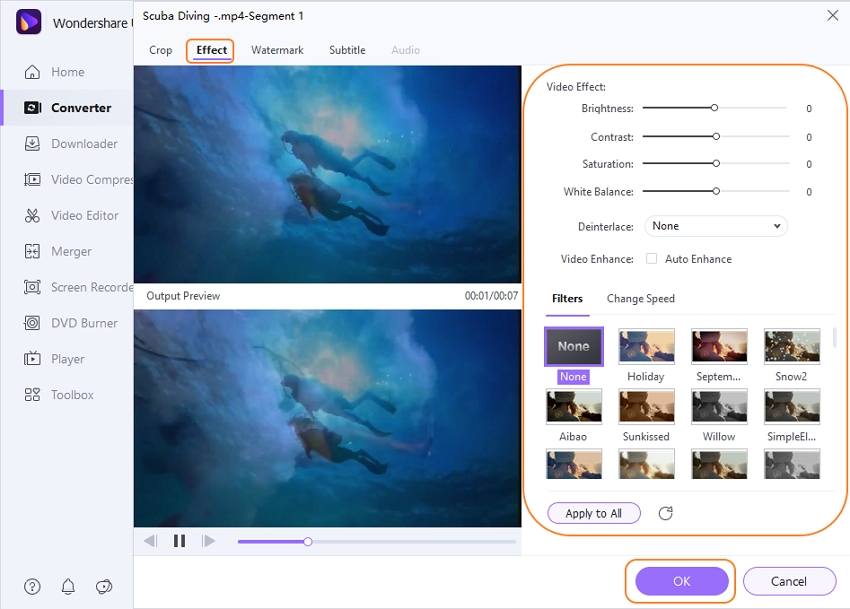
Ensuite, choisissez d'abord le format vidéo. Ensuite, vous pouvez enregistrer la vidéo en cliquant sur Tout démarrer.
Étape 4 Ajouter un filigrane
Pour accéder à l'onglet Filigrane, cliquez sur le bouton Effet et sélectionnez Filigrane .
Maintenant, vous devez choisir la console pour le type de filigrane que vous souhaitez : type de filigrane d'image ou type de filigrane de texte.
Pour le filigrane d'image, appuyez sur ... pour sélectionner une image sur votre ordinateur. Vous devez faire glisser le filigrane d'image sélectionné à l'endroit préféré.
Pour un filigrane de texte, écrivez le texte dans la zone vide et ajustez la police. Ensuite, vous pouvez le placer où vous voulez.
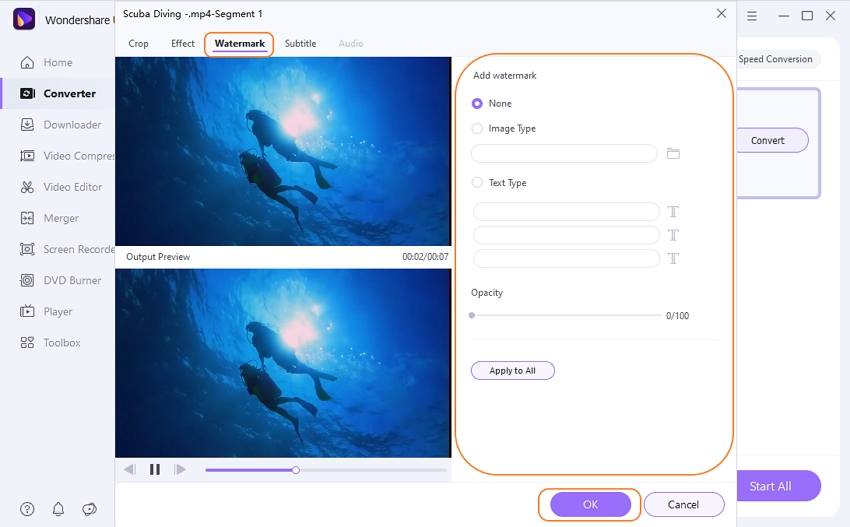
Ensuite, vous devez cliquer sur OK et choisir le format. Pour continuer, vous devez cliquer sur Tout démarrer.
Étape 5 Modifier les sous-titres
Pour ouvrir l'onglet Sous-titre, cliquez sur le bouton Effet et choisissez Sous-titre.
Au début, cliquez sur le bouton ..., et vous verrez un bouton Ajouter. Grâce à cela, vous pouvez importer les sous-titres depuis votre PC. Vous pouvez également cliquer sur l'icône Rechercher pour le mettre en ligne.
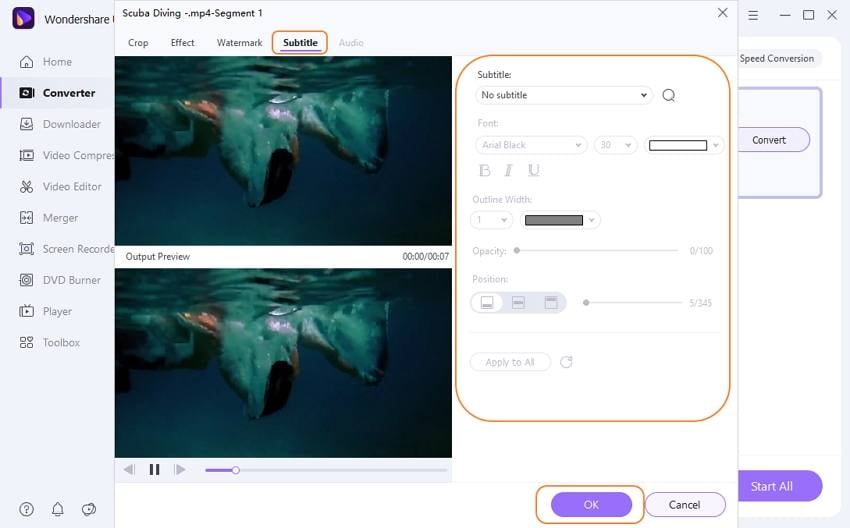
Après cela, vous pouvez personnaliser vos sous-titres à votre guise.
Une fois cela fait, vous devez cliquer sur OK pour enregistrer toutes les modifications.
De plus, vous pouvez cliquer sur l'onglet Audio pour régler le volume et cliquer sur OK.
Maintenant, vous devez choisir le format de sortie et continuer en cliquant sur Tout démarrer.
Conclusion
Cet article explique comment transférer des vidéos d'un iPhone vers un PC Windows 10 et comment éditer la vidéo à l'aide d'UniConverter. Avec les instructions données ci-dessus, vous pouvez facilement transférer des vidéos de votre iPhone vers un PC et éditer les vidéos. L'édition est facile maintenant avec UniConverter. Téléchargez cette application high-tech sur le site officiel de Wondershare et profitez de votre montage vidéo.
Pierre Dubois
staff Éditeur