Twitch est l'une des plateformes les plus connues pour la diffusion d'émissions en direct d'excellente qualité. Si vous aimez regarder la diffusion en continu de jeux vidéo ou de compétitions sportives en ligne, alors Twitch est ce qu'il vous faut. Il peut arriver que vous voulez télécharger des clips Twitch pour les regarder hors connexion.
Si vous souhaitez partager un clip Twitch avec un ami qui n'est pas sur la plateforme Twitch, vous devrez télécharger la vidéo Twitch. Wondershare UniConverter est le logiciel compatible que nous vous présentons dans cet article pour vous aider dans cette tâche.
Il est fort probable que le clip Twitch que vous téléchargez soit au format MOV ou FLV. Pour ces formats de fichiers, le problème est qu'il faut absolument disposer d'un lecteur multimédia compatible. En plus de télécharger le clip, vous verrez également comment convertir une vidéo Twitch en MP4.

Le meilleur outil pour télécharger et convertir des clips Twitch
Puisque vous savez à présent pourquoi télécharger le clip Twitch, voici un outil professionnel qui peut fonctionner comme un logiciel de téléchargement et de conversion. Wondershare UniConverter est un logiciel complet qui vous permet de monter, compresser, convertir et télécharger des vidéos Twitch.
Il s'agit d'un convertisseur de clips Twitch extrêmement fiable, avec une vitesse de traitement élevée. Il comporte en outre des algorithmes avancés qui peuvent vous aider à correctement télécharger et à convertir des clips vidéo.
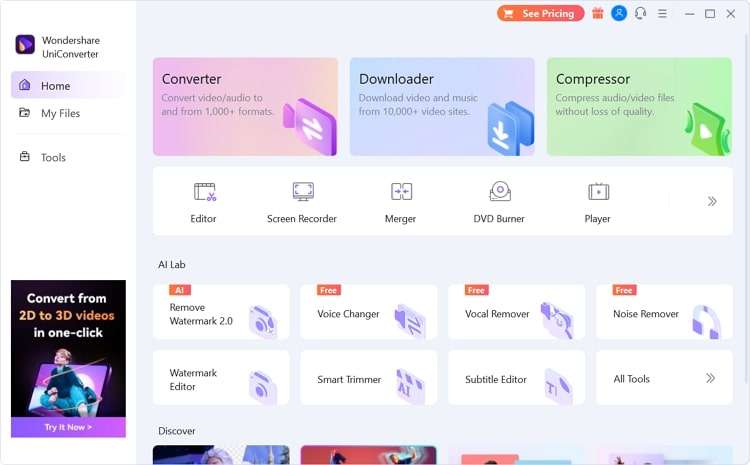
Fonctionnalités de Wondershare UniConverter
Voyons à présent quelques-unes des principales fonctionnalités de l'outil de téléchargement et de conversion d'UniConverter. Ces fonctionnalités vous aideront à comprendre pourquoi il s'agit du meilleur logiciel de téléchargement de clips Twitch.
Diversité des formats de fichiers
L'outil de conversion de clips Twitch d'UniConverter est compatible avec plus de 1000 formats de fichiers tout en préservant la haute définition de votre clip vidéo. Les formats de fichiers compatibles sont FLV, MP4, AVI, MKV, MOV, VOB, etc. Il est également compatible avec des formats web célèbres tels qu'Amazon, Vimeo, Facebook, TikTok, Likee et eBay.
Vitesse de conversion élevée
De nombreux outils prennent beaucoup de temps lors du processus de conversion. UniConverter, en revanche, est très rapide et permet d'obtenir des résultats instantanés. UniConverter est 120 fois plus rapide que les autres logiciels de conversion pour vous aider à améliorer votre productivité. Il utilise la technologie APEXTRANS qui permet une conversion sans altération de la qualité. Vous pouvez également convertir des vidéos en 4K sans en altérer la qualité.
Conversion par lots
Vous avez la possibilité de convertir simultanément plusieurs clips vidéo dans le format de votre choix grâce à sa fonction de conversion vidéo par lots. UniConverter vous évite d'effectuer des opérations manuelles et vous permet donc de convertir simultanément plusieurs clips vidéo en quelques secondes.
Télécharger les sous-titres
Parallèlement au téléchargement d'un clip vidéo, vous pouvez également choisir de télécharger les sous-titres originaux via UniConverter. Vous pouvez également sélectionner la langue des sous-titres à l'aide de cet outil. Il propose également une option permettant de fusionner les sous-titres dans la vidéo de sortie.
Téléchargement à haut débit
Afin d'obtenir les résultats les plus rapides de téléchargement de clips vidéo, vous pouvez sélectionner le bouton " Téléchargement à haut débit " sur UniConverter. Ce bouton de téléchargement offre une vitesse trois fois supérieure, ce qui vous permet d'améliorer sensiblement votre rendement.
Appareils pris en charge
- Windows et Mac
Plans tarifaires
| Pack | Prix |
| Forfait trimestriel | 29.99 $ |
| Forfait annuel | 39,99$ |
| Forfait illimité | 55.99 $ |
Wondershare UniConverter — Boîte à outils vidéo tout-en-un pour Windows et Mac
Modifiez des vidéos sur Mac en découpant, recadrant, ajoutant des effets et des sous-titres.
Convertissez des vidéos dans n'importe quel format à une vitesse 90 fois plus rapide.
Compressez vos fichiers vidéo ou audio sans perte de qualité.
Excellent trimmer intelligent pour couper et diviser automatiquement les vidéos.
Bel éditeur de sous-titres compatible avec l'IA pour ajouter automatiquement des sous-titres à vos vidéos de didacticiel.
Partie 2 : Comment télécharger facilement des clips Twitch ?
UniConverter est un outil formidable qui vous permet de télécharger facilement des clips Twitch Une fois les différentes fonctionnalités d'UniConverter présentées, voyons à présent comment télécharger un certain type de clip depuis Twitch. Voici les étapes simples et faciles à suivre pour utiliser la fonctionnalité de téléchargement d'UniConverter.
Étape 1 Ouvrir le logiciel de téléchargement
Copiez d'abord le lien de la vidéo Twitch que vous souhaitez télécharger. Une fois terminé, démarrez l'interface principale d'UniConverter et cliquez sur le bouton " Télécharger ".
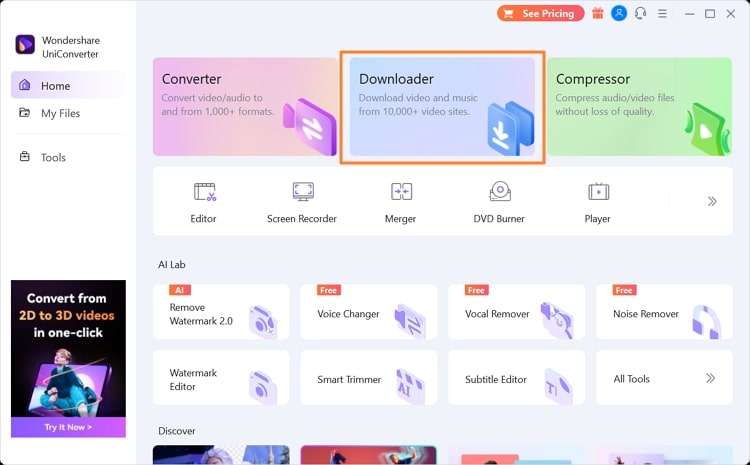
Étape 2 Collez l'URL de Twitch
Cliquez sur l'icône " Coller le lien " qui reconnaîtra automatiquement le lien que vous avez copié. Vous pouvez également glisser-déposer l'URL dans son interface. Une boîte de dialogue s'ouvre alors afin que vous puissiez modifier les paramètres. La qualité de l'audio et de la vidéo peut être facilement choisie dans les paramètres.
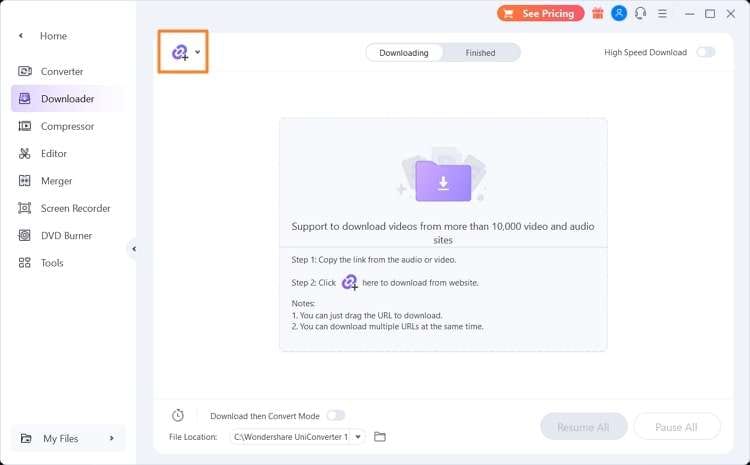
Étape 3 Télécharger la vidéo Twitch
Une fois les paramètres modifiés, cliquez sur le bouton " Télécharger ". Une fois le clip Twitch téléchargé, vous pouvez le vérifier en cliquant sur l'onglet " Terminé ".
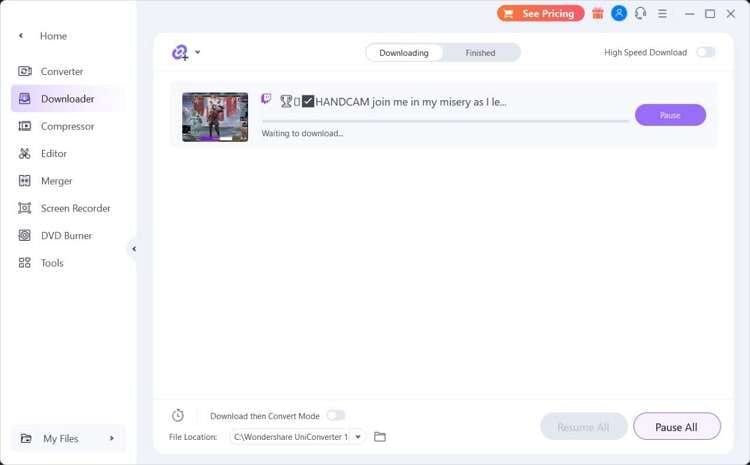
Partie 3 : Comment convertir une vidéo Twitch en MP4 ?
Si vous souhaitez partager facilement votre clip Twitch téléchargé, il faudra peut-être convertir son format de fichier. UniConverter est un puissant convertisseur vidéo qui vous permet de convertir votre clip Twitch dans n'importe quel format de fichier de votre choix. Ici, nous vous expliquerons comment convertir une vidéo Twitch en MP4 tout en conservant la qualité de la vidéo Twitch d'origine.
Étape 1 Accéder à l'option de conversion
Une fois que vous avez téléchargé le clip Twitch, allez dans l'onglet " Terminé " de " Télécharger ". Cliquez ensuite sur l'icône " à trois points ", puis sélectionnez l'option " Convertisseur ". Ceci importera instantanément votre clip vidéo dans le convertisseur d'UniConverter.
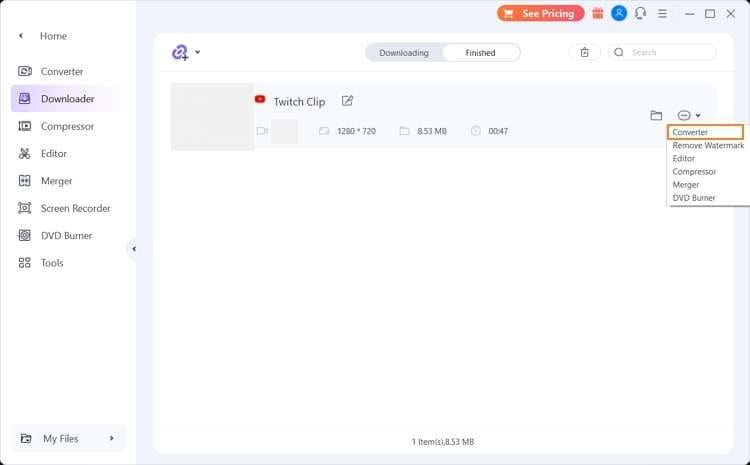
Étape 2 Choisir le format du fichier de sortie
Pour modifier le format de fichier du clip Twitch, accédez au menu " Format de sortie " et à la section " Vidéo ". Choisissez ensuite le format de fichier MP4. Sélectionnez ensuite la qualité de votre vidéo. Une fois terminé, cliquez sur le bouton " Convertir ". Une fois le processus de conversion terminé, allez dans l'onglet " Terminé " pour voir votre clip Twitch converti.
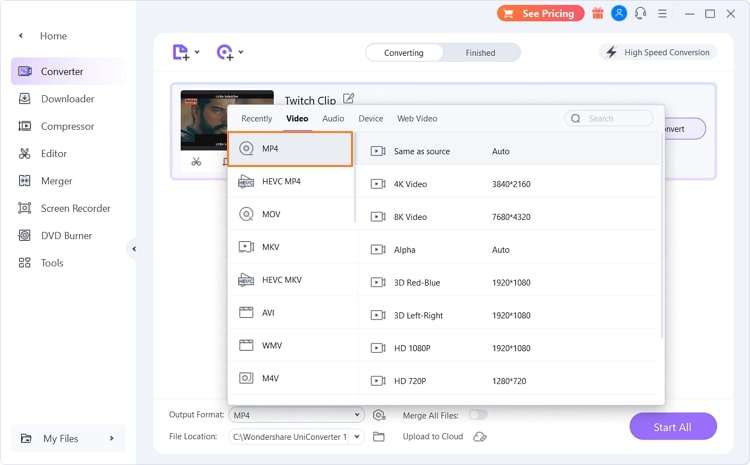
Conclusion
Pour partager vos clips Twitch, il vous faudra surement les télécharger. L'outil Wondershare UniConverter que nous avons présenté dans cet article, vous aidera à le faire. Ce guide pratique vous a également appris à convertir correctement votre clip vidéo Twitch téléchargé dans n'importe quel format de fichier.
