Twitch est une plateforme de diffusion en direct très utilisée qui permet aux amateurs de jeux vidéo de regarder et de diffuser des parties. Les streamers peuvent également commenter en direct les matchs, et les spectateurs peuvent interagir à travers des salons de discussion. Outre les jeux en streaming, les téléspectateurs peuvent également regarder des talk-shows, des reportages, des événements sportifs ou des émissions culinaires.
Si vous utilisez le logiciel OBS pour la diffusion en direct sur Twitch, il vous faudra peut-être lire et vérifier les commentaires des spectateurs. Cet article explique en détail comment facilement ajouter le chat Twitch à OBS.
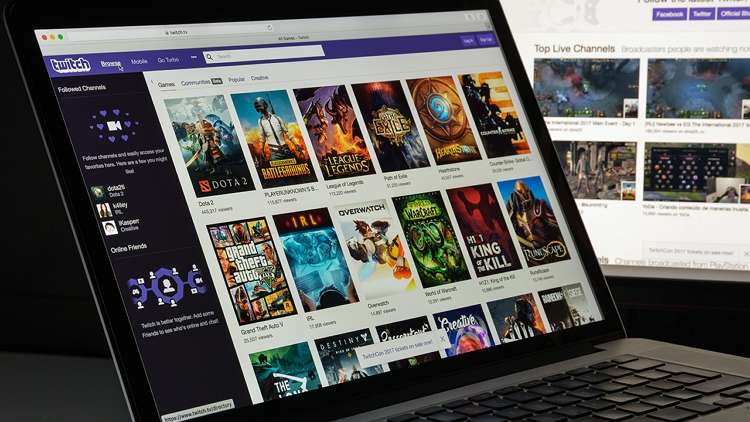
Partie 1 : C'est quoi l'OBS ?
OBSest une plateforme open-source utilisée pour la diffusion en direct de différentes plateformes comme YouTube, TikTok, Twitch, Facebook, NVIDIA, etc. Ce programme utilise des fonctionnalités avancées qui permettent de capturer le son et la vidéo des activités affichées sur votre écran.
Il propose aussi de puissantes options de configuration facilement accessibles. Les options de configuration permettent d'ajouter instantanément de nouvelles sources et de faire des copies des sources existantes. Vous pouvez en outre définir des touches de raccourci pour déclencher instantanément des tâches spécifiques, telles que le démarrage ou l'arrêt des flux.
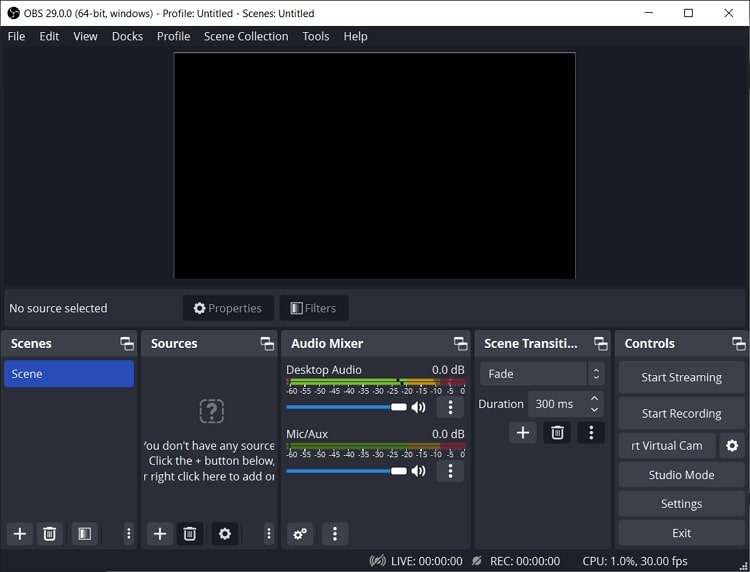
Principales fonctionnalités de OBS
- Améliore la qualité audio : La plateforme OBS offre un mixeur audio professionnel qui vous permet d'utiliser diverses fonctionnalités pour améliorer la qualité audio. Vous pouvez également utiliser des filtres de bruit, des barrières de bruit et des fonctionnalités de suppression du bruit.
- Transitions multiples : De nombreuses transitions sont disponibles sur cette plateforme, si vous souhaitez passer d'une scène à l'autre pendant la diffusion en continu ou l'enregistrement d'écran. Vous pouvez également personnaliser diverses transitions à votre guise.
- Mode studio : OBS dispose d'un mode studio qui vous permet de prévisualiser les scènes et les sources avant de les diffuser en direct. Ce mode particulier vous permet d'ajuster les propriétés de vos scènes et de vos sources afin d'éliminer tout type d'imperfection.
- Fonctionnalités multi-vues : En utilisant la fonctionnalité " Multi-vues " sur OBS, vous pouvez facilement vérifier 8 scènes différentes simultanément. Vous pourrez également les réorganiser efficacement et insérer des transitions pour les améliorer encore davantage.
Systèmes d'exploitation pris en charge
- Windows, Mac, et Linux
Prix
- Gratuit & Open Source
Wondershare UniConverter — Boîte à outils vidéo tout-en-un pour Windows et Mac
Modifiez des vidéos sur Mac en découpant, recadrant, ajoutant des effets et des sous-titres.
Convertissez des vidéos dans n'importe quel format à une vitesse 90 fois plus rapide.
Compressez vos fichiers vidéo ou audio sans perte de qualité.
Excellent trimmer intelligent pour couper et diviser automatiquement les vidéos.
Bel éditeur de sous-titres compatible avec l'IA pour ajouter automatiquement des sous-titres à vos vidéos de didacticiel.
Partie 2 : Comment ajouter le chat Twitch à OBS ?
OBS est une excellente plateforme qui facilite davantage le streaming Twitch, comme nous l'avons vu dans la section précédente. La majorité des gens ajoutent le chat OBS Twitch afin de pouvoir dialoguer avec leurs spectateurs pendant la diffusion en direct. Cela permet également d'offrir une expérience plus interactive au public ainsi qu'aux streamers.
Les spectateurs peuvent aussi rapidement poser des questions à travers leurs commentaires sur le chat Twitch. Cela permet donc de renforcer la participation entre les streamers et les téléspectateurs. Pour renforcer les liens avec vos téléspectateurs, il est conseillé d'ajouter un chat Twitch sur OBS. Ce dispositif permet de partager instantanément leurs commentaires, ce qui peut vous aider à apporter des améliorations.
Outre la participation, vous pouvez surveiller les chats Twitch pour vous protéger des trolls ou du spam. En outre, vous serez en mesure de mieux connaître les intérêts et les préférences de votre public.
Toutefois, il n'y a pas de moment précis pour que les streamers ajoutent une superposition de chat OBS Twitch. It entirely depends upon the personal choice of the streamer. Cela revient entièrement au streamer de faire son choix. En ajoutant le chat Twitch à OBS, l'objectif premier est donc d'améliorer l'expérience de diffusion générale pour le public.
Étapes pour intégrer le chat Twitch à OBS
Étape 1 : Accédez tout d'abord à votre compte Twitch et à votre page de profil. Cliquez sur " Chaîne " et sélectionnez la section " Chat ".
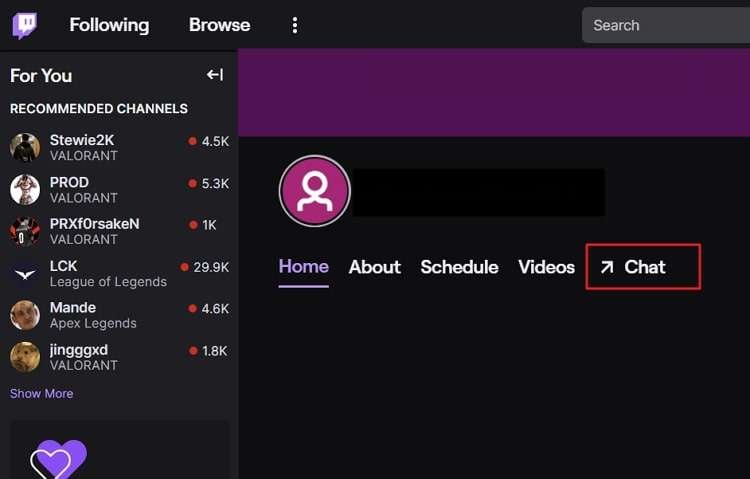
Étape 2 : Ouvrez ensuite les " Paramètres du chat " et cliquez sur " Chat contextuel ". Dans la fenêtre contextuelle, faites un clic droit sur l'URL. Dans le menu déroulant, sélectionnez " Copier ".
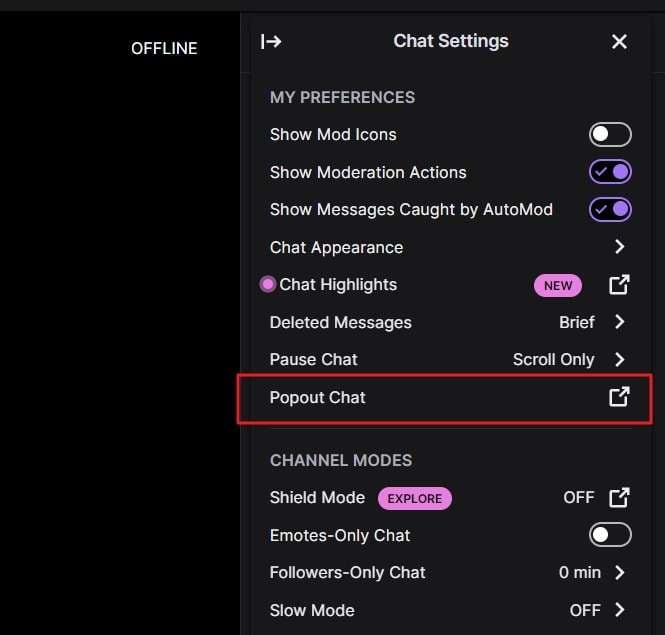
Étape 3 : Démarrez à présent l'interface principale d'OBS et sélectionnez " Docks " dans le coin supérieur gauche de l'écran. Dans le menu déroulant, choisissez " Personnaliser les Docks du navigateur " pour continuer.
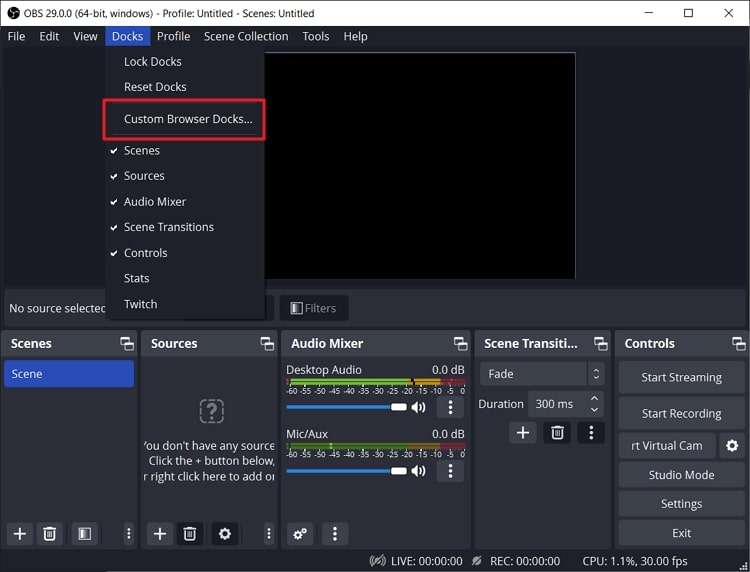
Étape 4 : Donnez un nom approprié à votre chat dans la section " Nom du Dock ". Insérez ensuite l'URL copiée de Twitch. Cliquez sur le bouton " Appliquer " et le chat Twitch sera intégré à OBS.
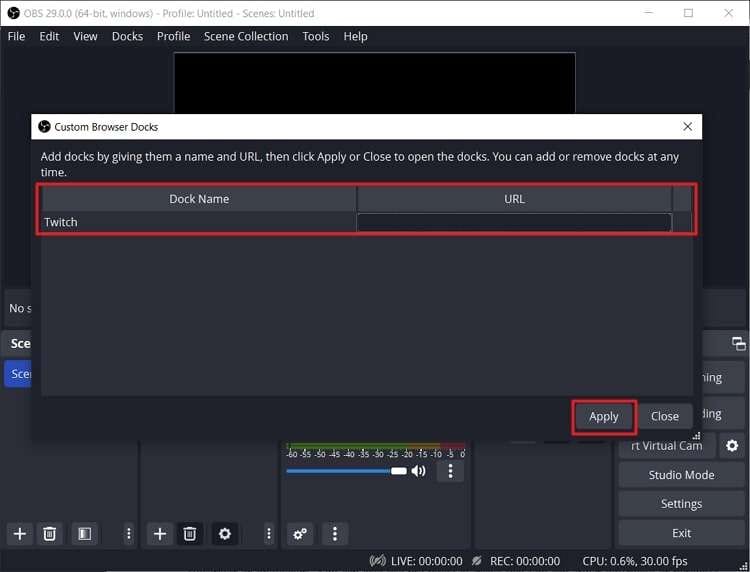
Partie 3 : Comment ajouter des superpositions Twitch gratuites sur OBS ?
Une superposition Twitch peut être une image ou une conception graphique qui s'affiche sur le flux du streamer en haut de la page. Il améliore l'expérience de visionnage, car vous pouvez ajouter des informations concernant votre flux. Pour les superpositions Twitch, vous pouvez ajouter le logo de la marque, un filigrane, le nombre de followers ou vos comptes sur les réseaux sociaux. Vous pouvez également ajouter une chanson ou une boîte de dialogue en direct pour attirer plus de spectateurs.
Utilisez un logiciel professionnel tel qu'Illustrator ou Photoshop si vous voulez créer une belle superposition de chat OBS Twitch. Des superpositions prédéfinies peuvent aussi être utilisées, qu'elles soient téléchargées ou achetées. Ajouter une superposition Twitch sur OBS peut donc contribuer à la commercialisation de votre marque. Vous pouvez aussi personnaliser votre flux avec des superpositions Twitch qui permettront à votre public de vous identifier facilement.
Les superpositions Twitch donnent à un streamer une allure plus soignée et plus professionnelle. Voici donc quelques instructions simples pour ajouter des superpositions Twitch gratuites sur OBS, si vous voulez rendre votre flux interactif et interessant.
Instructions pour ajouter des superpositions Twitch gratuites sur OBS
Étape 1 : Ouvrez OBS et repérez la boîte "Scènes". Cliquez ensuite sur l'icône " Plus " dans le coin inférieur gauche. Une petite fenêtre contextuelle s'affiche pour vous permettre d'ajouter le titre. Une fois le titre de votre scène ajouté, cliquez sur le bouton " OK ".
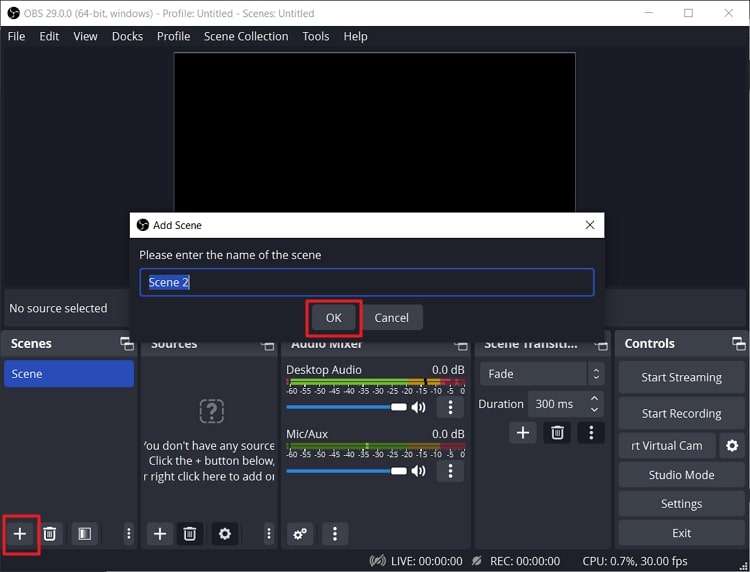
Étape 2 :Sélectionnez à nouveau l'icône " Plus " dans la boîte " Sources ". Dans la barre de menu contextuelle, cliquez sur " Image ". Dans la nouvelle fenêtre contextuelle qui s'affiche, ajoutez le titre de votre source et validez en cliquant sur le bouton " OK ".
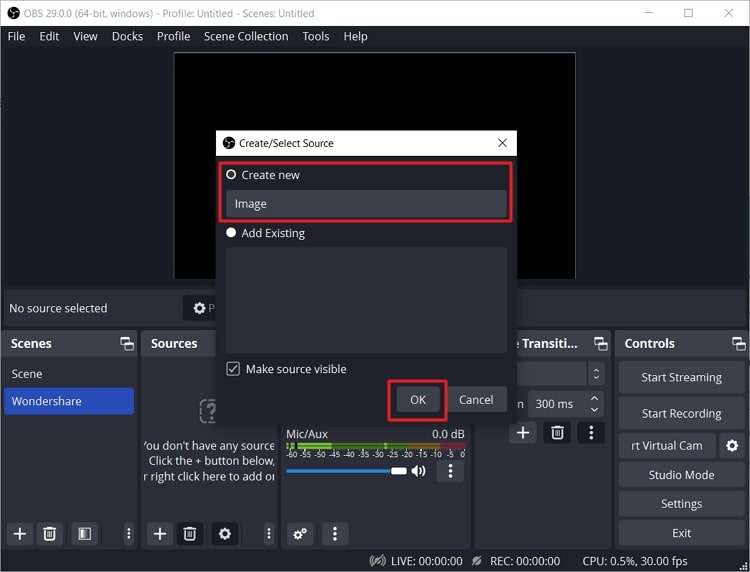
Étape 3 :Dans la nouvelle fenêtre, choisissez l'image présélectionnée en cliquant sur le bouton " Parcourir ". Vous pouvez maintenant voir un aperçu de l'image superposée. Vous pouvez déplacer les points rouges pour effectuer des ajustements à votre guise.
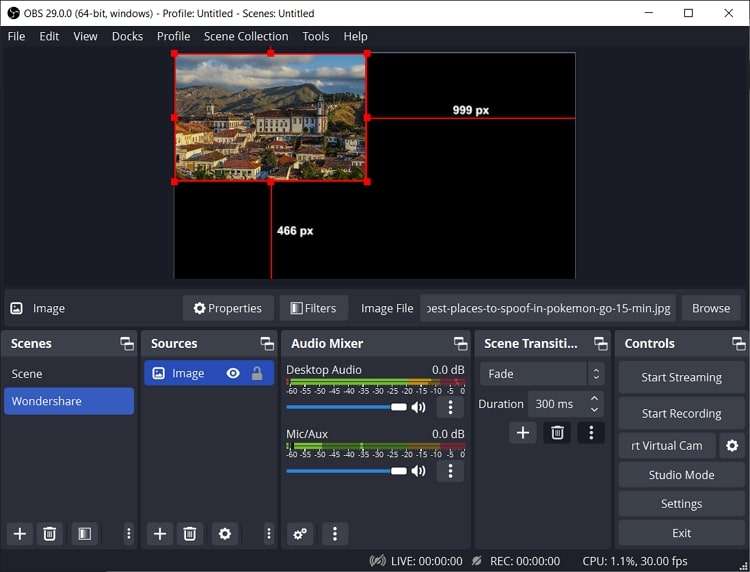
Étape 4 :Si vous souhaitez superposer un texte, choisissez " Texte " dans le menu déroulant des sources. Une fois que vous avez superposé le titre, vous pouvez écrire le texte dans la case " Texte ".
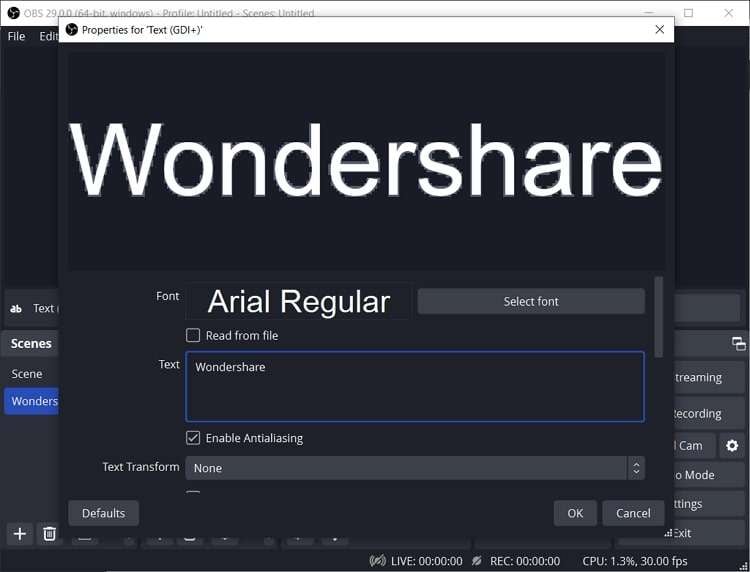
Étape 5 : si vous voulez superposer une animation, sélectionnez " Source multimédia " dans le menu déroulant des sources. Sélectionnez le bouton " Parcourir " pour télécharger le GIF ou l'animation depuis votre système. Dès que c'est fait, assurez-vous d'activer l'option " Boucle ". Vous pouvez ensuite ajuster les paramètres de la superposition en modifiant la position des points rouges.
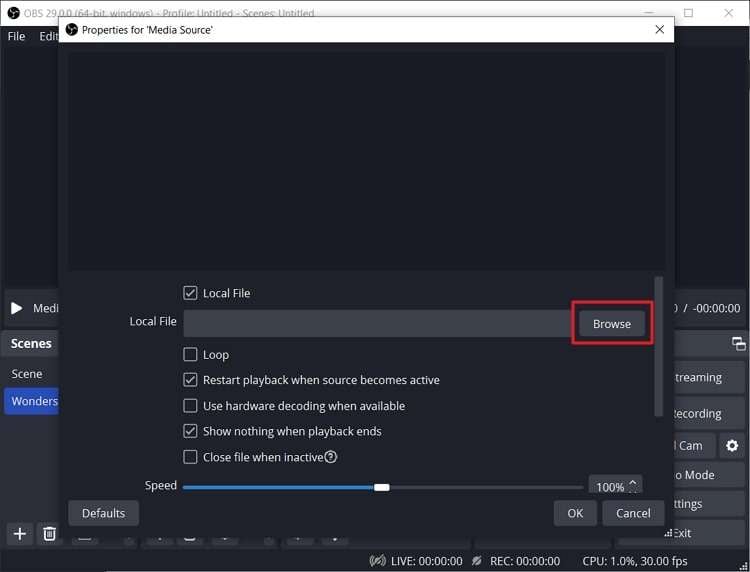
Étape 6 :Lancez OBS et accédez à votre chaîne pour ajouter une superposition de chat Twitch. Naviguez jusqu'à la section " Chat " et copiez l'URL de votre chat contextuel. Accédez ensuite, à OBS Studio et cliquez sur l'icône " Plus " située en bas à gauche. Sélectionnez l'option " Navigateur " et ajoutez le titre de la fenêtre de chat.
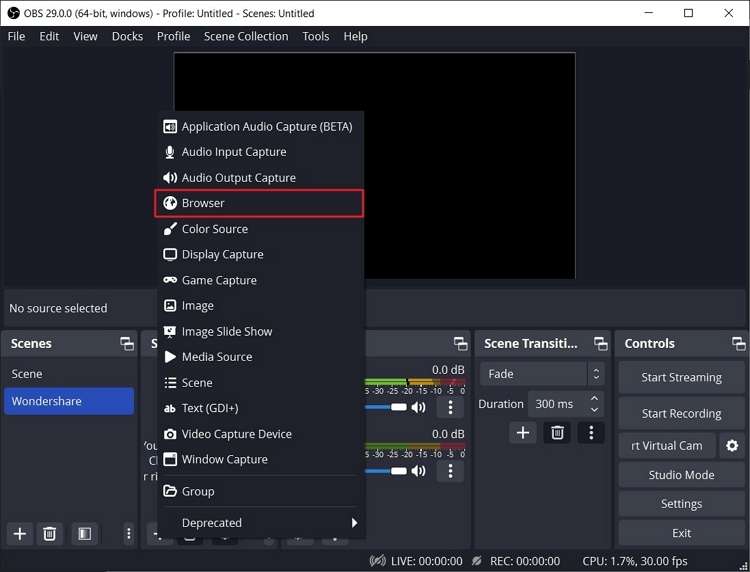
Étape 7 :Collez à présent l'URL copiée et ajustez la taille de la fenêtre de chat à votre guise. Dès que c'est fait, appuyez sur le bouton "OK".
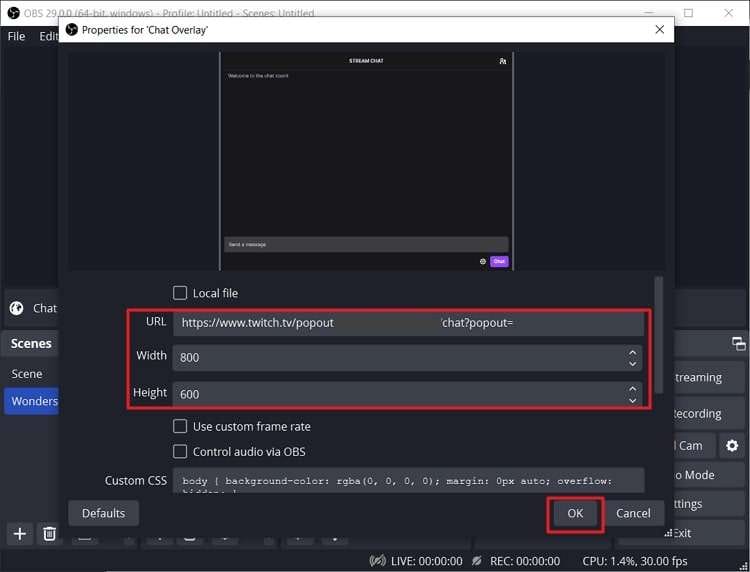
Conclusion
L'intégration de chats Twitch à OBS permet de renforcer l'interactivité lors des diffusions en direct. La forte participation des téléspectateurs vous permet de tisser des liens étroits avec votre public. Cet article vous explique comment ajouter le chat Twitch à OBS en quelques étapes. Vous apprendrez également à facilement insérer des superpositions Twitch dans OBS.
